MacOS: tooge ekraaniväline aken tagasi ekraanile
Võimalike lahenduste loend probleemile, mille puhul olete MacOS-is kaotanud rakenduse akna ekraanilt.
BlueStacks on suurepärane Androidi emulaator Maci kasutajatele, kuid kui soovite selle oma Macist kustutada, selgitame, kuidas BlueStacks desinstallida.
Nagu teised Maci installitud rakendused, võtab BlueStacks salvestusruumi. Seega, kui teil on probleeme vähese salvestusruumiga ja soovite seetõttu Bluestacksi desinstallida, mõelge uuesti. Ruumi vabastamiseks ja Maci optimeerimiseks on ka teisi võimalusi . Üks neist on kasutada parimat Maci puhastustööriista nimega Disk Clean Pro . Seda suurepärast tööriista kasutades saate kiiresti gigabaite ruumi taastada ja Maci optimeerida. Lisaks saate vaadata meie postitust parima Maci puhastus- ja optimeerimistööriista kohta .
Kui see aga nii ei ole ja soovite lihtsalt BlueStacksi siit eemaldada, läheme.
BlueStacksi desinstallimine
Maci BlueStacksi saab kustutada kahel viisil, st käsitsi ja automaatselt. Automaatseks desinstallimiseks kasutame kolmanda osapoole rakendust, mida nimetatakse CleanMyMac X-ks. Seda rakendust kasutades saate BlueStacksist hõlpsasti lahti saada, jätmata jääke.
Mida sa siis ootad? Alustame kõigepealt käsitsi kasutatavatest viisidest.
BlueStacksi desinstallimise viisid Macist käsitsi
Märkus. BlueStacksi kustutamine Windowsist on lihtne, kuna selle jaoks on saadaval spetsiaalne BlueStacksi desinstalliprogramm. Kuid Maci puhul pole BlueStacksi Macist nii lihtne kustutada; peate järgima teatud samme.
Märkus. See klaviatuuri otsetee ei tööta peidetud protsesside puhul.
Teise võimalusena võite käivitada Activity Monitor > klõpsata Kõik protsessid > valida BlueStacksiga seotud protsessid > Lõpeta protsess > klõpsata hüpikakna dialoogiboksis Lõpeta. Kui see ei aita, proovige rakendusest sundida sulgema .
2. BlueStacksi rakenduse kustutamine prügikastist
Selle sammu kasutamiseks veenduge, et olete administraatori kontoga sisse logitud. Kui olete valmis, järgige alltoodud samme.
Märkus. Kui rakendus on installitud App Store'ist, minge lihtsalt Launchpadi, otsige kustutatavat rakendust, valige ja hoidke valikuklahvi all, seejärel klõpsake kinnitusdialoogis nuppu X > Kustuta.
3. Eemaldage Finderist kõik vastavad BlueStacksi failid
Kuigi BlueStacks teisaldatakse prügikasti, on tõenäoline, et mõned selle logid, vahemälufailid ja muud seotud failid võivad olla kettal. Nende täielikuks kustutamiseks, et rakendus BlueStacks oleks korralikult desinstallitud, järgige alltoodud samme.
1. Avage Spotlight ja otsige kaustas Preferences BlueStacksi failid. Kui see on keeruline, avage Finder > Go > Go to Folder.
2. Tippige ~/Library/Preferences otsige BlueStacksi ja seotud failid valige need ja teisaldage salve.
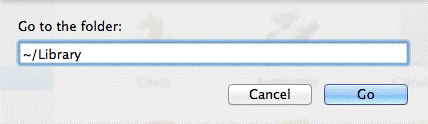
3. Pärast seda tippige menüüsse Go ~/Library/Application Support/ > otsige üles kõik BlueStacksi failid > valige need ja teisaldage salve
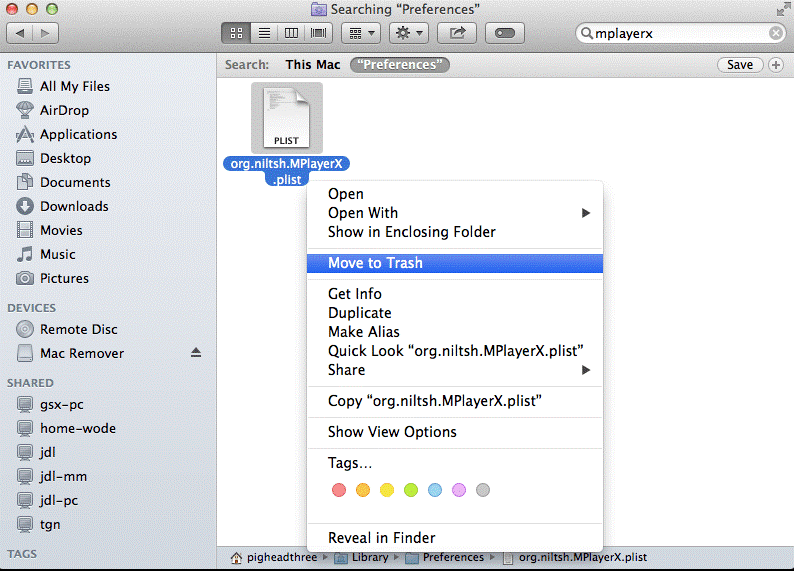
4. Kui olete valmis, sisestage Finderi menüüsse Go ~/Library/Caches/ folders. Valige failid, paremklõpsake Teisalda salve.
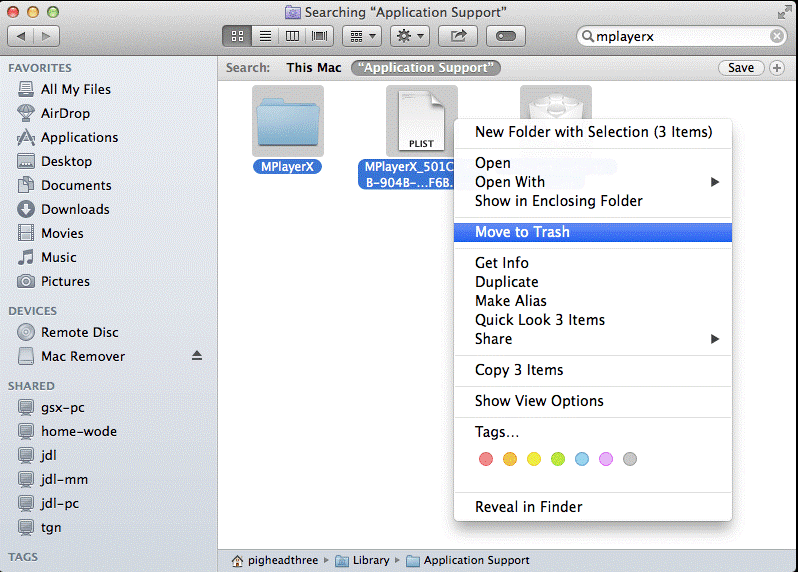
See kustutab teie Macist kõik seotud BlueStacksi failid.
5. Järgmiseks tühjendage prügikast.
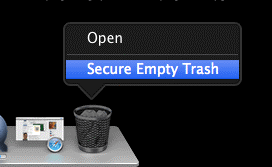
See on kõik; olete BlueStacksi Macist edukalt kustutanud. Kui aga leiate, et see on liiga palju ja pisut keeruline, on meil lihtne viis BlueStacksi desinstallimiseks.
Et teada saada, mis see on, lugege edasi.
BlueStacksi automaatne desinstallimine
BlueStacksi täielikuks eemaldamiseks ilma jääke jätmata, nagu ajutised failid ja kaustad, logid, vahemälufailid , peate järgima seda.
BlueStacksi eemaldamiseks ilma jälgi jätmata kasutame spetsiaalset tarkvara nimega CleanMyMac X. See aitab teie Macist kõik rakendused täielikult desinstallida. Lisaks sellele aitab see isegi Maci optimeerida ja puhastada. Seega, kui soovite täielikku paketti, on see õige tööriist.
CleanMyMac X kasutamiseks ja BlueStacksi desinstallimiseks järgige alltoodud samme.
1. Laadige alla ja installige CleanMyMac X
2. Käivitage rakendus
3. Klõpsake nuppu Desinstalli moodul
4. Käivitage skannimine, et loetleda kõik installitud rakendused
5. Kui olete lõpetanud, otsige üles Bluestacks > valige see ja klõpsake käsul Desinstalli.
6. See kustutab kõik BlueStacksiga seotud failid.
See on kõik, mida saate BlueStacksi Macist eemaldamiseks kasutada. Kuid pidage meeles, et kui kasutate käsitsi toiminguid, on tõenäoline, et mõni rakenduste jääk võib teie Macis siiski alles olla. See mitte ainult ei võta tarbetut ruumi, vaid aeglustab ka Maci tööd . Seega, kui otsite kindlat viisi rakenduse desinstallimiseks ilma jääke jätmata, pole miski parem kui CleanMyMac X-i desinstaller. Kasutage seda mis tahes rakenduse täielikuks eemaldamiseks oma Macist. Sellegipoolest, kui soovite rohkem teada saada parimate Maci desinstallitööriistade kohta , lugege meie postitust. Loodame, et see artikkel on teile kasulik ja saate BlueStacksist täielikult lahti. Andke meile kommentaaride jaotises teada, millise meetodi ja miks valisite. Tahaksime teist kuulda, seega jätke meile oma ettepanekud.
Võimalike lahenduste loend probleemile, mille puhul olete MacOS-is kaotanud rakenduse akna ekraanilt.
Kas soovite saata meili paljudele adressaatidele? Kas te ei tea, kuidas Outlookis leviloendit luua? Siin on, kuidas seda vaevata teha!
Tea, kuidas probleemide lahendamiseks taaskäivitada graafikadraiverit opsüsteemides Windows 10, 11 ja Mac. Proovige neid parimaid meetodeid graafikadraiveri lähtestamiseks.
Kui ringikujulised viited Exceli töölehel häirivad, saate siit teada, kuidas Excelis ringviiteid leida ja need kõrvaldada.
Kas otsite tasuta või tasulisi Exceli eelarvemalle? Lugege seda artiklit, et uurida mõnda parimat Exceli eelarvemalli veebis ja võrguühenduseta.
Kui näete, et see fail ei ühildu QuickTime Playeriga, lugege seda artiklit kohe. See varjutab mõnede parimate paranduste puhul valgust.
Kui soovite andmesisestusülesandeid veatuks ja kiireks muuta, peate õppima, kuidas Excelis ripploendit koostada.
Kas näete Exceli probleemis nooleklahvide ees? Lugege seda artiklit kohe ja saate teada, kuidas saate selle vähem kui 5 minutiga parandada!
Kui mõnda või kõiki allalaaditud või muudetud videoid Macis ei esitata, lugege parimate ja lihtsate tõrkeotsingu ideede saamiseks seda ülimat juhendit.
Maci otseteede rakendus on võimas tööriist makrode käitamiseks. Ühe klõpsuga saab MacOS-i otseteede rakendus täita ülesandeid, mis muidu võtaksid tunde.








