MacOS: tooge ekraaniväline aken tagasi ekraanile
Võimalike lahenduste loend probleemile, mille puhul olete MacOS-is kaotanud rakenduse akna ekraanilt.
Apple MacBooki ostmine kõlab kindlasti kulukalt, eriti kui te pole kindel selle funktsioonides, kettaruumis või selles, kas teie professionaalne tarkvara toetab või mitte. Kõigil sellistel juhtudel võib renoveeritud või kasutatud Mac jää pooleldi murda.
Erutatud? Suurepärane! Kuid kas arvate, et pelgalt füüsiliste kahjustuste kontrollimine ja kiire arutelu vahetu omanikuga võivad kõik probleemid lahendada? Täiesti, ei! Et olla tulevikus igasuguste probleemide eest kaitstud, uurime mõningaid vältimatuid näpunäiteid, mida peate meeles pidama.
1. Tehke kindlaks Maci vanus
Enne kasutatud Maci ostmist kontrollige kindlasti seerianumbrit. Uurige see seerianumbrit, klõpsates ekraani vasakus ülanurgas Apple'i ikoonil > Teave selle Maci kohta. Järgmine hüpikaken annab teile teada ka muud üksikasjad, nagu protsessor, mälu jne.
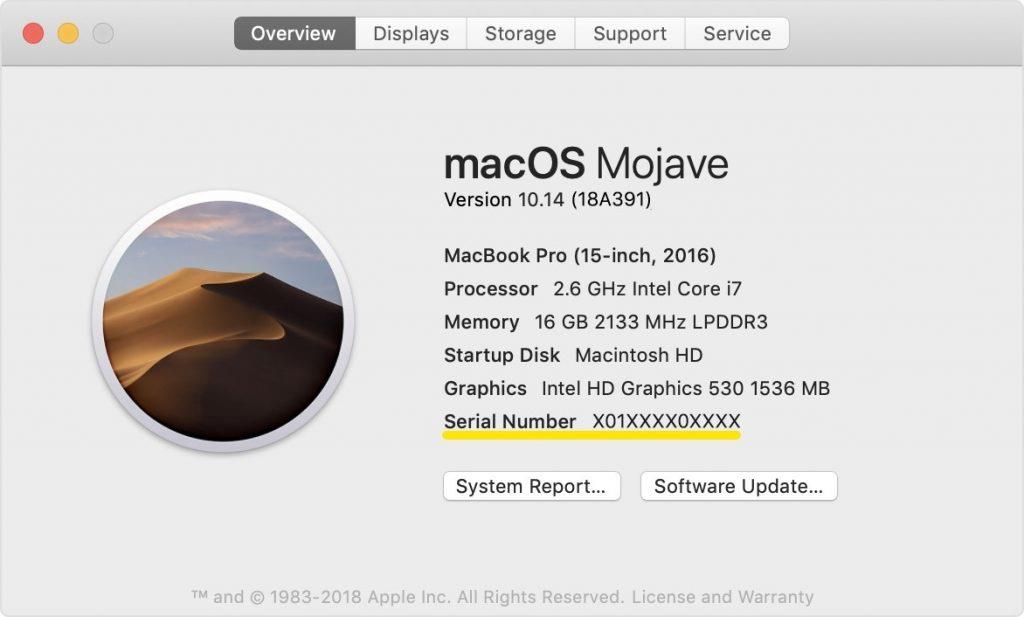
Kui seerianumber on teada, avage checkcovergae.apple.com ja sisestage seerianumber. Sisestage kinnituskood ja kuvatakse seadme üksikasjad, sealhulgas ostukuupäev, garantii jne.
2. Kontrollige kasutatud MacBooki seisukorda
Tervist silmas pidades peame silmas pidama selle aku kasutusaega! Ühelgi sülearvutil pole kunagi elukestvat akut ja uue ostmine võib ilma maksudeta maksta umbes 200 dollarit. Kindlasti ei taha te selles olukorras rohkem raha kulutada.
Mõistke, et Apple'i aku loeb 1000 laadimistsüklit, tagades selle halvima esituse.
Kasutatud Maci ostjana peaksite nõudma selle väärtust alla 500, kõige turvalisem ümbris. Kuidas nüüd renoveeritud Maci aku teada saada?
Hoidke klahvi "Option" koos Apple'i ikooniga vasakus ülanurgas ja klõpsake "Süsteemiteave". Ilmub uus aken, klõpsake vasakpoolsel slaidil nuppu "Toide" ja märkige üles "Tervisteave". Kui soovite aga ametlikke andmeid sisestada, klõpsake tugilehte .
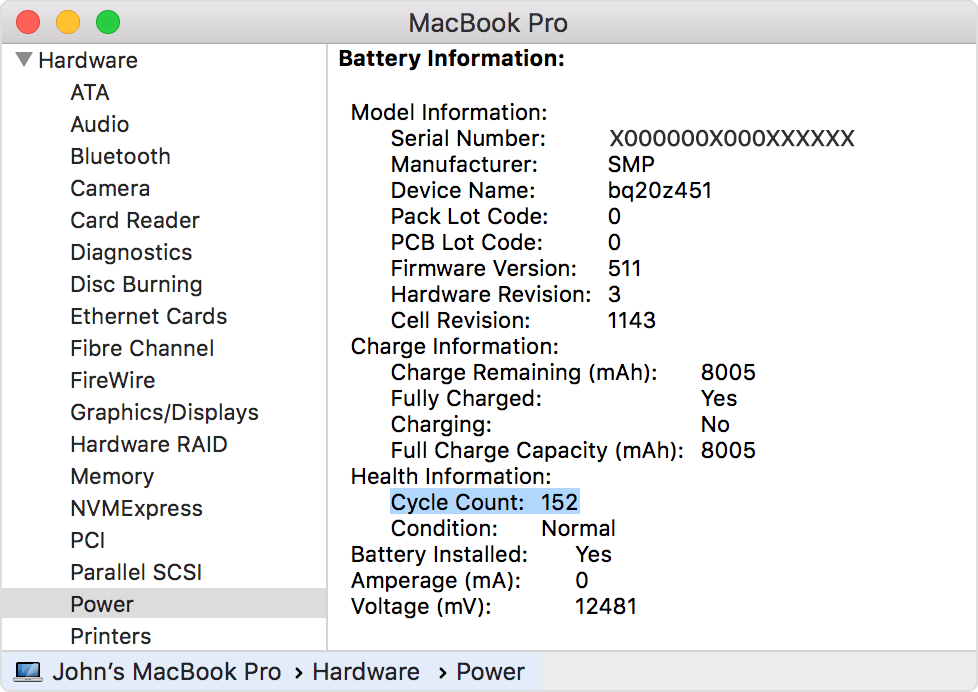
Pildi allikas: support.apple.com
3. Kinnitage kviitung + võtme kontroll
Kui olete ülaltoodud tšekkidega rahul, küsige kviitungi originaali või digitaalset koopiat (kaasas veebipõhise ostuga). See on vajalik selleks, et saada aimu, kas see kasutatud MacBook on varastatud või ostetud autentselt.
Peale selle avage sülearvuti ja kasutage kõiki võtmeid. Tuleb hoolitseda selle eest, et iga klahv töötaks probleemideta ja tähed trükiksid ekraanile kiiresti.
Samuti ärge unustage kontrollida kuvamistingimusi või mis tahes tüüpi värvivigu.
4. Ärge jätke sisseehitatud riistvaratesti tegemata
See on enne rohelise signaali andmist väga oluline. Kuigi selle riistvara testimine võtab aega umbes tund, väljendab see MacBooki sisemist seisukorda. Kuidas? Eemaldage kõik välised manused, sealhulgas hiir, klaviatuur ja asetage sülearvuti tasasele pinnale.
5. Kasutage Minu süsteemi puhastamist –
Braavo! Teie MacBook on nüüd lõpuks kodus. Kuid enne kui hakkate sellega tegelema, viige see läbi optimeerimisprotsessi ohutusrituaalina. Selleks aitab Cleanup My System teid väga lihtsa liidesega.

Kuidas?
Suurepärane, kas pole?
Uuendatud sülearvuti avamine
Pärast kõigi ülalnimetatud sammude läbimist on teie Mac valmis! Sirvige veebisaite, laadige alla uusi faile, korraldage neid või tehke midagi – sülearvuti käitub nagu teie enda uus vara. Kuid veenduge, et iga sammu võetaks tõsiselt, et vältida lähiajal igasuguseid raskusi.
Võimalike lahenduste loend probleemile, mille puhul olete MacOS-is kaotanud rakenduse akna ekraanilt.
Kas soovite saata meili paljudele adressaatidele? Kas te ei tea, kuidas Outlookis leviloendit luua? Siin on, kuidas seda vaevata teha!
Tea, kuidas probleemide lahendamiseks taaskäivitada graafikadraiverit opsüsteemides Windows 10, 11 ja Mac. Proovige neid parimaid meetodeid graafikadraiveri lähtestamiseks.
Kui ringikujulised viited Exceli töölehel häirivad, saate siit teada, kuidas Excelis ringviiteid leida ja need kõrvaldada.
Kas otsite tasuta või tasulisi Exceli eelarvemalle? Lugege seda artiklit, et uurida mõnda parimat Exceli eelarvemalli veebis ja võrguühenduseta.
Kui näete, et see fail ei ühildu QuickTime Playeriga, lugege seda artiklit kohe. See varjutab mõnede parimate paranduste puhul valgust.
Kui soovite andmesisestusülesandeid veatuks ja kiireks muuta, peate õppima, kuidas Excelis ripploendit koostada.
Kas näete Exceli probleemis nooleklahvide ees? Lugege seda artiklit kohe ja saate teada, kuidas saate selle vähem kui 5 minutiga parandada!
Kui mõnda või kõiki allalaaditud või muudetud videoid Macis ei esitata, lugege parimate ja lihtsate tõrkeotsingu ideede saamiseks seda ülimat juhendit.
Maci otseteede rakendus on võimas tööriist makrode käitamiseks. Ühe klõpsuga saab MacOS-i otseteede rakendus täita ülesandeid, mis muidu võtaksid tunde.








