MacOS: tooge ekraaniväline aken tagasi ekraanile
Võimalike lahenduste loend probleemile, mille puhul olete MacOS-is kaotanud rakenduse akna ekraanilt.
Reklaamid on digitaalmajanduse nurgakivi. Seetõttu muutub nende pealetükkivate reklaamide ja hüpikakende blokeerimine aja jooksul keeruliseks. Kahjuks ei ole kõigil AdBlockeritel võimalik keelata igasuguseid hüpikakende bännereid, linke ja muud. Seetõttu peate Macis hüpikakende blokeerija väljalülitamiseks järgima spetsiaalset viisi .
Kas Maci hüpikaknad on ohtlikud?
Ausalt öeldes on teatud hüpikreklaamid täiesti kahjutud turundustaktikad, kuid mõned hüpikaknad võivad olla eksitavad või lausa pahatahtlikud. Need võivad teie masinat kahjustada ja Interneti sirvimise ajal pommitada teid mitmesuguste tundmatute reklaamide ja pahatahtliku sisuga . Mitte ainult need, vaid ka palju ohtlikke hüpikaknaid, mis on loodud ainsa eesmärgiga sihtida kasutajaid pahavara, reklaamvara või nuhkvararünnakutega.
Seetõttu soovitame oma kasutajatel MacBookis sirvimiskogemuse kaitsmiseks tugineda keerukale viirusetõrjetarkvarale .
Võib-olla soovite lugeda: 9 parimat Bitdefenderi viirusetõrje alternatiivi Windowsi ja Maci jaoks
Kuidas Macis hüpikakende blokeerijaid välja lülitada
1. Safaris
Ärritavate reklaamide peitmiseks ja Maci kaitsmiseks kõikvõimaliku pahavara ja kahtlaste elementide eest Safari brauseri sisuseadete kaudu piisab, kui:
1. SAMM = Käivitage oma MacBookis Safari brauser.
2. SAMM = liikuge Safari vahekaardile, mis asub ekraani vasakus ülanurgas, ja klõpsake rippmenüüs valikut Eelistused.
SAMM 3 = Liikuge järgmises aknas vahekaardile Veebisaidid ja valige vasakpoolselt paneelilt hüpikaknad. Niipea, kui klõpsate samal, näete paremal pool sirvitavate saitide loendit. Siin peate vajutama siniseid nooli ja valima suvandi Blokeeri!
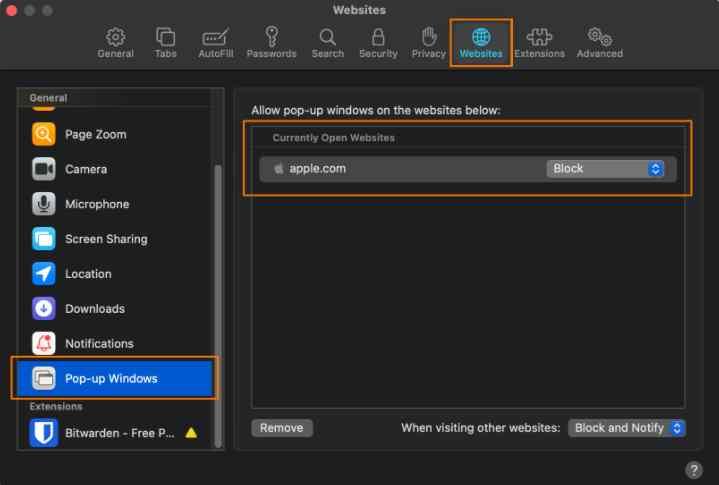
See on kõik! Nii saate Safari brauseris surfates Macis hõlpsasti hüpikakende blokeerijad keelata.
Kuidas Macis hüpikakende blokeerijaid keelata
2. Chrome'is
Järgige allolevaid samme, et peatada Macis Chrome'i brauserit kasutades hõlpsasti hüpikaknad.
1. SAMM = käivitage Chrome'i brauser.
2. SAMM = puudutage kolme punktiga ikooni ja valige Seaded.
3. SAMM = Otsige üles päis Privaatsus ja turvalisus ja klõpsake valikul Saidi sätted.
SAMM 4 = Järgmises aknas peate leidma suvandi Sisu päis ja vajutama nuppu Hüpikaknad ja ümbersuunamised.
5. SAMM = Hüpikakende ja ümbersuunamiste aknas saate Chrome'i brauseriga Macis hüpikakende blokeerija sisse või välja lülitada.
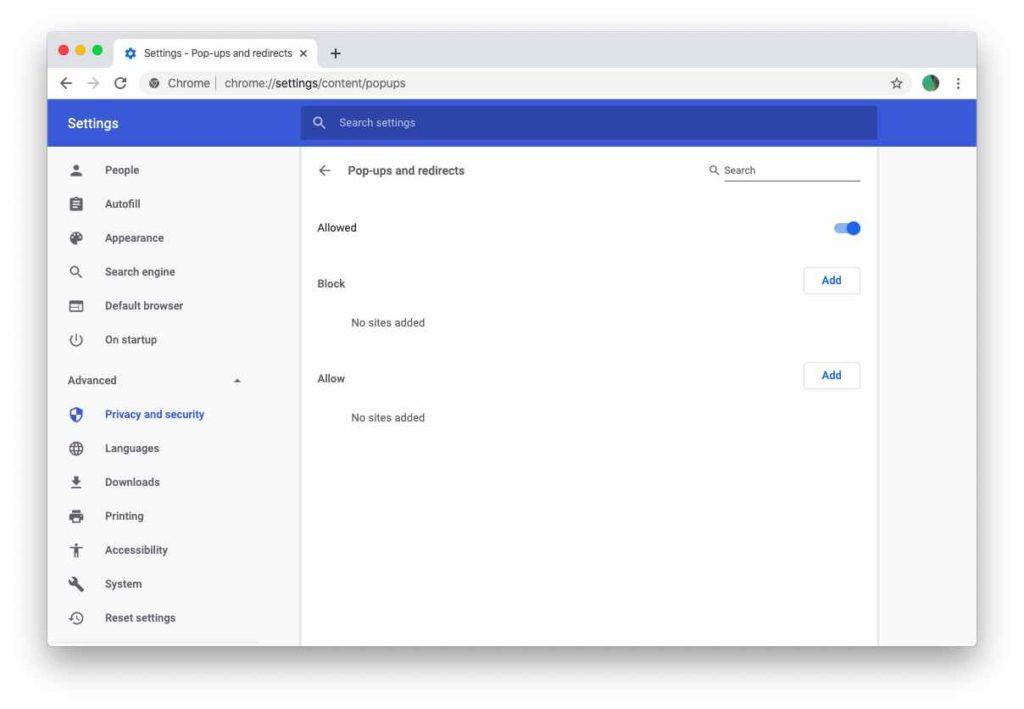
Niipea, kui hakkate üksusi keelama, näete väikest ikooni, mis näitab, et midagi on blokeeritud. Teil on võimalik lubada hüpikaknaid konkreetsetelt veebisaitidelt ühekordselt või alati.
Kuidas iPhone'is hüpikakende blokeerijat välja lülitada
Hüpikaknad ja tüütud reklaamid võivad teid ka teie iPhone'i seadmes häirida, kuid saate neid hõlpsalt hallata, järgides allpool mainitud samm-sammult juhiseid.
SAMM 1 = Käivitage oma seadmes Seaded ja puudutage Safari rakendust.
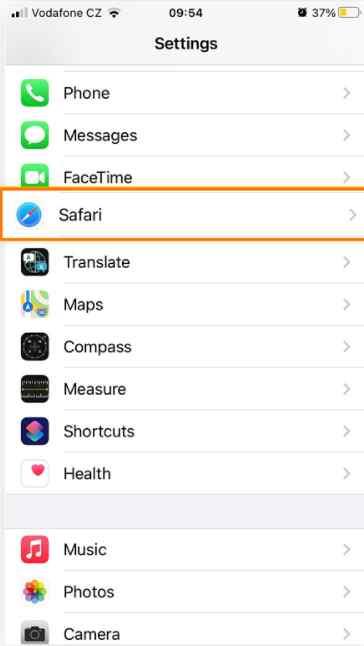
SAMM 2 = Leidke järgmises aknas Blokeeri hüpikaknad ja lülitage see valik sisse, nagu on näidatud allpool jagatud ekraanipildil.
See on kõik! Nii saate lihtsalt oma iPhone'is või iPadis hüpikakende blokeerijad keelata. Pidage meeles, et ülalnimetatud juhiste järgimine takistab reklaamide kuvamist ainult Safari brauseris. Kui soovite hüpikakende blokeerija välja lülitada muudes brauserites, nagu Chrome, Firefox või Edge, soovitame kasutada neid parimaid iPhone'i reklaamiblokeerijaid, mida 2021. aastal kasutada!
Lisateave – kuidas hävitada peidetud reklaamvaralaiendeid?
Kindlasti ei piisa Safari brauseris Maci hüpikakende blokeerija väljalülitamisest. Oluline on kõrvaldada ka kahtlased laiendused, mis käituvad varjatumalt kui hüpikaknad. Isegi pärast seda, kui olete Macis hüpikakende blokeerijad edukalt keelanud, on suur tõenäosus, et selle käivitusagendid võivad teid ikkagi tüütute märguannetega pommitada. Seetõttu soovitame teil kasutada kõikehõlmavat Maci puhastamise ja optimeerimise lahendust, nagu CleanMyMac X, mis aitab teil peidetud laiendusi tuvastada ja neist mõne klõpsuga lahti saada.
1. SAMM = Installige ja käivitage oma masinasse CleanMyMac X. CleanMyMac X uusima ja ametliku versiooni hankimiseks klõpsake alloleval nupul.
2. SAMM = navigeerige peamisel armatuurlaual laienduste moodulisse ja vaadake kõiki seadmesse installitud üksusi.
SAMM 3 = Kui leiate sellest loendist mõne kahtlase kirje, valige see lihtsalt ja klõpsake nuppu Eemalda.
Samuti soovitame oma kasutajatel vaadata vahekaarti – Interneti-pluginad ja eelistused, et leida reklaamvara, mis võib mõne süütu nime all sisaldada kahjulikke esemeid. Saate otsida järgmisi reklaamvaralaiendeid, mis ei tohiks teie Macis asuda: VSearch, Conduit, Shopper Helper Pro, Volume Controller, Pretty Kitty, The Cat Pet, SoundCloud Music Downloaded , Universal Video Downloader, App Phone for Instagram, Slick Savings, PallMall, Savekeep, Jollywallet jne.
Niisiis, see oli meie täielik juhend, kuidas Safari ja Chrome'i brauseriga Macis hüpikakende blokeerija välja lülitada. Arutasime ka samm-sammult juhiseid hüpikakende blokeerijate keelamiseks iPhone'i seadmetes. Kui ootate turvalist ja turvalist sirvimiskogemust, tuleks arvesse võtta ka meie tipptasemel soovitust kasutada Mac Cleaner & Optimizerit.
Võimalike lahenduste loend probleemile, mille puhul olete MacOS-is kaotanud rakenduse akna ekraanilt.
Kas soovite saata meili paljudele adressaatidele? Kas te ei tea, kuidas Outlookis leviloendit luua? Siin on, kuidas seda vaevata teha!
Tea, kuidas probleemide lahendamiseks taaskäivitada graafikadraiverit opsüsteemides Windows 10, 11 ja Mac. Proovige neid parimaid meetodeid graafikadraiveri lähtestamiseks.
Kui ringikujulised viited Exceli töölehel häirivad, saate siit teada, kuidas Excelis ringviiteid leida ja need kõrvaldada.
Kas otsite tasuta või tasulisi Exceli eelarvemalle? Lugege seda artiklit, et uurida mõnda parimat Exceli eelarvemalli veebis ja võrguühenduseta.
Kui näete, et see fail ei ühildu QuickTime Playeriga, lugege seda artiklit kohe. See varjutab mõnede parimate paranduste puhul valgust.
Kui soovite andmesisestusülesandeid veatuks ja kiireks muuta, peate õppima, kuidas Excelis ripploendit koostada.
Kas näete Exceli probleemis nooleklahvide ees? Lugege seda artiklit kohe ja saate teada, kuidas saate selle vähem kui 5 minutiga parandada!
Kui mõnda või kõiki allalaaditud või muudetud videoid Macis ei esitata, lugege parimate ja lihtsate tõrkeotsingu ideede saamiseks seda ülimat juhendit.
Maci otseteede rakendus on võimas tööriist makrode käitamiseks. Ühe klõpsuga saab MacOS-i otseteede rakendus täita ülesandeid, mis muidu võtaksid tunde.








