MacOS: tooge ekraaniväline aken tagasi ekraanile
Võimalike lahenduste loend probleemile, mille puhul olete MacOS-is kaotanud rakenduse akna ekraanilt.
Aega napib? Kas otsite ühe klõpsuga lahendust FaceTime'i ajaloo kustutamiseks?
Noh, siin on teile nõuanne: laadige alla Disk Clean Pro ja kustutage Macis FaceTime'i ajalugu. Samuti saate lahendada muid Maciga seotud probleeme ja vabaneda rämpsfailidest, vabastades seeläbi salvestusruumi. Aga kui olete isetegemise tüüp, siis ärge muretsege, meil on ka teile parim lahendus. Nende kohta teabe saamiseks lugege postitust lõpuni.
FaceTime ei vaja tutvustamist. See on Maci kasutajate kõige laialdasemalt kasutatav video- ja helikõnede tööriist. Seda kasutades saate hõlpsasti ühendust võtta pere, sõprade, kontorikaaslaste ja teistega, kes kõik kasutavad Apple'i seadmeid. FaceTime'i kasutamise üks peamisi eeliseid on see, et see sünkroonitakse kõigi seadmetega. See tähendab, et kui kasutate seda Macis ja lülitute iPhone'ile, saate ka sellel helistada.
Märkus . See andmete otsimine on kasulik, kuna pääsete ligi kõigi seadmete kõnekirjetele. Kui aga kasutate FaceTime'i palju, võib see ajalugu Macis tarbetult ruumi võtta ja võib isegi ohustada privaatsust. Seega, kui te ei soovi, et keegi näeks teie tehtud kõnesid, saate oma Macis FaceTime'i ajaloo tühjendada järgmiselt.
 Täiendav näpunäide
Täiendav näpunäide
Rakenduste vahemällu salvestatakse kogu teave, mis on seotud teie kasutatavate rakendustega, sealhulgas FaceTime. Seega peate nende andmete kustutamiseks tühjendama rakenduse vahemälu. Selle käsitsi tegemine võib olla riskantne, kuna vale faili eemaldamine võib kahjustada nii süsteemi kui ka rakendust. Seetõttu vajame rakenduse vahemälu puhastamiseks usaldusväärset vahemälu puhastaja rakendust. Selleks soovitame kasutada Systweaki Disk Clean Pro – võimsat rakendust, mis aitab puhastada vahemälufaile, süsteemi rämpsu duplikaate ja muud. Sellegipoolest aitab see vaid mõne klõpsuga salvestusruumi taastada ja Maci puhastada.
FaceTime'i ajaloo kustutamine Macis
FaceTime'i ajaloo eemaldamiseks Macist toimige järgmiselt.
1. Otsige Finderi abil üles FaceTime'i rakendus.
2. Käivitage rakendus
3. Klõpsake valikul Kõik või Vastamata > valige kustutatav kõne > Ctrl + klõps
4. Valige Eemalda, et kustutada see loendist Viimased kõned. See eemaldab ainult ühe kõne.
5. Kõigi viimaste kõnede eemaldamiseks peate valima Eemalda kõik. See kustutab paani Kõik ja vastamata kõik hiljutised kõned.
Need lihtsad sammud aitavad Macis FaceTime'i ajaloo tühjendada. Kuid see tõstatab küsimuse, miks FaceTime'i ajalugu kustutada. Vastuse teadasaamiseks lugege edasi.
Kuidas vaadata ja kustutada FaceTime'i viimaseid kõnesid?
Teie tehtud, tagasilükatud, vastuvõetud või vastamata FaceTime'i video- ja helikõnede loendi kustutamiseks on erinevaid viise. Seda saab teha ükshaaval või kõik korraga kustutada.
Märkus . Ühe üksuse kustutamine tähendab, et see eemaldatakse ainult selle seadme viimastest kõnedest.
Kuidas vaadata FaceTime'is viimaseid kõnesid?
Viimaste kõnede vaatamiseks FaceTime'is, kui näete dokis FaceTime'i ikooni, vajutage klahvikombinatsiooni Ctrl + Command. Nüüd näete kontaktide loendit; need on hiljutised kõned; aga kui te ei näe doki peas FaceTime'i, minge kausta Rakendused ja käivitage see. Teise võimalusena saate FaceTime'i käivitamiseks kasutada Spotlighti. Kui see on tehtud, saate FaceTime'is vaadata viimaseid kõnesid.
Kuidas FaceTime'i kõnesid kustutada?
FaceTime'i kõnede kustutamiseks toimige järgmiselt.
1. Avage FaceTime > valige viimane kõne, mille soovite eemaldada > paremklõpsake > Eemalda viimaste loendist.
Märkus. See kustutab valitud kõne.
2. Kogu FaceTime'i ajaloo eemaldamiseks klõpsake valikul FaceTime'i menüü > Eemalda kõik hiljutised. Teise võimalusena saate valida suvalise kõne > paremklõpsake ja valige kontekstimenüüst käsk Eemalda kõik hiljutised.
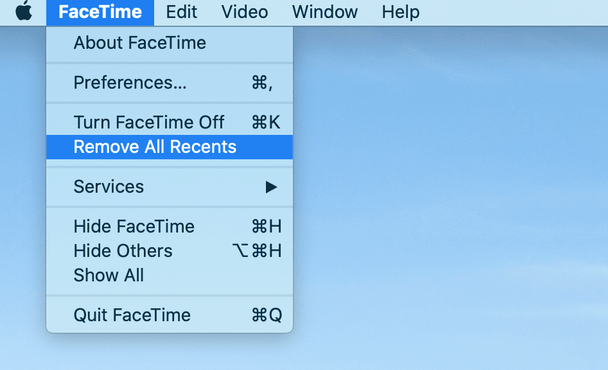
Kui kõik hiljutised kõned on teie Macist eemaldatud, kustutatakse need lõpuks ka teistest Apple'i seadmetest. Järgmine kord, kui kasutate FaceTime'i kõne tegemiseks, on see kõne esimene kõne, mis lisatakse viimastele üksustele.
Märkus . Te ei saa peatada FaceTime'i laadimist Macis ja viimaste kõnede näitamist. Seega, kui soovite kõnelogi privaatsena hoida, peate eemaldama FaceTime'i ajaloost kõik üksused iga kord, kui seda kasutate.
Kuidas Macis FaceTime välja lülitada
Apple ei luba FaceTime'i desinstallida. Kui te aga ei soovi Macis FaceTime'i abil kõnesid teha ega kõnesid vastu võtta, saate selle keelata. Selleks järgige alltoodud samme.
1. Avage FaceTime.
2. Klõpsake menüü FaceTime > Eelistused.
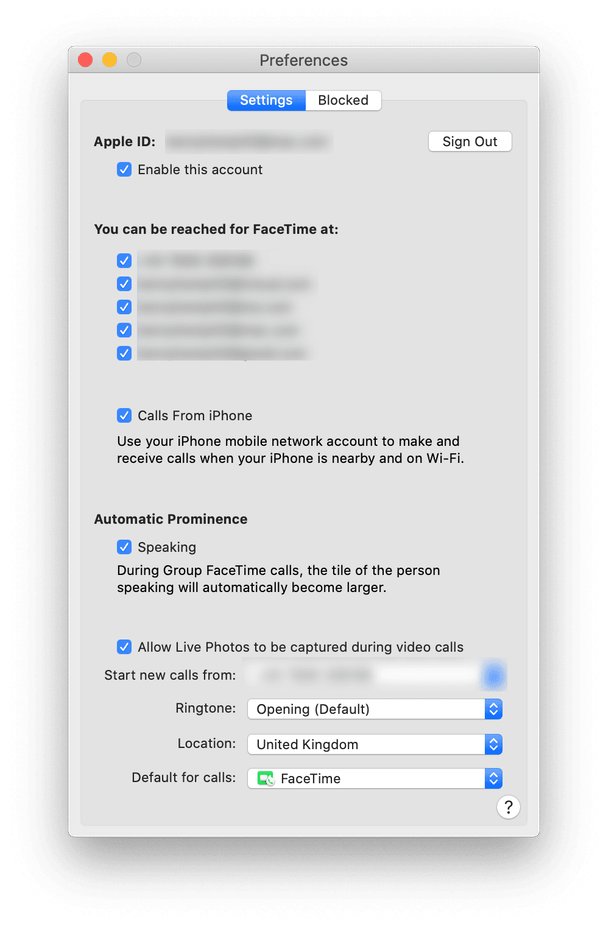
3. Klõpsake vahekaarti Seaded ja tühjendage siin valiku Luba see konto kõrval olev märge
4. FaceTime'i kasutamiseks väljaminevate kõnede tegemiseks tühjendage märkeruudud jaotises "FaceTime'i saab kätte aadressil" ja jätke see lubatuks.
Seda lihtsat viisi kasutades saate FaceTime'i Macis keelata. Teise võimalusena võite vajutada K + Command ja keelata FaceTime.
Nüüd õpime, kuidas kustutada rakenduse vahemälu ja hiljutisi sirvimise üksikasju, kasutades Disk Clean Pro.
Nüüdseks teate, kuidas kontrollida hiljutisi kõnesid ja neid käsitsi kustutada, aga kuidas on lood rakenduste vahemälu, sirvimisajalooga ? Samuti võivad need paljastada palju teie üksikasjade kohta, nagu külastatud lehed, otsinguajalugu ja kõik muu. Kogu selle teabe kustutamiseks ilma jälgi jätmata kasutame Disk Clean Pro. See on rakendus, mis puhastab teie Maci ja aitab taastada salvestusruumi. Nagu näete ekraanipildil, skannib see teie Maci eri piirkondades vigu.

Teisisõnu aitab Disk Clean Pro puhastada suuri faile , vanu allalaaditavaid faile, prügikastifaile, vanu iTunes'i allalaadimisi, duplikaate ja palju muud.
Selle kasutamiseks järgige alltoodud samme.
1. Laadige alla, installige ja käivitage Disk Clean Pro.
2. Klõpsake nuppu Start System Scan

3. Oodake, kuni skannimine on lõppenud. Kui olete valmis, klõpsake nuppu Puhasta kohe
4. Seejärel klõpsake Interneti-privaatsus > skannige süsteemi ja puhastage kõik installitud brauserite privaatsust paljastavad jäljed.
See aitab puhastada vahemälu, otsinguajalugu ja muid privaatsust paljastavaid jälgi. Veenduge, et selle toimingu sooritamisel ei kasutataks ühtegi brauserit.
Nii ei tühjenda te mitte ainult FaceTime'i ajalugu, vaid saate ka Maci kiiresti optimeerida ja puhastada . See puhastustööriist on üks parimatest Maci optimeerijatest ja seda on põhjalikult testitud. Nii et ilma edasise viivituseta proovige seda ja tühjendage FaceTime'i ajalugu. Kui aga soovite lihtsalt käsitsi samme proovida, kasutage neid. Andke meile kommentaaride jaotises teada, milliseid samme ja miks kasutasite. Tahaksime sinust kuulda.
Võimalike lahenduste loend probleemile, mille puhul olete MacOS-is kaotanud rakenduse akna ekraanilt.
Kas soovite saata meili paljudele adressaatidele? Kas te ei tea, kuidas Outlookis leviloendit luua? Siin on, kuidas seda vaevata teha!
Tea, kuidas probleemide lahendamiseks taaskäivitada graafikadraiverit opsüsteemides Windows 10, 11 ja Mac. Proovige neid parimaid meetodeid graafikadraiveri lähtestamiseks.
Kui ringikujulised viited Exceli töölehel häirivad, saate siit teada, kuidas Excelis ringviiteid leida ja need kõrvaldada.
Kas otsite tasuta või tasulisi Exceli eelarvemalle? Lugege seda artiklit, et uurida mõnda parimat Exceli eelarvemalli veebis ja võrguühenduseta.
Kui näete, et see fail ei ühildu QuickTime Playeriga, lugege seda artiklit kohe. See varjutab mõnede parimate paranduste puhul valgust.
Kui soovite andmesisestusülesandeid veatuks ja kiireks muuta, peate õppima, kuidas Excelis ripploendit koostada.
Kas näete Exceli probleemis nooleklahvide ees? Lugege seda artiklit kohe ja saate teada, kuidas saate selle vähem kui 5 minutiga parandada!
Kui mõnda või kõiki allalaaditud või muudetud videoid Macis ei esitata, lugege parimate ja lihtsate tõrkeotsingu ideede saamiseks seda ülimat juhendit.
Maci otseteede rakendus on võimas tööriist makrode käitamiseks. Ühe klõpsuga saab MacOS-i otseteede rakendus täita ülesandeid, mis muidu võtaksid tunde.








