MacOS: tooge ekraaniväline aken tagasi ekraanile
Võimalike lahenduste loend probleemile, mille puhul olete MacOS-is kaotanud rakenduse akna ekraanilt.
Adobe pakutav Creative Cloud (CC) on mitme mobiili- ja töölauarakenduse komplekt, mis on kasulik graafiliseks kujundamiseks, pildistamiseks, videote tegemiseks, veebiarenduseks ja redigeerimiseks. See koosneb tarkvarast, nagu Acrobat, Premiere Pro, Photoshop , Illustrator ja muudest Adobe pakutavatest toodetest, mida reklaamijatele meeldib kasutada.
Tõepoolest, Creative Cloud Suite on fantastiline. Kuid teiste tööriistade proovimiseks või mõnel muul põhjusel võivad Maci kasutajad soovida selle kustutada. Selleks lohistavad nad esimese asjana ikoon prügikasti. Usu mind, see on vale.
See samm võib muuta CC Suite’i nähtamatuks, kuid ei eemalda kõiki selle jälgi. Seetõttu selgitame tänases postituses, kuidas Creative Cloudi kustutada ilma jääke jätmata.
Enne Creative Cloudi eemaldamise juhiste järgimist veenduge, et teie failid on sünkroonitud. Kui te seda ei tee, võite jääda ilma sünkroonimata failidest.
Adobe Creative Cloudi täielik desinstallimine
Kui otsite ühe klõpsuga lahendust Creative Cloudi ja selle ülejääkide eemaldamiseks, on selleks võimalus. See suurepärane võimalus on CleanMyMac X . See Maci jaoks mõeldud puhastusutiliit pakub kasutajasõbralikku liidest ning töötab veatult rämpsu puhastajana, pahavara eemaldajana ja Maci optimeerijana.
Adobe Creative Cloudi Macist täielikult kustutamiseks tehke järgmist.
1. Laadige alla ja installige CleanMyMac X (saadaval on prooviversioon).
2. Avage Maci puhastusrakendus.
3. Minge vahekaardile Uninstaller.
4. Oodake, kuni skannimise tulemused on täidetud. Valige Adobe Creative Cloudiga seotud rakendused ja vajutage Desinstalli.
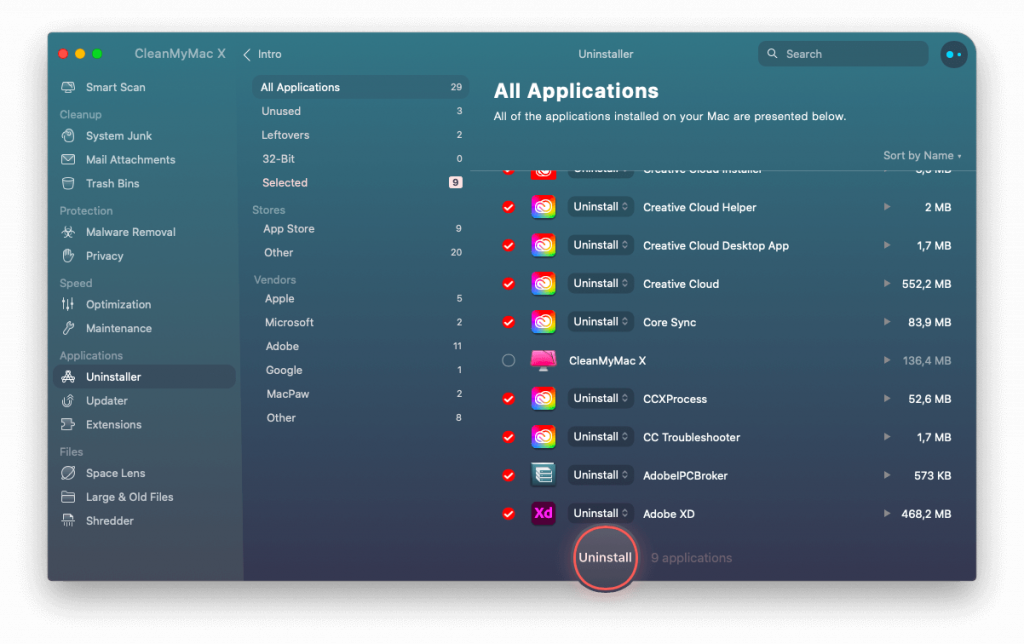
Jep. Olete edukalt kustutanud Adobe Creative Cloudi ja selle komponendid vaid ühe klõpsuga, jätmata jälgi.
Kui aga soovite Creative Cloudi desinstallida, kuna see tekitab konkreetseid probleeme, soovitame proovida selle lähtestada. Nii saate taastada rakenduse vaikeseaded ja kasutada seda veatult nagu esimest korda. Rakenduse uuesti lähtestamiseks võite kasutada CleanMyMac X-i.
See rakendus on kasulik ja aitab teha erinevaid toiminguid, millest Adobe Creative Cloudi desinstallimine ja lähtestamine on vaid mõned.
Creative Cloudi lähtestamiseks toimige järgmiselt.
1. Käivitage CleanMyMac X
2. Klõpsake moodulit Uninstaller ja Uninstalli klõpsamise asemel valige Reset.
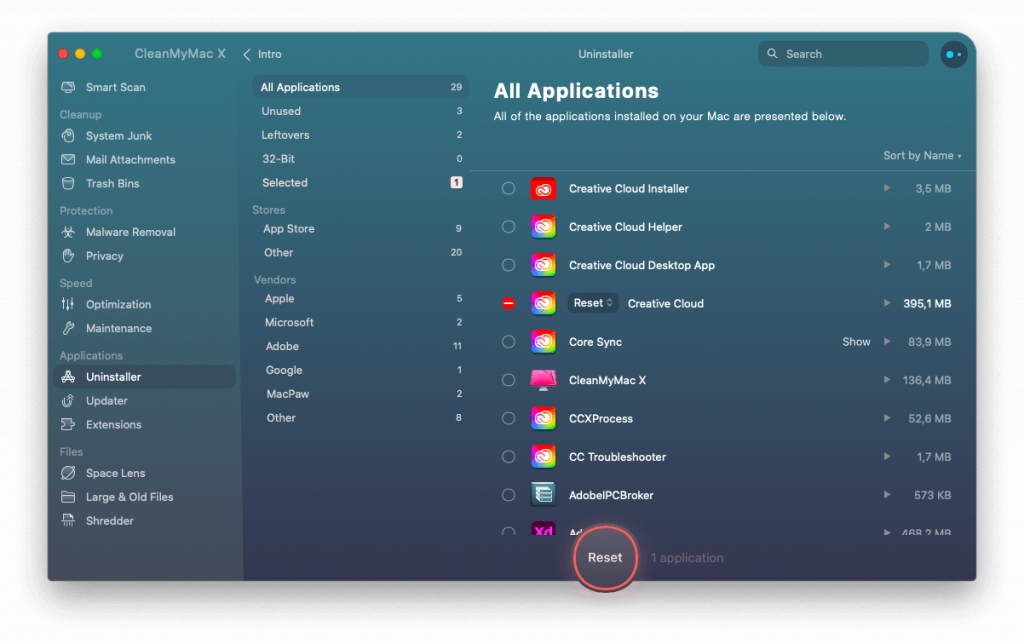
See on kõik. See lihtne toiming lähtestab kõik seaded ja saate Creative Cloudi sujuvalt kasutada.
Siiski, kui soovite käsitsi desinstallimise etappe proovida, ärge muretsege.
Creative Cloudi (CC) käsitsi kustutamine macOS-ist
Enne allpool kirjeldatud toimingute tegemist soovitame teil Adobe CC-st ja muudest Adobega seotud protsessidest väljuda. Selleks järgige alltoodud samme.
1. Avage kaust Rakendused > Utiliidid > Aktiivsusmonitor.
Teise võimalusena saate Activity Monitori avamiseks kasutada Spotlighti.
2. Otsige Adobe Creative Cloudiga seotud protsesse.
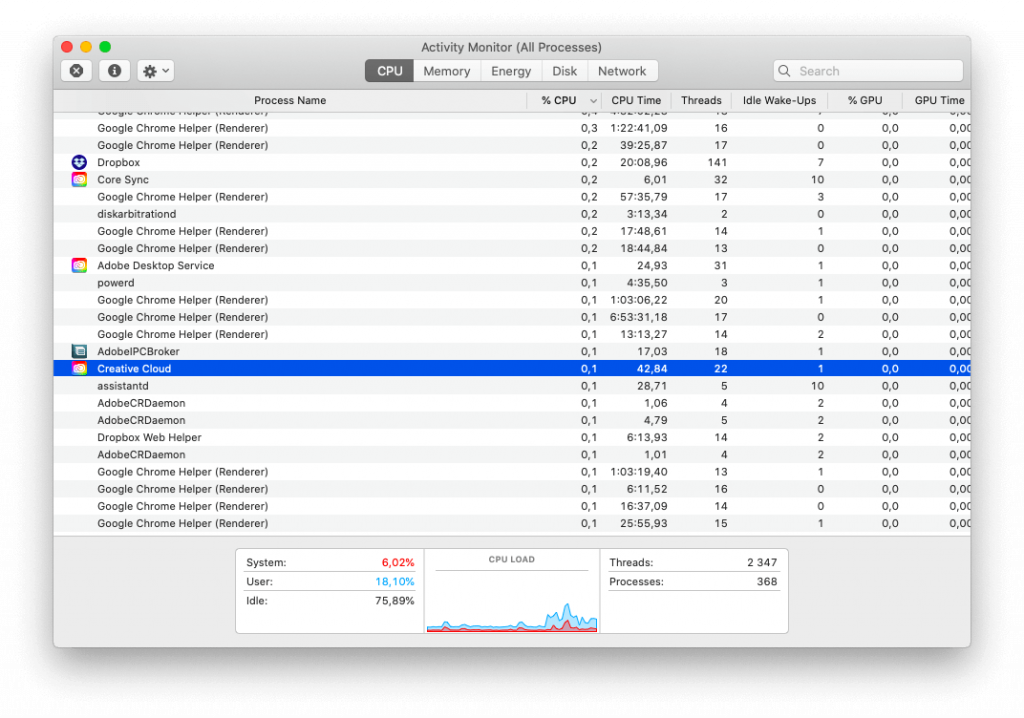
3. Valige need ükshaaval ja klõpsake nuppu Force Quit > kinnitage ja klõpsake nuppu Lõpeta.
Seejärel kustutage kõik CC-ga seotud rakendused, nagu Lightroom, Illustrator, InDesign jne. Kui teil ei õnnestu neid desinstallida, näete järgmist hoiatusteadet.
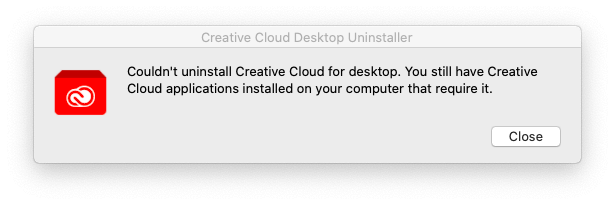
Eemaldamiseks toimige järgmiselt.
1. Käivitage rakendus Adobe Creative Cloud.
2. Minge vahekaardile Rakendus ja otsige üles kõik installitud rakendused.
3. Rakenduse desinstallimiseks klõpsake valikutel Rohkem > Uninstall > järgige ekraanil kuvatavaid juhiseid.
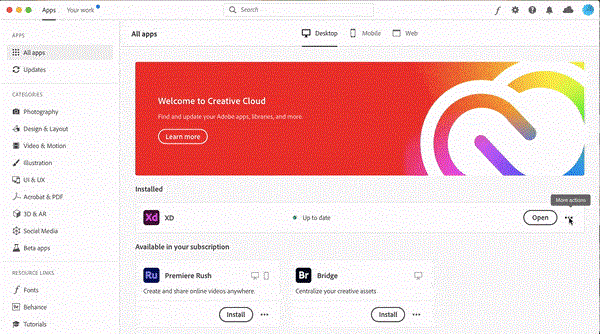
Kui kõik seotud rakendused on desinstallitud, olete valmis CC töölauarakenduse kustutama. Kõigi Adobe Creative Cloudiga seotud failide täielikuks eemaldamiseks kasutage Adobe desinstalliteenuse pakkujat. Kasutage seda järgmiselt.
1. Avage Rakendused > Adobe Creative Cloud.
2. Topeltklõpsake Creative Cloud Uninstaller.
3. Kui küsitakse, sisestage administraatori parool > OK.
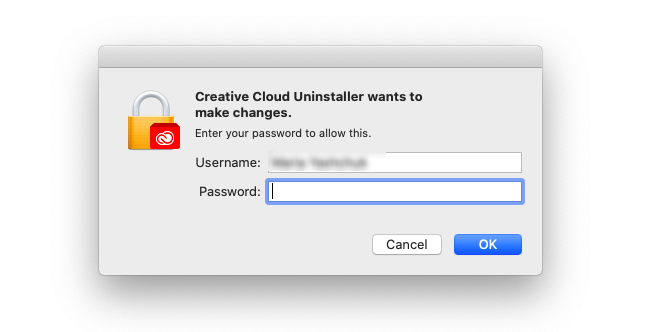
4. Vajutage Desinstalli ja alustage protsessi.
5. Kui toiming on edukas, saate kinnitusteate.
Aga kui te ei leia Creative Cloud Uninstallerit, siis? Ärge muretsege, minge saidile helpx.adobe.com, et laadida alla Creative Cloudi desinstallitööriist.
Sellest saab ZIP-fail. Seetõttu peate selle välja võtma.
Märkus. Kui teie Maci turvasätted on seatud kõrgele, võite saada järgmise teate, mis küsib: "Kas soovite kindlasti selle avada?".
Jätkamiseks klõpsake nuppu Ava ja järgige ekraanil kuvatavaid juhiseid.
Märkus. Adobe desinstaller ei eemalda kõiki seotud faile. Seetõttu peame järgima teisi samme.
Kuidas leida Macis Creative Cloudi jääke
1. Avage Finderis menüü Finder > Go to Folder > Go.
2. Tippige väljale ~/Library > Mine.
3. Siit leiate Adobega seotud failid, valige need ja teisaldage prügikasti.
4. Samme 2 ja 3 tuleb korrata järgmistes kohtades:
~/Library/Application Support
~/Library/Preferences
/Library/LaunchAgents
/Library/LaunchDaemons
/Library/PrivilegedHelperTools
Märkus. Failide eemaldamisel veenduge, et te ei kustutaks ühtegi olulist faili. Väike viga võib põhjustada palju probleeme. Seega, kui arvate, et te ei saa seda teha, kasutage CleanMyMac X – Uninstallerit.
Pärast kõigi toimingute tegemist ärge unustage prügikasti tühjendada. Kui see on tehtud, kustutatakse kõik Adobe CC-ga seotud failid jälgi jätmata.
Korduma kippuvad küsimused
Mida teeb Adobe Creative Cloud?
Adobe Creative Cloud on graafilise disaini, videotöötluse, veebiarenduse, fotograafia ja muude loominguliste inimeste seas populaarsete rakenduste komplekt kogu maailmas.
Kas Adobe Creative Cloudi desinstallimine on ohutu?
Adobe ei soovita Adobe Creative Cloudi töölauarakendust desinstallida. Kui aga soovite selle desinstallida, võite kasutada Adobe pakutavat desinstalliprogrammi.
Mis juhtub Creative Cloudi desinstallimisel?
Kui Creative Cloudi töölauarakendus eemaldatakse, jäävad muud komponendid Maci endiselt alles. See tähendab, et saate alati kasutada muid seotud rakendusi.
Võimalike lahenduste loend probleemile, mille puhul olete MacOS-is kaotanud rakenduse akna ekraanilt.
Kas soovite saata meili paljudele adressaatidele? Kas te ei tea, kuidas Outlookis leviloendit luua? Siin on, kuidas seda vaevata teha!
Tea, kuidas probleemide lahendamiseks taaskäivitada graafikadraiverit opsüsteemides Windows 10, 11 ja Mac. Proovige neid parimaid meetodeid graafikadraiveri lähtestamiseks.
Kui ringikujulised viited Exceli töölehel häirivad, saate siit teada, kuidas Excelis ringviiteid leida ja need kõrvaldada.
Kas otsite tasuta või tasulisi Exceli eelarvemalle? Lugege seda artiklit, et uurida mõnda parimat Exceli eelarvemalli veebis ja võrguühenduseta.
Kui näete, et see fail ei ühildu QuickTime Playeriga, lugege seda artiklit kohe. See varjutab mõnede parimate paranduste puhul valgust.
Kui soovite andmesisestusülesandeid veatuks ja kiireks muuta, peate õppima, kuidas Excelis ripploendit koostada.
Kas näete Exceli probleemis nooleklahvide ees? Lugege seda artiklit kohe ja saate teada, kuidas saate selle vähem kui 5 minutiga parandada!
Kui mõnda või kõiki allalaaditud või muudetud videoid Macis ei esitata, lugege parimate ja lihtsate tõrkeotsingu ideede saamiseks seda ülimat juhendit.
Maci otseteede rakendus on võimas tööriist makrode käitamiseks. Ühe klõpsuga saab MacOS-i otseteede rakendus täita ülesandeid, mis muidu võtaksid tunde.








