MacOS: tooge ekraaniväline aken tagasi ekraanile
Võimalike lahenduste loend probleemile, mille puhul olete MacOS-is kaotanud rakenduse akna ekraanilt.
Kuigi Maci peetakse väljamõeldud Windowsiga võrreldes mõttetuks arvutiks. Kuid see ei tähenda, et MacBooki kasutamisel oleks kõik tuhm. Peate olema juba tuttav tavaliste puuteplaadi funktsioonidega, nagu kerimine, paremklõps, vasakklõps jne. Selgub, et MacBooki puuteplaadil on palju rohkem, kui esmapilgul paistab, ja see on varustatud mitme žestipõhise juhtnupuga. Need juhtnupud toimivad üsna sarnaselt puutetundliku ekraaniga seadme žestjuhtimisega ja muudavad teie MacBooki kogemuse veelgi lõbusamaks. Nii et kui te ei tea, kuidas need juhtseadised töötavad, on siin mõned neist, mis võivad teie MacBooki kasutamisel olla väga praktilised.
Loomulik kerimine
Kas mäletate, kui pöörate videomänge mängides juhtkangi y-telje ümber? MacBookis saate lehtede kerimiseks kasutada sama ümberpööratud juhtnuppu. Loomuliku kerimise kasutamiseks pühkige kahe sõrmega akna üles või alla kerimiseks üles või alla.
Pööra pilte
Pöörake oma nimetissõrme ja pöialt koos puuteplaadil, et pöörata oma MacBookis pildi orientatsiooni. See on kiire viis fotode orientatsiooni korrigeerimiseks ilma hiirekursoriga ekraanil olevatele nuppudele navigeerimata.
Vaadake ka: Maci optimeerimine: eemaldage Macist duplikaadid ühe klõpsuga
Lohistage üksusi
Võib-olla soovite enne selle funktsiooni kasutamist avada juurdepääsetavuse eelistused. See žest võimaldab teil lohistada üksusi, kasutades lohistades kolme sõrme. Lohistatud üksuste konkreetsesse asukohta kukutamiseks lihtsalt puudutage või klõpsake.
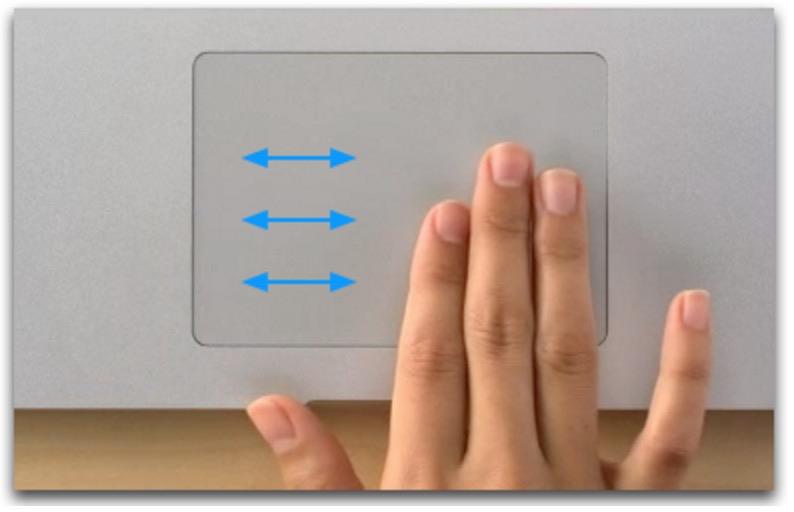
Kiire töölaua kuvamine
Töölaua otsetee kuvamine on Macis midagi puudu. Kuid puuteplaadiga saate hõlpsasti oma töölauda vaadata, sirutades kolm sõrme ja pöidla laiali. See pole mitte ainult kiirem kui Windows, vaid ka suurepärane viis töölauale navigeerimiseks ilma hiirt kasutamata.
Stardiplatvorm
Kuigi on suur tõenäosus, et te tegelikult Launchpadi funktsiooni ei kasuta, on see siiski suurepärane viis MacBooki rakenduste ja tarkvara installimiseks navigeerimiseks. Käivitusplatvormi otse kuvamiseks kasutage pigistades kolme sõrme ja pöialt.

Vaadake ka: Parim Maci puhastaja tarkvara Maci kiirendamiseks
Windowsi vahel vahetamine
Lülitage kiiresti erinevate lehtede või akende vahel, libistades MacBooki puuteplaadil kahe sõrmega vasakule või paremale. Vasakule pühkimine avab eelmise lehe, samal ajal kui parempühkimine liigub järgmisele lehele või aknale.
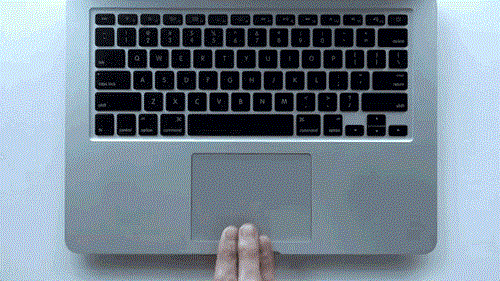
Kuva kõik avatud rakendused
Erinevate projektidega töötades kaotame ülevaate sellest, millised rakendused meil töötavad. Nüüd saate kiiresti vaadata kõiki MacBookis töötavaid rakendusi, libistades lihtsalt kolme sõrme allapoole.
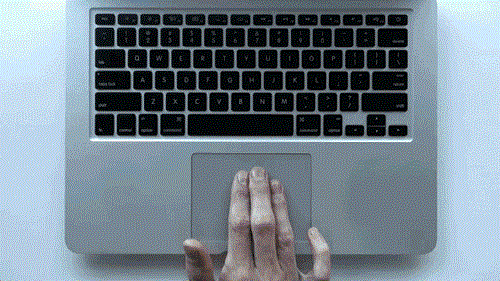
Kiire suum
Nagu iga puuteekraaniga seade, suumige sisse ja välja või fotosid ja sisu Safaris, kasutades lihtsalt nimetissõrme ja pöialt pigistades. See välistab taas vajaduse hiirega käsitsi suumida.
Isegi inimesed, kes on MacBooki juba mõnda aega kasutanud, ei pruugi ülalnimetatud puuteplaadi liigutusjuhtimispulditest teadlikud olla. Kuigi nende juhtelementidega harjumine võib veidi aega võtta, kuid need võivad pakkuda iPhone'i või iPadiga sarnaseid juhtnuppe ning muuta teie töö MacBookis oluliselt kiiremaks ja lihtsamaks.
Märkus: GIF-piltide krediit on lifehacker.com
Võimalike lahenduste loend probleemile, mille puhul olete MacOS-is kaotanud rakenduse akna ekraanilt.
Kas soovite saata meili paljudele adressaatidele? Kas te ei tea, kuidas Outlookis leviloendit luua? Siin on, kuidas seda vaevata teha!
Tea, kuidas probleemide lahendamiseks taaskäivitada graafikadraiverit opsüsteemides Windows 10, 11 ja Mac. Proovige neid parimaid meetodeid graafikadraiveri lähtestamiseks.
Kui ringikujulised viited Exceli töölehel häirivad, saate siit teada, kuidas Excelis ringviiteid leida ja need kõrvaldada.
Kas otsite tasuta või tasulisi Exceli eelarvemalle? Lugege seda artiklit, et uurida mõnda parimat Exceli eelarvemalli veebis ja võrguühenduseta.
Kui näete, et see fail ei ühildu QuickTime Playeriga, lugege seda artiklit kohe. See varjutab mõnede parimate paranduste puhul valgust.
Kui soovite andmesisestusülesandeid veatuks ja kiireks muuta, peate õppima, kuidas Excelis ripploendit koostada.
Kas näete Exceli probleemis nooleklahvide ees? Lugege seda artiklit kohe ja saate teada, kuidas saate selle vähem kui 5 minutiga parandada!
Kui mõnda või kõiki allalaaditud või muudetud videoid Macis ei esitata, lugege parimate ja lihtsate tõrkeotsingu ideede saamiseks seda ülimat juhendit.
Maci otseteede rakendus on võimas tööriist makrode käitamiseks. Ühe klõpsuga saab MacOS-i otseteede rakendus täita ülesandeid, mis muidu võtaksid tunde.








