MacOS: tooge ekraaniväline aken tagasi ekraanile
Võimalike lahenduste loend probleemile, mille puhul olete MacOS-is kaotanud rakenduse akna ekraanilt.
Macid on sellegipoolest vaid tipptaseme kehastus. Need võimsad masinad on täiuslik segu täiustatud riistvaratehnoloogiast ja kasutajasõbralikust turvalisest tarkvarast, mis pakuvad sujuvat üldist kasutuskogemust.

Pildi allikas: PC Mag
Kuid on paar korda, kui meie Mac ei laadi ja sellele reageerimine võtab aega. Selle põhjuseks võib olla mis tahes põhjus, kas riistvaraga seotud põhjus, kui teie seade ei saa piisavalt toiteallikat, või tarkvara, mille puhul teatud rakendus võib seadme käivitamist katkestada. Noh, pole millegi pärast muretseda. Siin on mõned kasulikud lahendused, mis võimaldavad teil ise lahendada probleemi „Mac ei lülitu sisse”, ilma kolmanda osapoole abi otsimata.
Lugege ka: Parimad turvanõuanded ja nipid oma Maci kaitsmiseks
Alustame ja uurime mõnda kõige kasulikumat lahendust, mida proovida, kui teie Mac ei käivitu.
Mac ei lülitu sisse – siin on parandused
Kontrollige toiteallikat
Jah, need võivad olla kõige levinumad põhjused, miks teie Mac ei lülitu sisse. Selle parandamiseks peate toitekaablit põhjalikult uurima ja veenduma, et kõik on ideaalselt ühendatud.

Pildi allikas: iDownload Blog
Selle probleemi lahendamiseks võite proovida ühendada oma Maci teise pistikupessa ja oodata mõni hetk, kuni seade on ühendatud.
Samuti on võimalik, et teie Maci ekraanil või lihtsalt ekraanil võib olla midagi valesti. Probleemi tegeliku allika teadasaamiseks puudutage suurtäheluku klahvi ja vaadake, kas tuli vilgub. Kui Caps-klahvi indikaatortuli põleb, tähendab see, et see on lihtsalt kuvaga seotud probleem.
Sund taaskäivitamine
Sundtaaskäivitamine on tõhus lahendus, mis lahendab enamiku mis tahes seadme probleemidest. Niisiis, jah, saame sama proovida ka teie Macis. Taaskäivitamise sunni all peame silmas seda, et peate toite täielikult katkestama ja seejärel mõne minuti pärast seadme uuesti ühendama.
Pildi allikas: OSX Daily
Maci sundimiseks taaskäivitamiseks vajutage toitenuppu umbes 10–12 sekundit, kuni näete ekraanil Apple'i logo. Kui teil on vanema mudeli MacBook, võite proovida aku eemaldada ja seejärel tagasi sisestada, et näha, kas see taaskäivitab teie seadme. Maci töölaua sundimiseks taaskäivitamiseks eemaldage toitekaabel ja ühendage see mõne sekundi pärast uuesti.
Lugege ka: Kuidas lähtestada süsteemihalduskontroller Macis
Lähtestage SMC
SMC ehk süsteemihalduskontroller vastutab teie Macis paljude ekraani, aku ja toitega seotud funktsioonide juhtimise eest. Kui teie Macil on käivitamisega seotud probleeme, saate selle lahendada SMC lähtestamisega. Peate tegema järgmist.
MacBook (eemaldatav aku)
SMC lähtestamiseks Macis eemaldatava akuga eemaldage esmalt seade mis tahes toiteallikast ja seejärel eemaldage aku. Vajutage ja hoidke toitenuppu viis sekundit all ning seejärel vabastage see. Sisestage Maci aku uuesti, ühendage see toiteallikaga ja vajutage toitenuppu.
MacBook (ilma eemaldatava akuta)
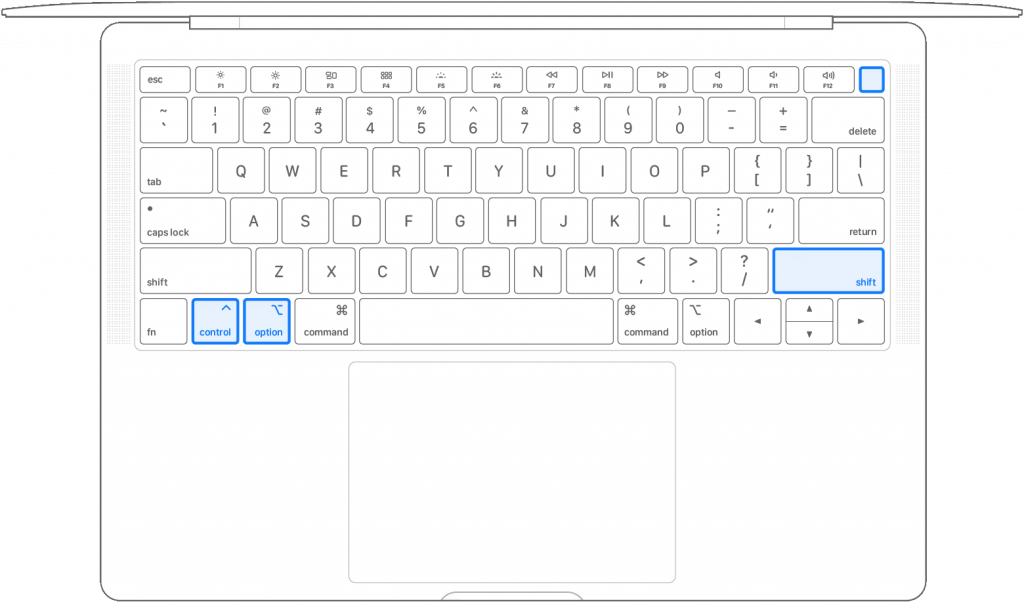
Pildi allikas: Apple'i tugi
Ühendage seade vooluvõrku ja vajutage seejärel klahvikombinatsiooni Shift + Control + Option koos toitenupuga. Vabastage kõik need neli klahvi täielikult ja seejärel vajutage selle sisselülitamiseks oma Maci toitenuppu.
Mac Desktop või Mac Pro
Ühendage seade vooluvõrgust lahti ja hoidke seda nii 15-20 sekundit. Nüüd ühendage see uuesti tagasi, oodake mõni sekund ja seejärel vajutage toitenuppu.
Lugege ka: Näpunäiteid oma Maci reisimise ajal turvaliseks muutmiseks
Ketta utiliidi režiim
Kui teie Mac ei lülitu sisse, saate probleemi lahendamiseks kasutada ka Disk Utility taasterežiimi. Kui proovite Maci taaskäivitada, vajutage ja hoidke all klahvikombinatsiooni Command + R, kuni kuulete helinat. Minge valikusse Disk Utility ja minge vahekaardile "Esmaabi". Siin saate oma seadmes failisüsteemi kontrollida, et saada ülevaade probleemist.
Kontrollige kõvaketast

Pildi allikas: Cult of Mac
Kas olete hiljuti meie seadmesse installinud kõvaketta või mälukaardi? Võimalik, et kõvaketas (SSD) võib olla rikutud ja see häirib teie Maci käivitusprotsessi. Et teada saada, kas see on nii, eemaldage kõik oma Maciga ühendatud väline kõvaketas ja vaadake, kas see lahendab teie seadme probleemi „Mac ei lülitu sisse”.
Nii et siin olid mõned asjad, mida saate ise proovida, kui teie Mac ei käivitu. Kui mõni ülalnimetatud lahendustest probleemi ei lahenda, soovitame teil külastada lähedalasuvat Apple Store'i või tugikeskust ja lasta oma seade eksperdil kontrollida.
Võimalike lahenduste loend probleemile, mille puhul olete MacOS-is kaotanud rakenduse akna ekraanilt.
Kas soovite saata meili paljudele adressaatidele? Kas te ei tea, kuidas Outlookis leviloendit luua? Siin on, kuidas seda vaevata teha!
Tea, kuidas probleemide lahendamiseks taaskäivitada graafikadraiverit opsüsteemides Windows 10, 11 ja Mac. Proovige neid parimaid meetodeid graafikadraiveri lähtestamiseks.
Kui ringikujulised viited Exceli töölehel häirivad, saate siit teada, kuidas Excelis ringviiteid leida ja need kõrvaldada.
Kas otsite tasuta või tasulisi Exceli eelarvemalle? Lugege seda artiklit, et uurida mõnda parimat Exceli eelarvemalli veebis ja võrguühenduseta.
Kui näete, et see fail ei ühildu QuickTime Playeriga, lugege seda artiklit kohe. See varjutab mõnede parimate paranduste puhul valgust.
Kui soovite andmesisestusülesandeid veatuks ja kiireks muuta, peate õppima, kuidas Excelis ripploendit koostada.
Kas näete Exceli probleemis nooleklahvide ees? Lugege seda artiklit kohe ja saate teada, kuidas saate selle vähem kui 5 minutiga parandada!
Kui mõnda või kõiki allalaaditud või muudetud videoid Macis ei esitata, lugege parimate ja lihtsate tõrkeotsingu ideede saamiseks seda ülimat juhendit.
Maci otseteede rakendus on võimas tööriist makrode käitamiseks. Ühe klõpsuga saab MacOS-i otseteede rakendus täita ülesandeid, mis muidu võtaksid tunde.








