MS Word: kuidas lisada allmärkust
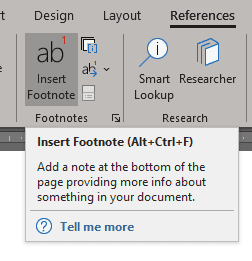
Joonealused märkused on oluline tööriist igasuguse kirjutamise jaoks – eriti akadeemilistes ringkondades on need hädavajalikud. Ilma oskuseta viidata kirjandusele a
Joonealused märkused on oluline tööriist igasuguse kirjutamise jaoks – eriti akadeemilistes ringkondades on need hädavajalikud. Ilma võimaluseta viidata kirjandusele joonealuse märkusega, võivad tekstisisesed tsitaadid kergesti lõhkuda teksti millekski tõeliselt loetamatuks.
Õnneks toetab Word täielikult akadeemilist kirjutamist ja sellel on kõik joonealuste märkuste tööriistad, mida kasutajad võivad loota. Oma kirjutisele joonealuse märkuse lisamiseks tehke järgmist.
Esmalt kirjutage tekst, millele soovite allmärkuse lisada, seejärel klõpsake ülaosas lindimenüüs nuppu Viited. Sealt leiate jaotisest Joonealused märkused nupu "Lisa allmärkused" – see on kõik!
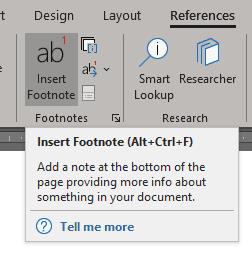
Joonealuse märkuse valik peamenüüs, mis sisaldab lisavalikute jaoks all paremat nuppu.
Nüüd, kui soovite oma joonealuste märkustega rohkem ära teha, on Word teid samuti käsitlenud. Siin on mõned käepärased näpunäited Wordis allmärkustega töötamiseks.
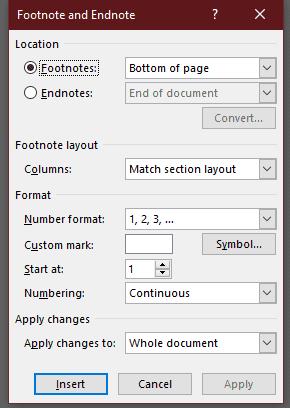
Lisavalikud all- ja lõpumärkuste jaoks.
Kas soovite teada, kuidas muuta Microsoft 365 kahefaktorilist autentimist? Lugege seda artiklit, et õppida kõiki lihtsaid meetodeid ja oma kontot kaitsta.
Õppige dokumendile viimase lihvi lisamiseks Microsoft Wordis pildi ümberpööramise samme.
Kui OneNote viivitab, värskendage rakendust ja avage uus märkmik. Seejärel tühjendage rakenduse vahemälu ja keelake automaatne sünkroonimine.
See õpetus aitab teil lahendada probleemi, mille puhul te ei saa Microsoft Outlooki kohandatud sõnastikku sõnu lisada.
Kas soovite teada, kuidas Outlooki kalendrisse pühasid lisada? Lugege edasi, et saada teavet selle kohta, kuidas Outlooki pühadekalendrit lisada.
Siit saate teada, kuidas lahendada probleem, kus Microsoft Excel avaneb väga väikeses aknas. See postitus näitab teile, kuidas sundida seda uuesti normaalselt avama.
Õpetus rakenduses Microsoft Outlook 365 sõnumite saatmisel kuvatava profiilipildi muutmise kohta.
Kui tegelete Exceli andmebaasiga ja peate selle dubleerivate kirjete jaoks puhastama, kasutage Excelis teksti võrdlemiseks neid meetodeid.
Vaadake, kuidas oma Exceli faili ja konkreetseid lehti parooliga kaitsta, et vältida volitamata redigeerimist. Siin on sammud.
Tutvuge Exceli lahutamisvalemiga, lugedes seda ülimat juhendit kuue rakendusmeetodiga Exceli lahutamisvalemi kohta.







