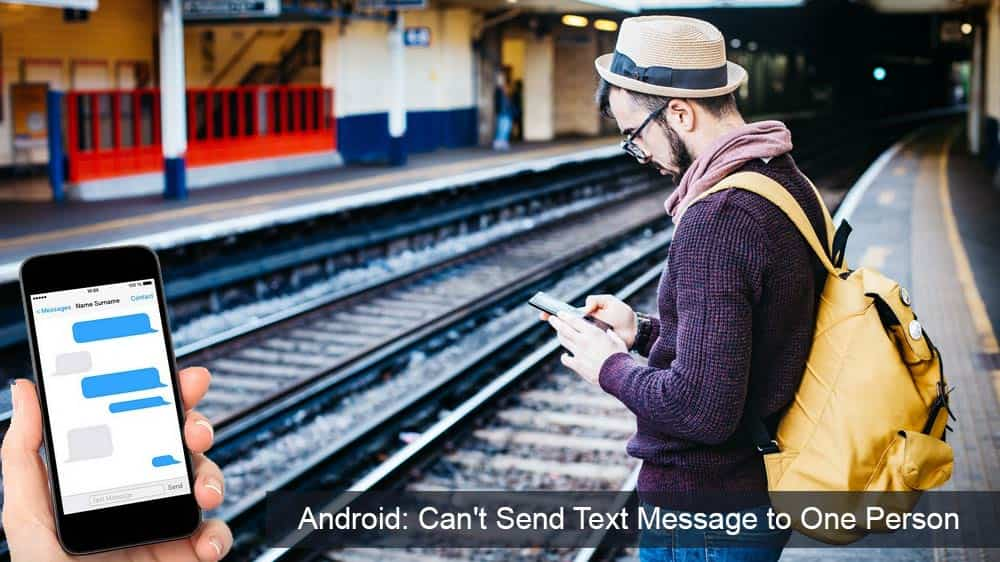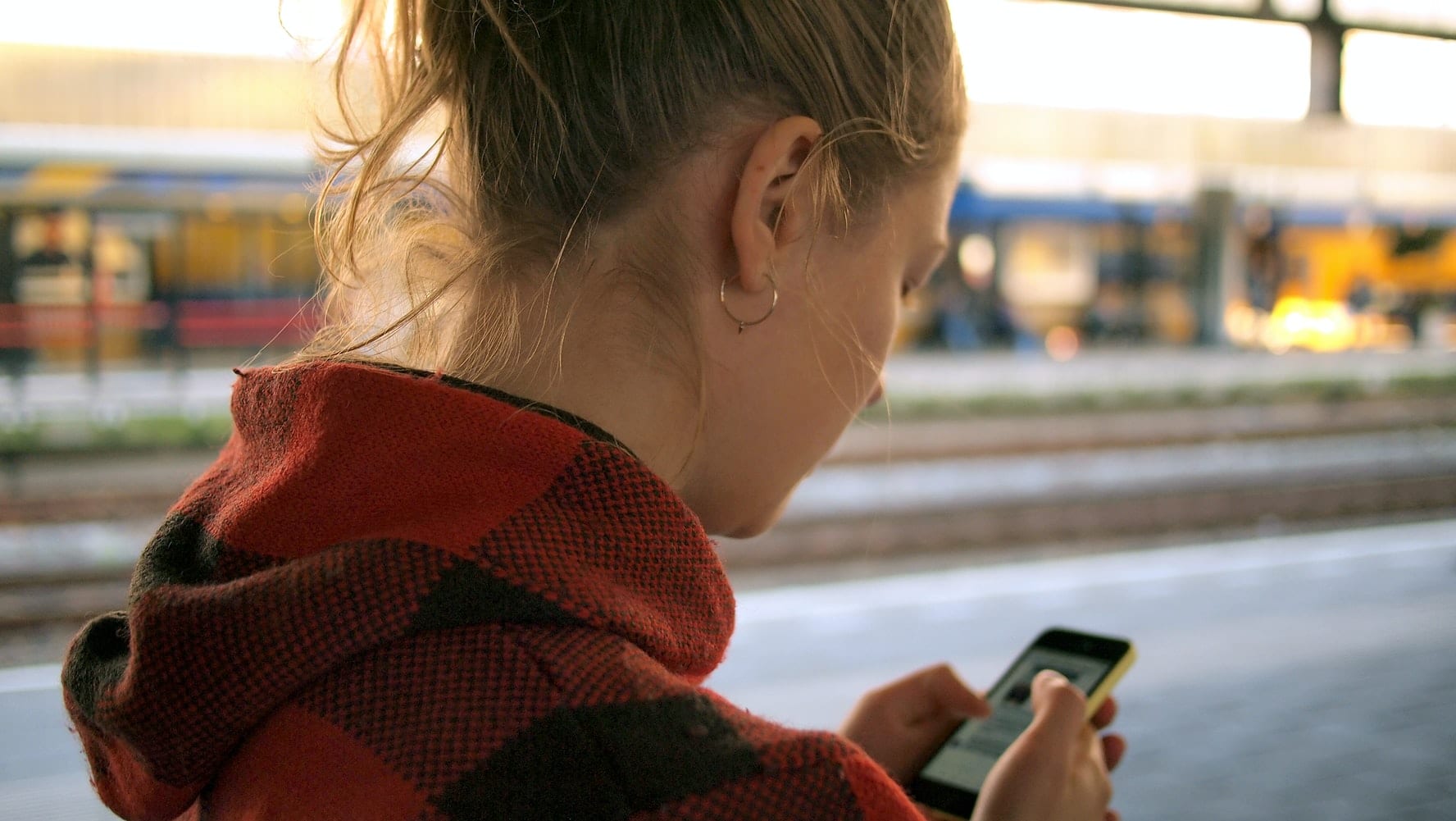Määrake lugu kordama iPhoneis, iPadis ja iPod Touchis

Seadke oma muusika Apple iPhone'is, iPadis või iPod Touchis korduma, kasutades seda lihtsat õpetust.
Apple, üks suurimaid telefoni- ja elektroonikaseadmete ettevõtteid. on oma toodetele – nagu iPhone’ile – innukad järgijad üle kogu maailma. Kuna Apple kasutab ettevõtte tooteid nii suurel turul, teeb Apple palju tööd, et nende kliendid saaksid kvaliteetset ja ennekõike kasutatavat ja praktilist varustust, mis aitab nende elu lihtsamaks muuta.
See viis AirPodide leiutamiseni, võimaldades inimestel kuulata oma muusikat kõikjal, muretsemata kõrvaklappide juhtmete sassi keeramise pärast.
Värskendades oma operatsioonitarkvara iOS 13-le, on Apple teinud oma vidinates märkimisväärse hulga täiustusi, muutes nende kasutamise mugavamaks. Mõned neist muudatustest on parema tippimiskogemuse tutvustamine, parema kasutajaliidese loomine ja ekraanipiltide funktsiooni täiustamine.
Selle värskenduse üks olulisemaid täiustusi oli aga võimalus ühendada kaks erinevat AirPodide komplekti korraga ühe iPhone'i või iPadiga. See võimaldab teil kuulata heli ühest telefonist või puldist mõlemal AirPods-komplektil, muutes muusika jagamise ja filmide vaatamise oma sõprade ja perega lihtsamaks.
Ettevõtte teatel ei pääse mõned vanemad mudelid sellele funktsioonile ligi. Siin on mõned vidinad, mis selle valikuga ühilduvad.
Nagu kõigi teiste Apple'i seadmete funktsioonide puhul, on selle seadistamine ühendusega lihtne ja muretu. Kui teie enda AirPods on iPhone'iga lahti ühendatud, tehke sidumine standardse ühendusmeetodi abil.
Kui ümbris on avatud, tooge teine AirPodide komplekt oma iPadi või iPhone'i lähedale. Teie seade kuvab viipa, milles mainitakse, et teie omast erinevad kõrvaklapid on nähtavad, ja küsib, kas soovite need ka oma iPhone'iga ühendada. Puudutage Ühenda.
Pärast sidumise lõpetamist ühendatakse teine AirPodide komplekt teie telefoniga ja saate mõlema paariga heli esitada. Teie telefon näitab ka mõlema komplekti aku taset. Viipa sulgemiseks klõpsake nuppu Valmis.
Kuna ühendus on juba loodud, pole vaja muud teha, kui hakata muusikat mängima. Kui avate oma telefoni juhtimiskeskuse menüü, saate aktiveerida teise kuularikomplekti, et ka nende kaudu kõlaks heli. Pärast juhtimiskeskuse avamist klõpsake suvandil Praegu mängitakse ja seejärel puudutage AirPlay ikooni.
See avab teie ekraanil jaotise Kõrvaklapid, kus on loetletud mõlemad teie AirPodide komplektid. Erinevate AirPodi komplektide kõrval on linnuke. Sinu omad kontrollitakse ära. Nende aktiveerimiseks tehke sama uue komplekti puhul, mille telefoniga ühendate.
Seejärel hakkab teie iPhone mõlema komplekti kaudu heli esitama. Nüüd saate kuulata sama muusikat või vaadata koos filme ja sarju.
Apple ületas end, tuues välja need käepärased kõrvaklapid, mis on muutnud pöörde selle, kui paljud inimesed üle kogu maailma praegu kuulavad muusikat, mängivad videomänge või vaatavad isegi filme. AirPods on uskumatult funktsionaalne ja tundlik, võimaldades inimestel muusikat kuulata voodis ja mujal, kus juhtmega kõrvaklapid kasuks ei tuleks.
AirPodide kasutamise ajal käivituvad need kohe, kui võtate need ümbrisest välja ja olete valmis. Need hakkavad teie seadmes heli automaatselt esitama niipea, kui asetate need kõrva. Kui võtate ühe kõrvast välja, peatub muusika automaatselt või peatub täielikult, kui eemaldate need mõlemad. Taasesitus jätkub, kui paned need 15 sekundi jooksul tagasi kõrva.
Ärge unustage hoida oma AirPode laadimisümbrises, kui te neid ei kasuta. Nii on teil lihtsam vältida nende kadumist või valesti paigutamist. Nende taskusse või kotti panemine ilma ümbrist kasutamata võib samuti kahjustada teie AirPode.
Seadke oma muusika Apple iPhone'is, iPadis või iPod Touchis korduma, kasutades seda lihtsat õpetust.
Kui iTunes ei saanud teie iPhone'i Windows 10-s varundada, kuna varundusseanss ebaõnnestus, eemaldage kõik välisseadmed ja lähtestage lukustuskaust.
Selle veaotsingu juhendi abil saate lahendada probleemi, mille korral tekstsõnumid ei jõua ainult ühe adressaadini.
Mõnikord vajate telefonis rohkem salvestusruumi ja otsustate ruumi vabastamiseks kustutada vanad tekstsõnumid. Aga siis lähed kustutamisele ja
Näitame teile mitmeid viise raadio väljalülitamiseks Apple iPhone'is, iPadis või iPod Touchis.
VPN-i seadistamine telefonis on suurepärane viis tagada, et teie sirvimistegevus jääb mobiilse andmesideteenuse pakkuja privaatseks. Mingil hetkel siiski,
iPhone'ide vähetuntud funktsioon on võimalus määrata iMessage'i kaudu automaatne vastus, kui te pole saadaval, täpselt nagu teeksite seda siis, kui olete väljas
Kuidas lahendada probleem, kus kaardinavigeerimine ja GPS-i funktsioonid Apple iPhone'is korralikult ei tööta.
Abi Apple iPhone'is või iPadis puuduva App Store'i ikooni leidmisel.
Lahendage probleem, mille puhul te ei saa rakendust oma Apple iPhone'ist või iPadist eemaldada, kuna X ei ilmu ootuspäraselt.
Vaadake, kuidas kustutada oma Apple iPhone'is ja iPadis Siri rakenduse soovitusi.
Lahendage probleem, mille puhul mikrofon puudub või ei tööta Apple iPhone'i või iPadi klaviatuuril.
Pakume 3 võimalust Gmaili töölauaversiooni vaatamiseks oma Apple iOS-i seadmes.
Kuidas esitada aegluubis videot Apple iPhone'is või iPadis.
Lightning on teine nimi patenteeritud 8-kontaktilise ühenduskaabli jaoks, mille on välja töötanud ja kasutab Apple Inc. Toitepistik võeti kasutusele 2012. aastal, et asendada see
Kuidas Apple iPhone'is, iPod Touchis või iPadis muusikat edasi- või tagasi kerida.
Kui soovite peatada rakenduse Photos avamise, kui ühendate oma iPhone'i Windows 10 arvutiga, peate automaatse esituse keelama.
Kui teil on probleeme suurte märkmike sünkroonimisega, millel on palju manuseid rakenduses OneNote for iOS, on siin võimalik lahendus.
Kui kasutate iOS-i seadmetes Netflixi, võib teil olla aeg-ajalt ilmnenud viga 10023. Selle parandamiseks taaskäivitage seade.
Kui Dropbox ei leia ja ei leia teie iPhone'ist uusi fotosid, veenduge, et kasutate iOS-i ja Dropboxi rakenduse uusimaid versioone.
Kas kasutate iPhone'i või iPadi? Proovige neid Google'i rakendusi iOS-ile, et saada oma Apple'i seadmetest (nt iPad ja iPhone) maksimumi.
Kas saite hoiatuse, et teiega koos liikumas leiti AirTag? Kui jah, siis siin on mõned olulised näpunäited, mida meeles pidada.
Kas soovite iPadi kasutades mitme rakendusega kiiremini töötada? Proovige Stage Manageri iPadis. Funktsioonide õppimiseks lugege seda artiklit kohe!
Avastasite just, et Apple'i uus iPadOS on teie iPadi jaoks saadaval? Küsib: "Kas ma peaksin oma iPadi värskendama iOS 16-le?" Parim otsus 2023. aastal.
Kas seisate silmitsi iPadi pideva väljalülitamise probleemiga? Proovige neid samme kohe, et säästa aega ja raha. Samuti saate parandada selle, et iPhone lülitub pidevalt välja.
Kas olete arendaja või tehnikatundlik iPhone'i/iPadi kasutaja, kes soovib proovida iOS-i beetaversioone? Siit saate teada, kuidas iPhone'is või iPadis iOS 16 Beta 3 alla laadida.
Kui kasutate Apple Mapsi või broneerite Uberi, peate õppima, kuidas mugavuse huvides iPhone'is täpset asukohta sisse lülitada.
Kui olete kunstnik, disainer või maalikunstnik, vaadake iPadi jaoks parimaid joonistusrakendusi. Need tasuta ja tasulised rakendused võimaldavad teil oma andeid vallandada.
Kas te ei tea, milline on parim meilirakendus iPhone'i või iOS-i jaoks? Vaadake parimaid iPhone'i meilirakendusi, mida saate 2023. aastal kasutada.
Smart Stacki vidin näitab iOS-i AI funktsiooni kasutades teavet teie enimkasutatud rakendustest õiges kohas õigel ajal.