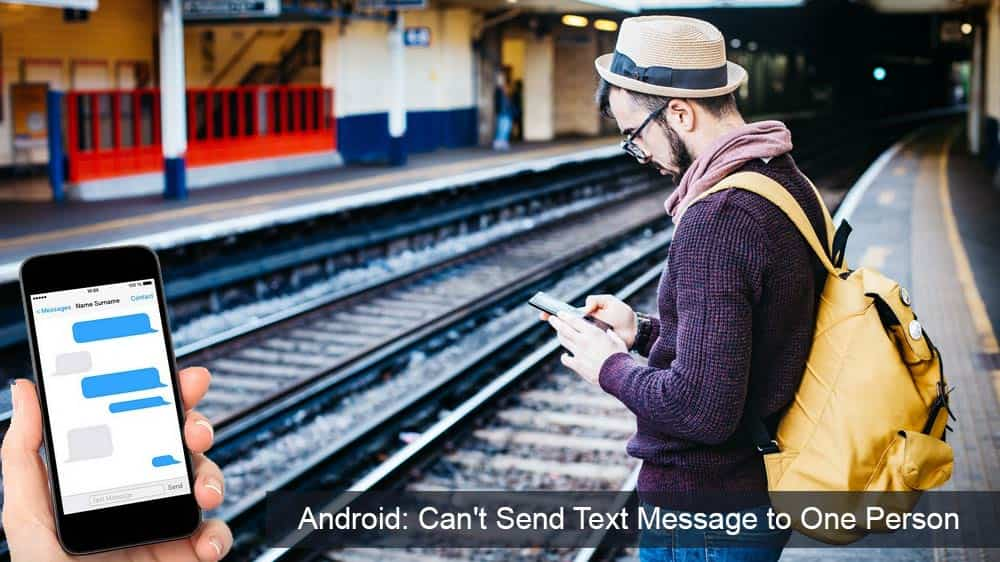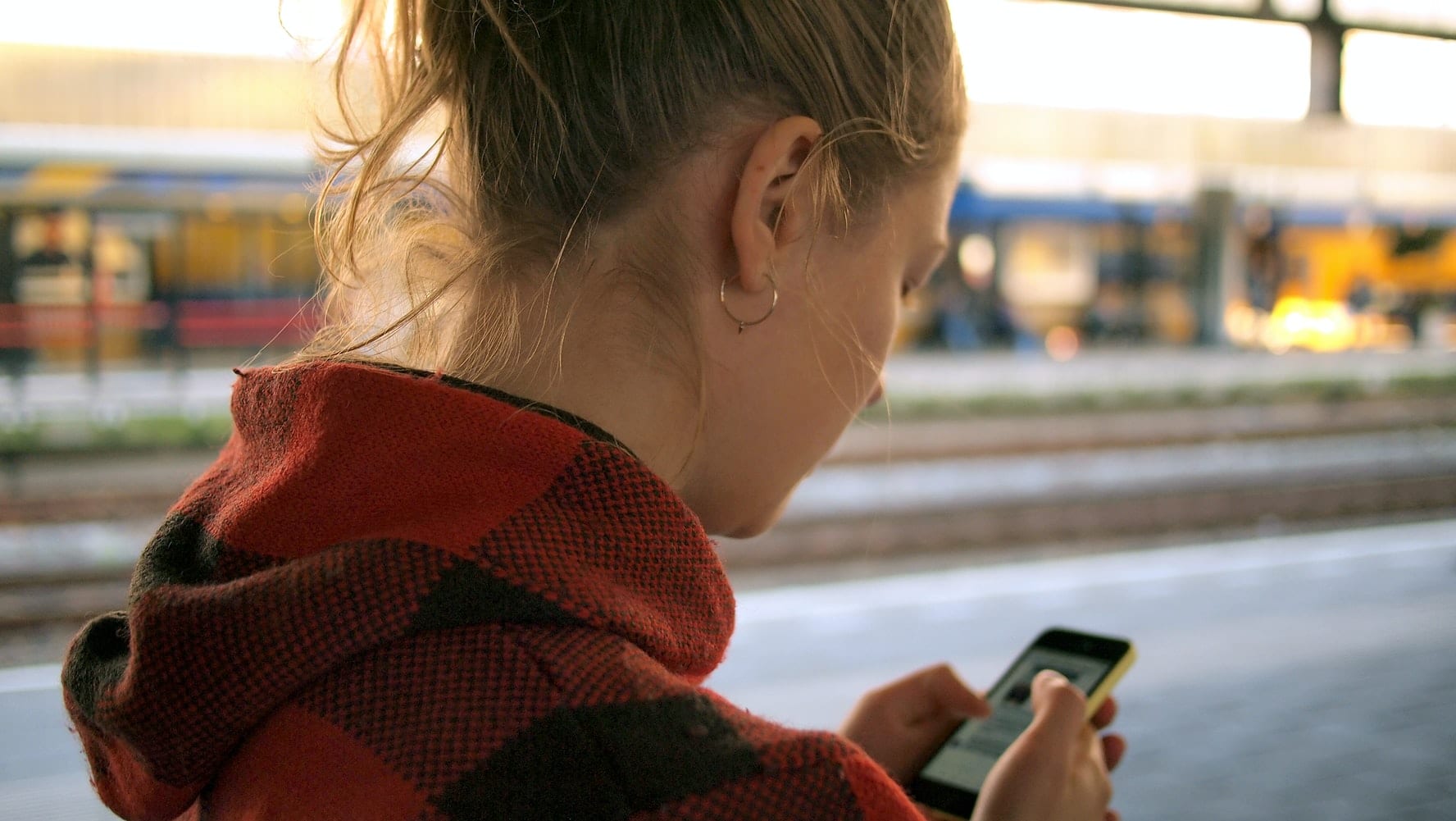Määrake lugu kordama iPhoneis, iPadis ja iPod Touchis

Seadke oma muusika Apple iPhone'is, iPadis või iPod Touchis korduma, kasutades seda lihtsat õpetust.
Olenemata sellest, kas olete sotsiaalselt distantseerunud armastajad, kes proovivad virtuaalset kohtingut, kolledži üliõpilaste rühm võtab ülesande täitmiseks ühendust või parandate probleemi või programmeerimisviga, on mitu põhjust, miks inimesed jagavad ekraane teistega. Kuigi ekraani jagamine iMessages for Maci seadmetes võib tunduda lihtne, pole iPhone'i sõnumites ekraani jagamine päris lihtne.
Hea uudis on see, et mõne kolmanda osapoole rakenduse abil pole ekraani jagamine iPhone'i kaudu nii võimatu, kui varem näis.
Ekraani jagamine iOS iMessagesi kaudu on sama lihtne kui sõnumite rakendusse sisse logimine ja teise osapoole ekraani jagamisele kutsumine.
Võimalike vigade vältimiseks ekraani jagamisel kontrollige, kas teine inimene, kellega soovite oma ekraani jagada, on iCloudi sisse logitud. Nad peaksid kasutama sama ID-d, millega nad sõnumitesse sisse logisid.
Kui see ei aita, proovige luua sellele inimesele kontaktikaart, kui teil seda veel pole.
Avage telefoni kontaktid .
Puudutage isiku kontaktikaarti ja kontrollige, kas see sisaldab kahte Apple ID-d.
Kui ID, mida nad kasutasid iMessage'i sisselogimiseks, ja sisselogimis-ID, mida nad kasutasid iCloudi juurdepääsuks, on mõlemad olemas, võite proovida ekraani jagamist.
Kui ei, siis lihtsalt kopeerige ja kleepige mõlemad ID-d sinna.
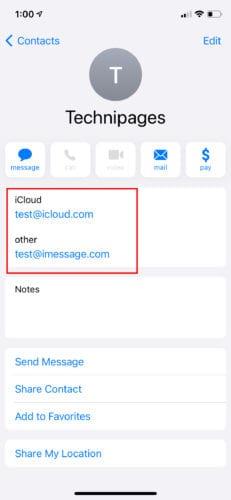
iOS Messages ja Mac iMessages on nõod. Kuigi mõlemad rakendused töötavad sarnaselt, on Macil lisafunktsioon, mis iOS-il puudub: ekraani jagamise funktsioon. Allpool on juhised selle kohta, kuidas iPhone iMessage'is sellest mööda minna ja ekraani jagada. Enne alustamist veenduge, et teil on välgukaabel.
Logige sisse oma iMessage'i rakendusse. Hõljutage kursorit paremas ülanurgas ikooni kohal, mis näeb välja nagu kaks virnastatud faili. Kursorit selle kohal hõljutades kuvatakse kaks valikut: Kutsu oma ekraani jagama ja Küsi ekraani jagamiseks. Klõpsake nuppu Kutsu minu ekraani jagama .
Kasutage iPhone'i ühendamiseks Apple'i sülearvutiga välkkaablit.
Klõpsake oma Apple'i sülearvuti rakendusel Quick Time Player ja valige ülaosas failivalik. QuickTime'i leiate rakenduste kaustast või dokist.
Failil klõpsates kuvatakse rippmenüü, kus on sellised valikud nagu film, heli ja ekraanisalvestus. Valige Uus ekraanisalvestus .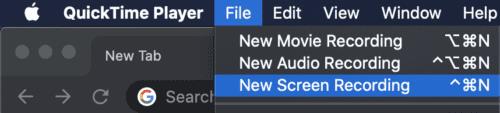
See kuvab uue lehe, mille keskel on ümmargune nupp. Puudutage selle kõrval olevat noolt.
Teie seadme nimi peaks ilmuma kaamera all. Valige see, et alustada oma ekraani jagamist.
Kui olete oma ekraani jagamise lõpetanud või soovite lõpetada teise inimese ekraani vaatamise, liikuge menüüribal ekraani jagamise ikoonile:
Valige Lõpuekraani jagamine, kui soovite ekraani jagamise lõpetada.
Valige Lõpeta ekraani jagamine, kui soovite lõpetada kellegi ekraani vaatamise.
Kui iMessage pole teie jaoks valik, on iPhone'i ekraani jagamiseks kolmandate osapoolte rakenduste abil ka muid viise. Üks selline rakendus on videokonverentsirakendus Zoom. Zoom on üks kõige paindlikumaid ja hõlpsamini kasutatavaid videokonverentsirakendusi. Sellesse on manustatud ka ekraani jagamise valik. iPhone'i ekraani jagamiseks suumi kaudu toimige järgmiselt.
Veenduge, et mõlemal oleks installitud rakendus Zoom. Kui see nii ei ole, saate installida Zoomi Apple App Store'ist.
Pärast installimist logige rakendusse sisse, klõpsates ikooni. Peaksite nägema ekraanil järgmisi märgistatud ikoone: Uus koosolek, Liitu, Ajasta ja Jaga ekraan. Teie kaamera ei pea ekraani jagamise ajal sisse lülitama. Ekraani jagamiseks ei vaja te telefoni kaamerat.
Pärast seda valige rakenduse vasakus ülanurgas asuv ikoon Uus koosolek .
Kui olete koosolekut alustanud, saate osalejaid lisada, klõpsates ikoonil Osalejad . Selle leiate ekraani allservast.
Valige inimene, kellega soovite ekraani jagada, ja klõpsake nuppu Kutsu .
Kutsenupp annab teile mitu võimalust osaleja kutsumiseks. Valige Saada meil , Saada sõnum või kopeeri URL . Oluline on see, et saaksite kutse teisele inimesele.
Kui teine osapool või osapooled nõustuvad, valige Jaga sisu > Jaga ekraani .
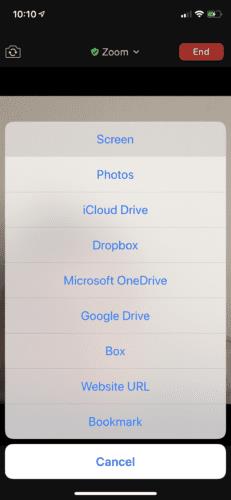
Kui saadaval on muid valikuid, puudutage ekraani all nuppu Suum .
Klõpsake nuppu Alusta salvestamist – ja hurraa! Sul on hea minna.
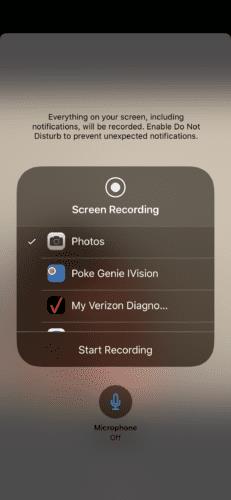
Kui soovite ekraani jagamise ajal rääkida, lülitage mikrofon sisse.
Ekraani jagamise lõpetamiseks klõpsake ekraanil kella ja teile kuvatakse hüpikaken, mis kinnitab teie valikut ekraani jagamise lõpetamiseks.
Ekraani jagamine iPhone'iga võib olla keeruline, kuid see on mõne rakendusega lihtsamaks tehtud. Ekraani jagamisel olge taustal kuvatava teabega ettevaatlik. Teie ohutus on teie vastutus. Jagage oma ekraani ainult inimestega, keda usaldate. Kui teil on probleem, mida proovite lahendada ja ekraani jagamine ei tööta, saate lihtsalt oma ekraani salvestada ja saata selle teisele inimesele.
Seadke oma muusika Apple iPhone'is, iPadis või iPod Touchis korduma, kasutades seda lihtsat õpetust.
Kui iTunes ei saanud teie iPhone'i Windows 10-s varundada, kuna varundusseanss ebaõnnestus, eemaldage kõik välisseadmed ja lähtestage lukustuskaust.
Selle veaotsingu juhendi abil saate lahendada probleemi, mille korral tekstsõnumid ei jõua ainult ühe adressaadini.
Mõnikord vajate telefonis rohkem salvestusruumi ja otsustate ruumi vabastamiseks kustutada vanad tekstsõnumid. Aga siis lähed kustutamisele ja
Näitame teile mitmeid viise raadio väljalülitamiseks Apple iPhone'is, iPadis või iPod Touchis.
VPN-i seadistamine telefonis on suurepärane viis tagada, et teie sirvimistegevus jääb mobiilse andmesideteenuse pakkuja privaatseks. Mingil hetkel siiski,
iPhone'ide vähetuntud funktsioon on võimalus määrata iMessage'i kaudu automaatne vastus, kui te pole saadaval, täpselt nagu teeksite seda siis, kui olete väljas
Kuidas lahendada probleem, kus kaardinavigeerimine ja GPS-i funktsioonid Apple iPhone'is korralikult ei tööta.
Abi Apple iPhone'is või iPadis puuduva App Store'i ikooni leidmisel.
Lahendage probleem, mille puhul te ei saa rakendust oma Apple iPhone'ist või iPadist eemaldada, kuna X ei ilmu ootuspäraselt.
Vaadake, kuidas kustutada oma Apple iPhone'is ja iPadis Siri rakenduse soovitusi.
Lahendage probleem, mille puhul mikrofon puudub või ei tööta Apple iPhone'i või iPadi klaviatuuril.
Pakume 3 võimalust Gmaili töölauaversiooni vaatamiseks oma Apple iOS-i seadmes.
Kuidas esitada aegluubis videot Apple iPhone'is või iPadis.
Lightning on teine nimi patenteeritud 8-kontaktilise ühenduskaabli jaoks, mille on välja töötanud ja kasutab Apple Inc. Toitepistik võeti kasutusele 2012. aastal, et asendada see
Kuidas Apple iPhone'is, iPod Touchis või iPadis muusikat edasi- või tagasi kerida.
Kui soovite peatada rakenduse Photos avamise, kui ühendate oma iPhone'i Windows 10 arvutiga, peate automaatse esituse keelama.
Kui teil on probleeme suurte märkmike sünkroonimisega, millel on palju manuseid rakenduses OneNote for iOS, on siin võimalik lahendus.
Kui kasutate iOS-i seadmetes Netflixi, võib teil olla aeg-ajalt ilmnenud viga 10023. Selle parandamiseks taaskäivitage seade.
Kui Dropbox ei leia ja ei leia teie iPhone'ist uusi fotosid, veenduge, et kasutate iOS-i ja Dropboxi rakenduse uusimaid versioone.
Kas kasutate iPhone'i või iPadi? Proovige neid Google'i rakendusi iOS-ile, et saada oma Apple'i seadmetest (nt iPad ja iPhone) maksimumi.
Kas saite hoiatuse, et teiega koos liikumas leiti AirTag? Kui jah, siis siin on mõned olulised näpunäited, mida meeles pidada.
Kas soovite iPadi kasutades mitme rakendusega kiiremini töötada? Proovige Stage Manageri iPadis. Funktsioonide õppimiseks lugege seda artiklit kohe!
Avastasite just, et Apple'i uus iPadOS on teie iPadi jaoks saadaval? Küsib: "Kas ma peaksin oma iPadi värskendama iOS 16-le?" Parim otsus 2023. aastal.
Kas seisate silmitsi iPadi pideva väljalülitamise probleemiga? Proovige neid samme kohe, et säästa aega ja raha. Samuti saate parandada selle, et iPhone lülitub pidevalt välja.
Kas olete arendaja või tehnikatundlik iPhone'i/iPadi kasutaja, kes soovib proovida iOS-i beetaversioone? Siit saate teada, kuidas iPhone'is või iPadis iOS 16 Beta 3 alla laadida.
Kui kasutate Apple Mapsi või broneerite Uberi, peate õppima, kuidas mugavuse huvides iPhone'is täpset asukohta sisse lülitada.
Kui olete kunstnik, disainer või maalikunstnik, vaadake iPadi jaoks parimaid joonistusrakendusi. Need tasuta ja tasulised rakendused võimaldavad teil oma andeid vallandada.
Kas te ei tea, milline on parim meilirakendus iPhone'i või iOS-i jaoks? Vaadake parimaid iPhone'i meilirakendusi, mida saate 2023. aastal kasutada.
Smart Stacki vidin näitab iOS-i AI funktsiooni kasutades teavet teie enimkasutatud rakendustest õiges kohas õigel ajal.