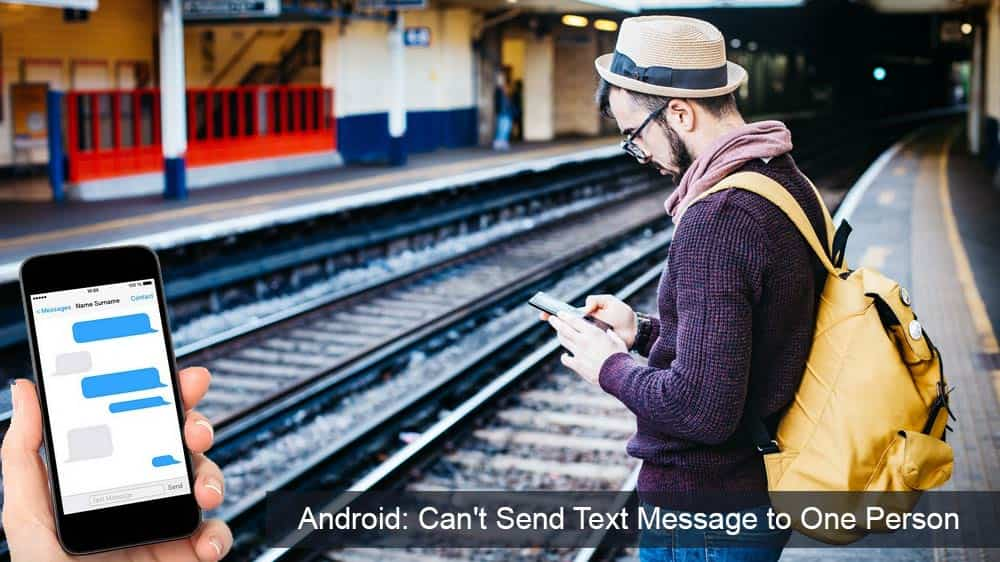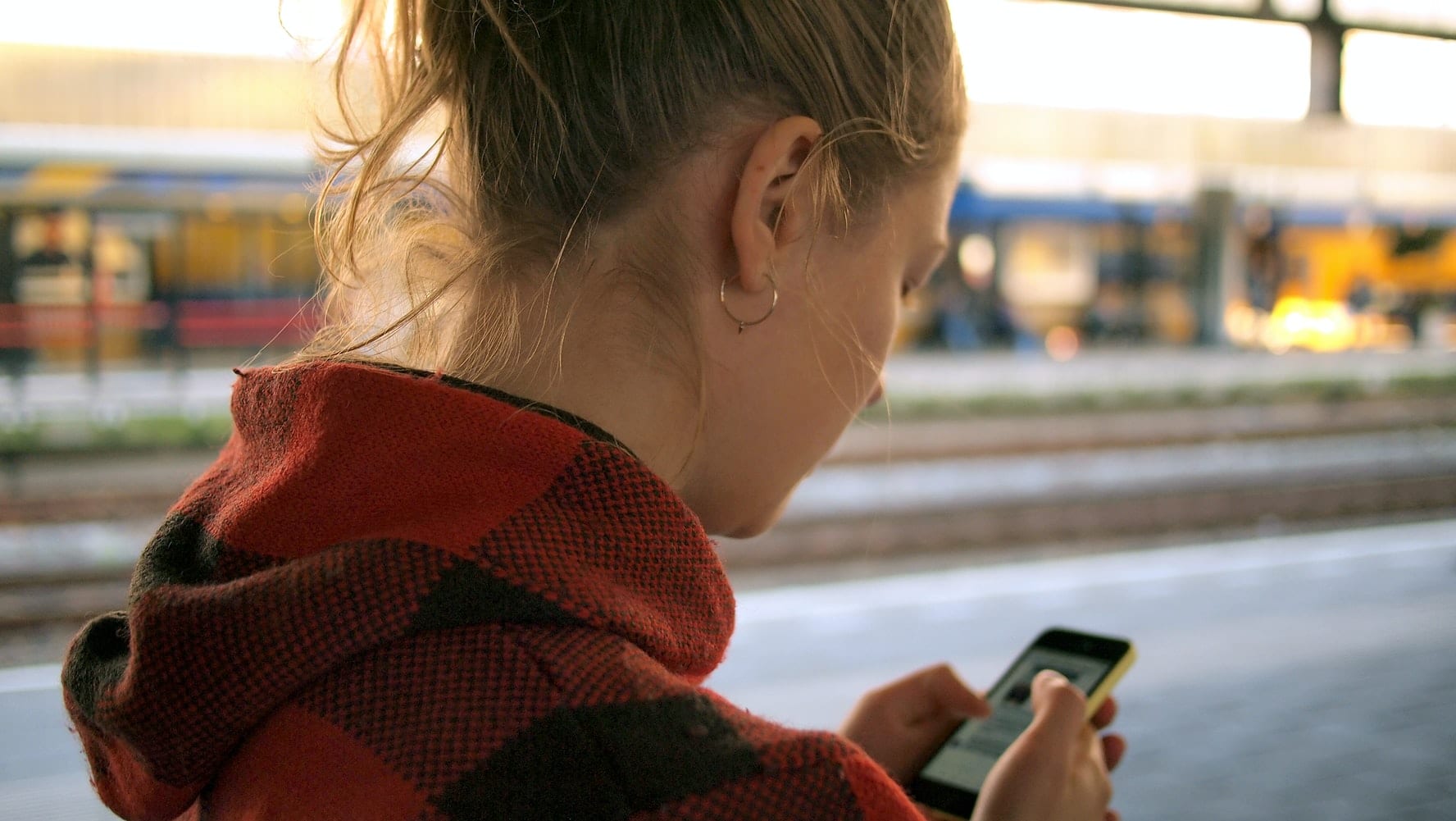Määrake lugu kordama iPhoneis, iPadis ja iPod Touchis

Seadke oma muusika Apple iPhone'is, iPadis või iPod Touchis korduma, kasutades seda lihtsat õpetust.
Kuigi paljud inimesed hoiavad kinni ütlusest "kolm teeb rahvahulga", siis mõned järgivad seda "mida rohkem, seda uhkem". Tundub, et sama kehtib ka telefonikõnede kohta. Seadmes mitu kõnet võib soovida või vajada mitmel põhjusel. See võib olla sõpruskond, kes teineteisele järele jõuavad, akadeemilistel eesmärkidel või töökonverentsil.
Õnneks muudab iPhone 11 telefonikõnede ühendamise imelihtsaks, et saaksite rääkida nii paljude inimestega kui soovite! Õigemini, kuni viis inimest.
Mobiiltelefoni kõnede liitmise võimalus on olnud juba mõnda aega saadaval ja iPhone 11 on muutnud sellele juurdepääsu veelgi lihtsamaks.
Kahe või enama kõne ühendamiseks iPhone 11-s järgige allolevaid juhiseid.
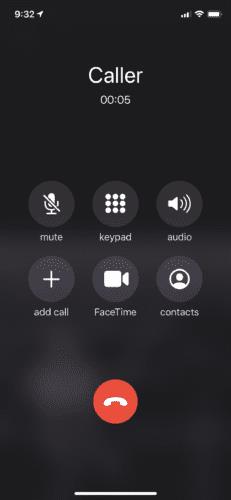
Avage oma mobiiltelefoni kõnerakendus ja valige esimene number, millele soovite helistada. Kui inimene kõnele vastab, paluge tal kõnele vastata. Oluline on inimest teavitada, sest kõnede ühendamine on mõttetu, kui loote ühenduse teise inimesega, kuid esimene katkestas kõne.
Uue kõne lisamiseks puudutage nuppu Lisa kõne . Oodake mõni sekund, kuni nupp ilmub. See muutub kättesaadavaks alles siis, kui esimene inimene, kellele helistate, vastab.
Kasutage nuppu Lisa kõne, et minna oma kontaktide loendisse ja leida teise inimese telefoninumber.
Helistage teisele inimesele ja oodake, kuni ta vastab. See paneb esimese inimese ootele.
Kui teine inimene vastab, muutub teie ekraanil nähtavaks nupp Ühenda kõne . Kahe kõne ühendamiseks puudutage seda.
Kui soovite lisada veel ühe kõne, korrake juhiseid kolm kuni viis.
Saate lisada kuni viis kõnet.
Mis siis, kui teil on kõne pooleli ja teil on vaja konverentskõnesse lisada keegi, kes helistab?
Kui teil on sissetulev kõne, klõpsake lihtsalt nuppu Oota ja nõustu .
Kui kõne ühendatakse, klõpsake nuppu Ühenda kõne .
Olge ettevaatlik, et ärge klõpsake nuppu Lõpeta ja Nõustu, kuna see lõpetab teie praeguse kõne ja võtab sissetuleva kõne vastu.
Kui te ei soovi sissetulevat helistajat lisada, saate ta alati kõneposti saata.
Kui klõpsate punasel lõpetamisnupul , katkestatakse kõik kõned. Teise võimalusena, kui soovite, et kõnest lahkuks ainult üks inimene, võite taotleda konkreetse helistaja kõne katkestamist. See ei lõpeta grupi konverentskõnet.
On mitmeid muid võimalusi, mis parandavad teie konverentskõne kogemust.
Saate valida kõne vaigistamise ja vaigistuse tühistamise.
Kõne vaigistamiseks klõpsake lihtsalt ekraani keskel konverentskõne nuppu . See peaks kuvama kõik kaasatud helistajad. Kuvatakse kontaktiloend koos vaigistamise ja kõne lõpetamise nupuga. Kui soovite kedagi vaigistada, klõpsake lihtsalt tema vaigistusnupul.
Mida teha, kui teil tekib konverentskõne ajal köhahoog ja teil on vaja end vaigistada? Lihtne! Nupul Mute klõpsamine vaigistab telefonist tuleva heli, kuid kuulete kõiki teisi. Enda vaigistuse tühistamiseks puudutage nuppu uuesti, kui olete valmis.
Valik Vaata kõiki konverentsikõnesid osalejaid on saadaval ainult sellele inimesele, kes kõnet alustas. Teised osapooled ei saa konkreetset kõnet vaigistada, vaigistust tühistada ega katkestada. Nad saavad kõnest loobuda.
IPhone 11 kõneühendamise funktsiooniga saate hõlpsalt nautida seltskonda oma lõbusa rahvahulgaga! Pidage meeles, et mitte kõik telefonioperaatorid ei võimalda kõiki kõne ühendamise funktsioone – mõned võivad piirata teie helistaja mahtu. Enne konverentskõneplaanide koostamist veenduge, et kõnede ühendamisel on piirangud.
Seadke oma muusika Apple iPhone'is, iPadis või iPod Touchis korduma, kasutades seda lihtsat õpetust.
Kui iTunes ei saanud teie iPhone'i Windows 10-s varundada, kuna varundusseanss ebaõnnestus, eemaldage kõik välisseadmed ja lähtestage lukustuskaust.
Selle veaotsingu juhendi abil saate lahendada probleemi, mille korral tekstsõnumid ei jõua ainult ühe adressaadini.
Mõnikord vajate telefonis rohkem salvestusruumi ja otsustate ruumi vabastamiseks kustutada vanad tekstsõnumid. Aga siis lähed kustutamisele ja
Näitame teile mitmeid viise raadio väljalülitamiseks Apple iPhone'is, iPadis või iPod Touchis.
VPN-i seadistamine telefonis on suurepärane viis tagada, et teie sirvimistegevus jääb mobiilse andmesideteenuse pakkuja privaatseks. Mingil hetkel siiski,
iPhone'ide vähetuntud funktsioon on võimalus määrata iMessage'i kaudu automaatne vastus, kui te pole saadaval, täpselt nagu teeksite seda siis, kui olete väljas
Kuidas lahendada probleem, kus kaardinavigeerimine ja GPS-i funktsioonid Apple iPhone'is korralikult ei tööta.
Abi Apple iPhone'is või iPadis puuduva App Store'i ikooni leidmisel.
Lahendage probleem, mille puhul te ei saa rakendust oma Apple iPhone'ist või iPadist eemaldada, kuna X ei ilmu ootuspäraselt.
Vaadake, kuidas kustutada oma Apple iPhone'is ja iPadis Siri rakenduse soovitusi.
Lahendage probleem, mille puhul mikrofon puudub või ei tööta Apple iPhone'i või iPadi klaviatuuril.
Pakume 3 võimalust Gmaili töölauaversiooni vaatamiseks oma Apple iOS-i seadmes.
Kuidas esitada aegluubis videot Apple iPhone'is või iPadis.
Lightning on teine nimi patenteeritud 8-kontaktilise ühenduskaabli jaoks, mille on välja töötanud ja kasutab Apple Inc. Toitepistik võeti kasutusele 2012. aastal, et asendada see
Kuidas Apple iPhone'is, iPod Touchis või iPadis muusikat edasi- või tagasi kerida.
Kui soovite peatada rakenduse Photos avamise, kui ühendate oma iPhone'i Windows 10 arvutiga, peate automaatse esituse keelama.
Kui teil on probleeme suurte märkmike sünkroonimisega, millel on palju manuseid rakenduses OneNote for iOS, on siin võimalik lahendus.
Kui kasutate iOS-i seadmetes Netflixi, võib teil olla aeg-ajalt ilmnenud viga 10023. Selle parandamiseks taaskäivitage seade.
Kui Dropbox ei leia ja ei leia teie iPhone'ist uusi fotosid, veenduge, et kasutate iOS-i ja Dropboxi rakenduse uusimaid versioone.
Kas kasutate iPhone'i või iPadi? Proovige neid Google'i rakendusi iOS-ile, et saada oma Apple'i seadmetest (nt iPad ja iPhone) maksimumi.
Kas saite hoiatuse, et teiega koos liikumas leiti AirTag? Kui jah, siis siin on mõned olulised näpunäited, mida meeles pidada.
Kas soovite iPadi kasutades mitme rakendusega kiiremini töötada? Proovige Stage Manageri iPadis. Funktsioonide õppimiseks lugege seda artiklit kohe!
Avastasite just, et Apple'i uus iPadOS on teie iPadi jaoks saadaval? Küsib: "Kas ma peaksin oma iPadi värskendama iOS 16-le?" Parim otsus 2023. aastal.
Kas seisate silmitsi iPadi pideva väljalülitamise probleemiga? Proovige neid samme kohe, et säästa aega ja raha. Samuti saate parandada selle, et iPhone lülitub pidevalt välja.
Kas olete arendaja või tehnikatundlik iPhone'i/iPadi kasutaja, kes soovib proovida iOS-i beetaversioone? Siit saate teada, kuidas iPhone'is või iPadis iOS 16 Beta 3 alla laadida.
Kui kasutate Apple Mapsi või broneerite Uberi, peate õppima, kuidas mugavuse huvides iPhone'is täpset asukohta sisse lülitada.
Kui olete kunstnik, disainer või maalikunstnik, vaadake iPadi jaoks parimaid joonistusrakendusi. Need tasuta ja tasulised rakendused võimaldavad teil oma andeid vallandada.
Kas te ei tea, milline on parim meilirakendus iPhone'i või iOS-i jaoks? Vaadake parimaid iPhone'i meilirakendusi, mida saate 2023. aastal kasutada.
Smart Stacki vidin näitab iOS-i AI funktsiooni kasutades teavet teie enimkasutatud rakendustest õiges kohas õigel ajal.