MacOS: tooge ekraaniväline aken tagasi ekraanile
Võimalike lahenduste loend probleemile, mille puhul olete MacOS-is kaotanud rakenduse akna ekraanilt.
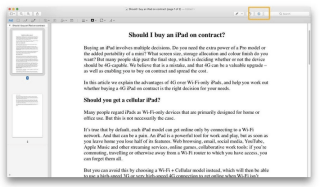
Printimine ja faksimine võib olla täielik piin ja ajaraiskamine. Seetõttu peate õppima PDF- dokumente elektrooniliselt allkirjastama . See on lihtne viis dokumendi autentsuse kinnitamiseks ja allkirjastaja isiku kinnitamiseks. PDF-i allkirjade lisamine Maci abil säästab kindlasti palju teie aega ja on palju vähem tülikas.
PDF-i allkirjastamise viisid Macis
Sisuloend
Nüüd ei pea te muretsema dokumendi printimise, pliiatsiga allkirjastamise ja seejärel uuesti skannimise pärast. Tänapäeval kõlab PDF-i digitaalne allkirjastamine ja selle e-posti või failijagamisplatvormi kaudu tagastamine piisavalt vaevatu.
1. OSA – PDF-i allkirjastamine Macis eelvaatetööriista abil?
Sisseehitatud eelvaatetööriist pakub paremat viisi PDF-i redigeerimiseks ja allkirjastamiseks Macis. Järgige juhiseid, et õppida samm-sammult protseduuri:
1. SAMM – puudutage oma Macis dokis Finderi ikooni. Valige soovitud kaust või fail ja paremklõpsake selle eelvaates avamiseks. Teise võimalusena saate faili lohistada doki eelvaate ikoonile, kui see seal on.
SAMM 2 Alates eelvaade app klõpsake Markup Toolbox ikoonil. Valik näeb välja nagu "pliiats ringis" nagu sümbol. Selle leiate otsinguvälja lähedalt.

3. SAMM – niipea, kui klõpsate sellel valikul, peaksite kuvama redigeerimisfunktsioonide komplekti. Näete tööriistu visandite tegemiseks, joonistamiseks, kujundite lisamiseks ja muuks. Peate loendist otsima allkirjaikooni, mis näeb välja nagu "Käekirja kriimustatud osa". Niipea kui leiate selle, klõpsake seda!
4. SAMM – kuna allkirjastate PDF-i esimest korda Macis. Uue allkirja loomiseks peate klõpsama suvandil Loo allkiri. Protsessi alustamiseks peate vajutama nuppu "Klõpsake siin".

SAMM 5. Nüüd on teil kaks võimalust luua digitaalallkiri PDF-i allkirjastamiseks Macis. Puuteplaadi või kaamera kasutamine. Selle puuteplaadile sõrme või pliiatsi abil kirjutamine on lihtsaim, kuid kiireim viis märkide lisamiseks.
6. SAMM – Märkide lisamise alternatiivne viis on suvand Kaamera. Alustuseks kirjutage tavalisele valgele paberile allkiri ja seejärel hoidke seda lihtsalt veebikaamera poole. Veenduge, et hoiate paberitükki kindlalt ja teie kirjutamine vastaks juhistele.
Nii saate eelvaatekäsu abil allkirju lisada ja seejärel PDF-failis kasutada. Saate allkirja oma vajaduste järgi liigutada ja selle suurust muuta. Teine lahendus PDF-i allkirjastamiseks Macis on Apple Maili kasutamine.
Peab lugema: kuidas Gmailis allkirju lisada?
2. OSA – kuidas allkirjastada dokumente e-posti teel Maci abil?
Olete õppinud, kuidas eelvaates digitaalallkirju luua, kuid see on kasutajasõbralik viis ka teie meilirakenduses . PDF-ide allkirjastamise alustamiseks Macis Mailiga, järgige alltoodud juhiseid.
1. SAMM – Mac OS X Yosemite'iga võeti kasutusele võimalus allkirjastada dokumente digitaalselt rakendusega Mail .
2. SAMM – lohistage dokument Finderist vastusemeili, kuhu soovite digitaalselt allkirjastatud dokumendid saata.
3. SAMM – hõljutage kursorit manuse kohal, kuni näete rippmenüüd. Valikute hulgast peate klõpsama suvandit Märgistus.
4. SAMM – Järgmises aknas saate kasutada puuteplaati või hiirt, et allkirjastada dokument vajalikus kohas.
Kui olete dokumentide või PDF-failide allkirjastamise lõpetanud , klõpsake suvandil Valmis. See allkirjastatakse ja lisatakse saatmiseks.
| Märkus. Protsess võib vajada paar katset allkirja alla saamiseks, kuid kui olete lõpetanud, ei pea te allkirjade lisamiseks faile printima ja skannima. |
Kohustuslik lugemine: parimad tasuta PDF-i redigeerija veebisaidid oma dokumendi redigeerimiseks
3. OSA – Kuidas lisada PDF-ile allkirja Macis kolmanda osapoole PDF-i redigeerimistööriista abil?
Kui teil on täpsemad PDF-i redigeerimise nõuded, nagu PDF-i liitmine, tükeldamine , märkuste tegemine ja palju muud, soovitame kasutada spetsiaalset PDF-i redigeerijat Macile – PDF Expert . Rakendus on saadaval nii tasulise kui ka tasuta versioonina ning sellel on intuitiivne armatuurlaud PDF-failide redigeerimiseks, teksti redigeerimiseks ja piltide muutmiseks
1. SAMM – Laadige alla ja installige PDF Expert oma Maci.
2. SAMM – avage dokument ja paremklõpsake kohta, kuhu soovite allkirja panna.
3. SAMM – klõpsake kontekstimenüüs valikut Signatuur .
4. SAMM – olemasoleva allkirja lisamiseks võite vajutada nuppu „Minu allkiri“ või luua see, klõpsates valikul Kliendi allkiri.
Salvestage oma digitaalselt allkirjastatud PDF-id ja jagage neid!
Peab lugema: siin on 8 parimat meetodit PDF-i tihendamiseks!
4. OSA – PDF-vormingus digitaalallkirja kinnitamine Macis?
Iga kord, kui saate dokumendi digitaalselt allkirjastatud PDF-faili, võite soovida allkirjastaja ja allkirjastatud sisu autentsuse kontrollimiseks allkirja kinnitada. Kindlasti saate PDF-vormingus allkirja kinnitada tavaliste PDF-lugejate abil. Demonstreerimiseks kasutame Adobe .
1. SAMM – avage allkirjastatud PDF või dokument Adobe'iga.
2. SAMM – klõpsake vasakpoolsel paneelil valikut Allkirjad.
3. SAMM – rippmenüü käivitamiseks peate vajutama halli nuppu.
4. SAMM – Teile kuvatakse tehtud allkirja kehtivus koos üksikasjadega, nagu allkirjastamise aeg või muudatuste tegemine.

Nii saate Macis digitaalallkirju kinnitada. Kui teil on PDF-i allkirjastamisel küsimusi, saate oma probleeme ja probleeme kirjeldada allolevas kommentaaride jaotises! Samuti, kui teate mõnda muud kiiret ja probleemivaba lahendust PDF-ile või dokumendile elektrooniliste allkirjade lisamiseks, ärge unustage seda meiega meie sotsiaalmeediaplatvormidel jagada !
| Facebook |
Instagram |
Twitter |
LinkedIn |
Youtube |
|
5. OSA – korduma kippuvad küsimused Q1. Kuidas eemaldada Macis PDF-ist allkirjad? Eelvaate abil saate salvestatud PDF-allkirju hõlpsalt kustutada .
Q2. Kuidas PDF-faile veebis e-allkirjastada? PDF-ile allkirjade lisamiseks on turul saadaval mitmesuguseid tööriistu . Demonstreerimiseks kasutame Smallpdf-i.
Q3. Millised on Maci jaoks parimad PDF-i redigeerijad ? Kui otsite mõnda suurepärast PDF-i redigeerimistarkvara, mis aitab teil lugeda, kirjutada, redigeerida, allkirjastada, kombineerida , poolitada, tihendada, märkmeid teha ja palju muud, vaadake meie eelmist loendit siit ! |
Võimalike lahenduste loend probleemile, mille puhul olete MacOS-is kaotanud rakenduse akna ekraanilt.
Kas soovite saata meili paljudele adressaatidele? Kas te ei tea, kuidas Outlookis leviloendit luua? Siin on, kuidas seda vaevata teha!
Tea, kuidas probleemide lahendamiseks taaskäivitada graafikadraiverit opsüsteemides Windows 10, 11 ja Mac. Proovige neid parimaid meetodeid graafikadraiveri lähtestamiseks.
Kui ringikujulised viited Exceli töölehel häirivad, saate siit teada, kuidas Excelis ringviiteid leida ja need kõrvaldada.
Kas otsite tasuta või tasulisi Exceli eelarvemalle? Lugege seda artiklit, et uurida mõnda parimat Exceli eelarvemalli veebis ja võrguühenduseta.
Kui näete, et see fail ei ühildu QuickTime Playeriga, lugege seda artiklit kohe. See varjutab mõnede parimate paranduste puhul valgust.
Kui soovite andmesisestusülesandeid veatuks ja kiireks muuta, peate õppima, kuidas Excelis ripploendit koostada.
Kas näete Exceli probleemis nooleklahvide ees? Lugege seda artiklit kohe ja saate teada, kuidas saate selle vähem kui 5 minutiga parandada!
Kui mõnda või kõiki allalaaditud või muudetud videoid Macis ei esitata, lugege parimate ja lihtsate tõrkeotsingu ideede saamiseks seda ülimat juhendit.
Maci otseteede rakendus on võimas tööriist makrode käitamiseks. Ühe klõpsuga saab MacOS-i otseteede rakendus täita ülesandeid, mis muidu võtaksid tunde.








