MacOS: tooge ekraaniväline aken tagasi ekraanile
Võimalike lahenduste loend probleemile, mille puhul olete MacOS-is kaotanud rakenduse akna ekraanilt.
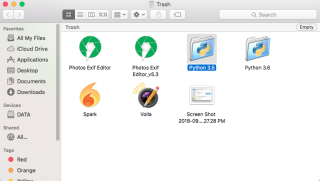
Oluliste ja tundlike andmete kaotamine on laastav. Veelgi enam, kui me tahtlikult või tahtmatult kustutame kausta, mida me ei kavatsenud kustutada, on õudusunenägu. Veelgi hullem, kui teil on viimastel päevadel töötanud projekti esitamise tähtaeg lähenemas, muudab olukorra masendavamaks. Õnneks saate kustutatud failid taastada, kui tegite samme hoolikalt.
Niisiis, arutleme selle üle, kuidas taastada Macis jäädavalt kustutatud faile ( fotod , videod, dokumendid jne), kasutades toimingu tagasivõtmist, prügikasti, ajamasinat ja andmete taastamise tarkvara. Niisiis, alustame!
Taastage jäädavalt kustutatud failid Macis ilma tarkvarata
1. meetod: taastage Macis kustutatud failid. Võtke toiming tagasi
Kui olete hiljuti oma olulised failid kustutanud ja soovite kustutatud faile Macis taastada, saate oma toimingu tagasi võtta, et saada oma varasemad positsioonid. Kuid tehke sama teatud tingimuste korral, näiteks viimastel juhtudel, mille olete Finderis teinud failide/kaustade pukseerimisel. Seejärel märkate, et ekraani vasakus allnurgas kuvatakse väike aken, mis ütleb Undo Move. Eelmiste failide tagasi saamiseks võite sellel klõpsata. Eelmistele positsioonidele liikumiseks võite vajutada ka klahvikombinatsiooni Command + Z.
Loe ka:-
 10 parimat Mac Cleaneri rakendust ja optimeerimistarkvara... Vaadake Maci ketta täielikuks puhastamiseks parimate Maci puhastusprogrammide loendit. Optimeerimisrakendused nagu SmartMacCare, CleanMyMac ja Ccleaner...
10 parimat Mac Cleaneri rakendust ja optimeerimistarkvara... Vaadake Maci ketta täielikuks puhastamiseks parimate Maci puhastusprogrammide loendit. Optimeerimisrakendused nagu SmartMacCare, CleanMyMac ja Ccleaner...
2. meetod: taastage Macis kustutatud fotod prügikasti abil
Kui soovite Macis kustutatud fotosid taastada või soovite õppida lihtsaimat viisi kustutatud failide Macist taastamiseks, vaadake siit, kuidas Macist kustutatud faile taastada.
1. samm: pääsete juurde prügikasti rakendusele, topeltklõpsates sellel. Prügikasti avamiseks saate kasutada prožektoriotsingut või avada see käsitsi dokkidest.
2. samm: nüüd peate navigeerima failides, mille olete kogemata kustutanud ja soovite kustutatud failid oma Macist taastada. Otsitavate failide ja kaustade leidmiseks saate kasutada otsingukasti.
Märkus. Kui te ei suuda oma kustutatud kaustu leida, peate tegema võtte Time Machine'iga, et taastada Macis jäädavalt kustutatud failid.
3. samm: valige kustutatud failid/kaustad. Kustutatud failide taastamiseks Macis vajutage Command + A. Samuti saate jäädavalt kustutatud faile ükshaaval taastada, valides need ükshaaval.
4. samm: valige Finderi kõrval asuvad failid ja seejärel klõpsake saadaolevate valikute hulgast nuppu Pane tagasi.
5. samm: nüüd on kõik valitud failid saadaval nende algses asukohas.
6. samm: kui valik Pane tagasi pole saadaval või on hall, saate kustutatud failid Macist taastada, valides ja lohistades failid prügikastist töölauale või soovitud kausta.
Märkus. Kui olete eelistatud kaustades, kuhu soovite oma fotosid hoida, peate failid loobuma.
3. meetod: kuidas iTunesis kustutatud muusikafaile alla laadida
1. samm: avage iTunes ja minge jaotisse Eelistused.
2. samm: valige vahekaart Täpsemalt.
3. samm: märkige ruut "Kopeeri failid teeki lisamisel iTunes Media kausta".

4. samm. Nüüd saate eelistused sulgeda.
5. samm: nüüd saate kõik failid prügikastist töölauale valida ja lohistada.
Samm 6. Peate lohistama muusikafailid dokis olevale iTunes'i ikoonile.
7. samm: kui failid on imporditud, peate muusikafailid töölaualt prügikasti lohistama
8. samm: märkate, et sisu koopia on teie iTunes'i kausta lisatud.
Loe ka:-
Kuidas parandada Safari jookseb Macis kokku... See on rohkem kui kahetsusväärne, kui töötate Safaris millegi olulise kallal ja teie Safari jookseb kokku. Tahtma...
4. meetod: kuidas taastada Macis ajamasina abil kustutatud faile?
See on üks lihtsamaid ja kiiremaid viise Macis kustutatud failide taastamiseks Time Machine'i kaudu, mis on iga Maciga kaasas olev vaikerakendus. Kustutatud failide taastamiseks järgige alltoodud samme.
1. samm: esmalt peate pääsema juurde prožektorile, mis näeb välja nagu väike suurendusklaasi ikoon, mis asub ekraani paremas ülanurgas.

2. samm: peate Spotlighti otsingu vahekaardile tippima ajamasina. Time Machine'ile pääsete juurde ka Finderist ja seejärel rakenduse kaustast.
3. samm: kui olete ajamasinas, peate leidma failid, mille taastamisest soovite.
Märkus. Kui te ei suuda oma faile leida, saate iga kausta sisu uurimiseks valida ükshaaval kaustad, mis asuvad Time Machinei vasakpoolsel paanil .
4. samm: peate klõpsama Time Machine akna ülaservas asuval ülespoole suunatud noolel, peate kerima varukoopiaid, kuni näete kustutatud üksusi.
5. samm : kui kerite varasemaid faile koos nende loomise kuupäevadega ega suuda neid leida, saate failide taastamiseks kasutada käsku Go with Time Machine.
Loe ka:-
16 parimat andmete taastamise tarkvara Mac 2021 jaoks Failide juhuslik kustutamine või rikumine võib olla tõsine probleem, eriti kui me ei tugine pilveteenustele...
Taastage tarkvara abil Macis jäädavalt kustutatud failid
Stellar Mac Data Recovery kasutamine
Samuti saate Macis jäädavalt kustutatud failide taastamiseks kasutada mis tahes andmete taastamise tööriistu. See on veel üks viis jäädavalt kadunud failide (fotod, dokumendid, videod) probleemideta taastamiseks. Lisaks Macis kustutatud fotode taastamisele on see tööriist kasulik, et unustada skannimise ajal fotode samaaegne eelvaade. See on suurepärane tööriist, millele pääseb juurde mõne minutiga, et kustutatud fotod ja failid kiiresti kätte saada.
Laadige Stellar Mac Data Recovery alla siit
Üldiselt olid need mõned tõhusad viisid jäädavalt kustutatud failide taastamiseks Macis reaalajas. Kui teil on ülalnimetatud toimingute tegemisel probleeme või taasteprotsessi käigus ilmneb tõrge, andke meile sellest allpool olevas kommentaaride kastis teada.
Võimalike lahenduste loend probleemile, mille puhul olete MacOS-is kaotanud rakenduse akna ekraanilt.
Kas soovite saata meili paljudele adressaatidele? Kas te ei tea, kuidas Outlookis leviloendit luua? Siin on, kuidas seda vaevata teha!
Tea, kuidas probleemide lahendamiseks taaskäivitada graafikadraiverit opsüsteemides Windows 10, 11 ja Mac. Proovige neid parimaid meetodeid graafikadraiveri lähtestamiseks.
Kui ringikujulised viited Exceli töölehel häirivad, saate siit teada, kuidas Excelis ringviiteid leida ja need kõrvaldada.
Kas otsite tasuta või tasulisi Exceli eelarvemalle? Lugege seda artiklit, et uurida mõnda parimat Exceli eelarvemalli veebis ja võrguühenduseta.
Kui näete, et see fail ei ühildu QuickTime Playeriga, lugege seda artiklit kohe. See varjutab mõnede parimate paranduste puhul valgust.
Kui soovite andmesisestusülesandeid veatuks ja kiireks muuta, peate õppima, kuidas Excelis ripploendit koostada.
Kas näete Exceli probleemis nooleklahvide ees? Lugege seda artiklit kohe ja saate teada, kuidas saate selle vähem kui 5 minutiga parandada!
Kui mõnda või kõiki allalaaditud või muudetud videoid Macis ei esitata, lugege parimate ja lihtsate tõrkeotsingu ideede saamiseks seda ülimat juhendit.
Maci otseteede rakendus on võimas tööriist makrode käitamiseks. Ühe klõpsuga saab MacOS-i otseteede rakendus täita ülesandeid, mis muidu võtaksid tunde.








