MacOS: tooge ekraaniväline aken tagasi ekraanile
Võimalike lahenduste loend probleemile, mille puhul olete MacOS-is kaotanud rakenduse akna ekraanilt.
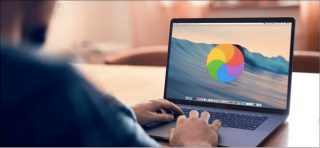
Olenemata sellest, kas kasutate Windowsi arvutit või MacBooki, kipub iga masin aja jooksul oma hiilgust kaotama. Seega, kui teie Macbook on teid hiljuti häirima hakanud, ärge muretsege. Sa ei ole üksi! Enamik kasutajaid on kõva häälega rääkinud tavalistest Macbooki probleemidest, sellest, kuidas need teie tootlikkust takistavad ja mis neid probleeme põhjustab.
Nendest probleemidest saate hõlpsalt üle lihtsa tõrkeotsingu ja seadme seadetes mõne kiire muudatuse abil. Seega, kui mõtlesite oma MacBookile asendada, pidage meeles!
Alates kuvaprobleemidest kuni aeglase käivitamiseni, olgu see ükskõik milline. See postitus hõlmab üksikasjalikku juhendit kõige levinumate MacBooki probleemide ja nende kiirparanduste kohta.
Levinud MacBooki probleemid ja kuidas neid parandada
Sisuloend
Alustame ja õpime, kuidas oma MacBook uuesti tööle panna!
#1 Aeglane ja loid jõudlus

Pildi allikas: How to Geek
Pole midagi tüütumat, kui kogeda seadme aeglast ja loid tööd, igavesti oodata, et asjad tehtud saaks, ja tühja ekraani vahtida. eks? MacBook, mille reageerimine võtab aega, pole õudusunenägu. Niisiis, mis põhjustab selle aeglase laadimiskiiruse? Miks teie MacBook nii töötab? Oleme kindlad, et teie meel on selliseid mõtteid täis!
Kõige levinumad põhjused, miks seade oma jõudlusest aeglaselt haaret kaotab, on järgmised:
Nendest probleemidest ülesaamiseks võite alguses vabastada oma seadmes salvestusruumi. Lihtsalt kontrollige kiiresti, mis teie seadme salvestusruumi hõivab, vabanege rakendustest, mida te enam ei kasuta, üleliigsetest failidest ja rämpsandmetest.
Järgmine samm on kontrollida, kas macOS-i jaoks on saadaval värskendusi. Puudutage ülemisele menüüribale asetatud Apple'i ikooni ja valige "Süsteemieelistused". Aastal System Preferences aken, vajuta "Software Update" variant. Kui värskendus on saadaval, teavitab Apple teid sellest. MacOS-i uusima versiooni allalaadimiseks puudutage nuppu "Uuenda kohe". Samuti veendumaks, et te ei jätaks kunagi uusimate värskenduste installimisest ilma, märkige valik „Hoia mu Mac automaatselt ajakohasena”.

Pildi allikas: Apple'i tugi
Ja nüüd, kui olete oma MacBooki edukalt värskendanud, varuge aega töölaua puhastamiseks. (Jah, me teame, et olete sellest ülesandest mõnda aega kõrvale hiilinud). Korraldage kiiresti kõik töölauaikoonid, puudutades kõige automaatseks korraldamiseks Vaade> Sorteeri.
#2 Aku tühjeneb liiga kiiresti
Teine levinud MacBooki probleem on liiga kiiresti tühjenev aku . MacBooki kehv aku kasutusiga võib teile kindlasti südamevalu tekitada. Kui teie Mac töötab liiga paljude taustarakenduste ja visuaalsete efektidega, võib see suurendada GPU ja mälu koormust. Seega veendumaks, et teie MacBook ei tarbiks palju akut, on siin mõned asjad, mida saate proovida.

Lugege ka: Kuidas kontrollida aku tervist MacBookis
#3 Vilkuv ekraan
Kas MacBooki ekraan väreleb? Enne kui hakkate paanikasse sattuma ja rahu kaotama, võite selle probleemi lahendamiseks proovida mõnda asja.
Kui ükski ülalmainitud häkkidest hästi ei tööta, siis soovitame külastada lähedalasuvat Apple Store'i ja lasta oma seade eksperdil füüsiliselt üle kontrollida.
Lugege ka: Ekraani virvendamise probleemi lahendamine Macis, MacBookis ja iMacis
#4 WiFi-ühenduse probleemid
Kas te ei saa MacBookis WiFi-ga ühendust luua? Kas WiFi katkeb pidevalt? Noh, jah, see on tavaline MacBooki probleem, millega seisab silmitsi suurem osa rahvahulgast. Siin on mõned viisid WiFi-ühenduse probleemide tõrkeotsinguks MacBookis.
#5 Välist draivi ei tuvastata
Kas olete ummikus sellega, et väline draiv pole MacBookis ühendatud / probleem ei tuvastatud? Teie seade ei pruugi välist draivi tuvastada halbade kettasektorite, aegunud draiverite ja muude põhjuste tõttu. Siin on mõned asjad, mida saate selle levinud MacBooki probleemi lahendamiseks proovida.
#6 Kerneli paanikatõrge

Kerneli paanikatõrge Macis on sama kohutav kui Windowsi sinine surmaekraan. Selle põhjuseks võivad olla mitmed põhjused, sealhulgas ebapiisav salvestusruum, ühildumatud välisseadmed, aegunud OS või draiverid. Et määrata Kernel Panic vea MacBook, võite proovida järgmisi alternatiivseid lahendusi.
Lugege ka: Kuidas parandada valge ekraani probleemi Macis, MacBookis ja iMacis
#7 Ülekuumenemine ja vali ventilaatori müra
MacBooki ülekuumenemise probleemi lahendamiseks võite proovida järgmisi lahendusi.
Kui teie MacBook teeb pärast ülalnimetatud resolutsioonide proovimist ikka veel imelikku häält ja kuumeneb üle, soovitame teil külastada lähedalasuvat Apple Store'i ja lasta see eksperdil füüsiliselt kontrollida.
Loe ka: MacBook Pro 2021 ülekuumenemine? Siin on parandused!
#8 Time Machine varundamine ebaõnnestus
Time Machine on sisseehitatud varurakendus, mis tuleb iga MacOS-i värskendusega kaasa. See on tõhus Maci varundustööriist, mis võimaldab teil kaotatud või kustutatud andmeid lihtsalt mõne kiire sammuga taastada. Kui Time Machine'i varundamine MacBookis ebaõnnestub, võite üldise tõrkeotsinguna proovida mõnda asja.
Loe ka: Ajamasina varundamine ebaõnnestus? 5 lihtsat viisi ajamasina probleemi lahendamiseks
#9 Heli katkeb
Teie MacBookis ei kuule heli. Alustuseks veenduge, et helitugevuse sätted on paigas. Kui olete MacBookiga ühendanud mõne välise kõlari, veenduge, et see töötab hästi. Proovige kontrollida erinevate rakenduste heli, et näha, milles seisneb probleem.
Pärast põhilise tõrkeotsingu tegemist võite heliprobleemide lahendamiseks proovida oma MacBookis SMC ja NVRAM lähtestada.
Lugege ka: heli ei tööta Macis? Siin on, kuidas seda parandada
#10 mittereageerivad rakendused
Jah, see võib tunduda tavalise MacBooki probleemina, kuid mittereageerivate rakendustega tegelemine kulutab palju energiat!
Et määrata reageeri rakendused , kasutades Force Quit võimalus on teie parim valik. Mis tahes rakenduse sundimiseks sulgemiseks puudutage Apple'i ikooni, valige "Force Quit" ja näete ekraanil rakenduste loendit. Valige kõik rakendused, mida peate sulgema, ja seejärel vajutage nuppu "Sundi sulgema".
Kui soovite õppida 5 erinevat viisi, kuidas Macis rakendusi sundida sulgema, külastage seda linki !
Järeldus
Siin on loetletud 10 kõige levinumat MacBooki probleemi koos nende kiirparandustega. Saate lihtsa tõrkeotsingu abil hõlpsasti lahendada levinud MacBooki probleeme. Ülalmainitud isetegemise meetodid aitavad teil lahendada palju MacBooki probleeme ja võivad samuti oluliselt parandada teie seadme jõudlust.
Võimalike lahenduste loend probleemile, mille puhul olete MacOS-is kaotanud rakenduse akna ekraanilt.
Kas soovite saata meili paljudele adressaatidele? Kas te ei tea, kuidas Outlookis leviloendit luua? Siin on, kuidas seda vaevata teha!
Tea, kuidas probleemide lahendamiseks taaskäivitada graafikadraiverit opsüsteemides Windows 10, 11 ja Mac. Proovige neid parimaid meetodeid graafikadraiveri lähtestamiseks.
Kui ringikujulised viited Exceli töölehel häirivad, saate siit teada, kuidas Excelis ringviiteid leida ja need kõrvaldada.
Kas otsite tasuta või tasulisi Exceli eelarvemalle? Lugege seda artiklit, et uurida mõnda parimat Exceli eelarvemalli veebis ja võrguühenduseta.
Kui näete, et see fail ei ühildu QuickTime Playeriga, lugege seda artiklit kohe. See varjutab mõnede parimate paranduste puhul valgust.
Kui soovite andmesisestusülesandeid veatuks ja kiireks muuta, peate õppima, kuidas Excelis ripploendit koostada.
Kas näete Exceli probleemis nooleklahvide ees? Lugege seda artiklit kohe ja saate teada, kuidas saate selle vähem kui 5 minutiga parandada!
Kui mõnda või kõiki allalaaditud või muudetud videoid Macis ei esitata, lugege parimate ja lihtsate tõrkeotsingu ideede saamiseks seda ülimat juhendit.
Maci otseteede rakendus on võimas tööriist makrode käitamiseks. Ühe klõpsuga saab MacOS-i otseteede rakendus täita ülesandeid, mis muidu võtaksid tunde.








