MacOS: tooge ekraaniväline aken tagasi ekraanile
Võimalike lahenduste loend probleemile, mille puhul olete MacOS-is kaotanud rakenduse akna ekraanilt.
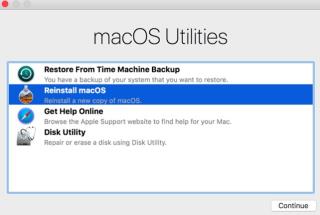
Kui ma ütlen, et Macid on kõige töökindlamad masinad, mida me kunagi näinud oleme, siis milline on teie reaktsioon? Eeldades, et enamik teist minuga nõustub, on veel üks küsimus. Kui nad on nii usaldusväärsed, siis miks on meil Macis probleeme?
Vastus on mõnikord lihtne, kuna pahavara, rikutud macOS-i installimise ja kogemata süsteemifailide kustutamise tõttu võib teil tekkida teatud probleeme. Seetõttu pakub Apple Maci taasterežiimi . Selle sisseehitatud funktsiooni abil saab enamiku Maciga seotud probleemidest hõlpsasti lahendada.
üllatunud? Noh, kui soovite selle kohta rohkem teada saada ja kuidas Maci taasterežiim aitab, lugege edasi.
Mis on Maci taasterežiim?
Võib öelda, et see on nagu hädaabitelefon, mille Apple on meie jaoks loonud. Taasterežiimi kasutades saate taastada Maci tööversiooni, uuesti installida macOS-i ja kui kahtlustate, et draividega on midagi valesti, saate neid ka skannida.
Esmakordselt tutvustati 2011. aastal koos macOS Lioni taasterežiimiga, mis annab kasutajatele suurema kontrolli macOS-i uuesti installimise üle. Peale selle, kui kasutate T2 turvakiibiga Maci , siis ainus viis macOS-i kasutamiseks välise draivi abil on taasterežiimi käivitamine.
Maci taasterežiim pakub kasutajale neli võimalust; nemad on:

Restore from Time Machine Backup – aitab kasutada välisele kõvakettale salvestatud Maci eelmist versiooni.
Installige macOS uuesti – nagu nimigi ütleb, kustutab see suvand praeguse OS-i ja asendab selle Maci puhta versiooniga.
Hankige veebis abi – võimaldab probleemide tõrkeotsinguks kasutada Safarit.
Disk Utility – aitab draive kontrollida, skannida ja parandada, kui kahtlustatakse probleemi.
Nüüd, kui teate, mis on Maci taasterežiim ja milliseid valikuid see pakub, kui kavatsete seda kasutada, soovitame kõigepealt Maci optimeerida. See samm aitab lahendada mitu probleemi ilma andmeid kaotamata. Selleks soovitame kasutada sellist tööriista nagu CleanMyMac X. Tööriist hajutab kõike ja aitab suurendada süsteemi jõudlust, taastada salvestusruumi ja teha palju muud. Selle kasutamiseks laadige see alla allolevalt lingilt:
Siin on, kuidas Maci taasterežiimis käivitada
Apple'i taasterežiimi lubamiseks toimige järgmiselt.
See näitab Maci alglaadimisvalikutega akent; valige need vastavalt oma valikule. Soovitame teil alustada Disk Utilityga, kuna see aitab parandada ja parandada draivi vigu. Mitte ainult see, vaid ka Disk Utility päästab teid macOS-i uuesti installimisest. Kui aga soovite kustutada kõik andmed ja taastada eelmise varukoopia, valige Restore from Time Machine Backup.
See peaks aitama vigu parandada. Kui taasterežiimi pakutav Disk Utility suvand ei lahenda probleeme, installige uuesti macOS-i uusim versioon. Selleks taaskäivitage Mac ja vajutage klahvikombinatsiooni Option + Shift + Command + R
Kuidas taaskäivitada MacBook Pro Interneti kaudu
Mõnikord, kui ülaltoodud meetodid ei tööta, võite taotleda MacBooki taasterežiimi võrgus. Kuigi see valik pole populaarne, on see saadaval. Kui proovite hankida Maciga kaasas olnud algse macOS-i, tehakse seda ainult Interneti kaudu.
Selleks järgige alltoodud samme.
Märkus. See meetod sõltub täielikult võrguühendusest; seetõttu on see ebastabiilne. Nii et kui teie Mac on täielikult kahjustatud, kasutage seda alles siis.
Maci võrgus taasterežiimis käivitamiseks toimige järgmiselt.
See käivitab Maci võrgu taastamise režiimi.
Siiski saate soovi korral vältida selliste olukordade ohvriks langemist. Selleks peate lihtsalt oma Maci optimeerima. Selleks on meil teile näpunäide.
Kuidas hoida Maci optimeerituna?
Taasterežiim on viimane abinõu, seega ärge kasutage seda, kui see pole vajalik. Selle kasutamise vältimiseks proovige oma Maci regulaarselt puhastada. Selleks saate kasutada CleanMyMac X-i, mis on vaieldamatult parim rakendus Maci puhastamiseks ja optimeerimiseks. See mitte ainult ei puhasta rämpsfaile, vaid suurendab ka teie Maci jõudlust ja kustutab pahavara nakatumise. See tähendab CleanMyMac X kasutamist; saate Maci optimeerida ja olla kaitstud pahavaraohtude eest.

See tööriist käivitab ka diagnostika ja hooldab skripte ilma Maci taasterežiimi sisenemata; see tähendab, et saate lahendada levinud Maci probleemid ilma taasterežiimi käivitamata.
Mida sa siis ootad? Proovige seda suurepärast tööriista juba täna ja säästke end Maci taasterežiimi käivitamisest.
Loodame, et artikkel on teile kasulik; palun jätke meile oma tagasiside allpool olevasse kommentaaride jaotisesse.
Võimalike lahenduste loend probleemile, mille puhul olete MacOS-is kaotanud rakenduse akna ekraanilt.
Kas soovite saata meili paljudele adressaatidele? Kas te ei tea, kuidas Outlookis leviloendit luua? Siin on, kuidas seda vaevata teha!
Tea, kuidas probleemide lahendamiseks taaskäivitada graafikadraiverit opsüsteemides Windows 10, 11 ja Mac. Proovige neid parimaid meetodeid graafikadraiveri lähtestamiseks.
Kui ringikujulised viited Exceli töölehel häirivad, saate siit teada, kuidas Excelis ringviiteid leida ja need kõrvaldada.
Kas otsite tasuta või tasulisi Exceli eelarvemalle? Lugege seda artiklit, et uurida mõnda parimat Exceli eelarvemalli veebis ja võrguühenduseta.
Kui näete, et see fail ei ühildu QuickTime Playeriga, lugege seda artiklit kohe. See varjutab mõnede parimate paranduste puhul valgust.
Kui soovite andmesisestusülesandeid veatuks ja kiireks muuta, peate õppima, kuidas Excelis ripploendit koostada.
Kas näete Exceli probleemis nooleklahvide ees? Lugege seda artiklit kohe ja saate teada, kuidas saate selle vähem kui 5 minutiga parandada!
Kui mõnda või kõiki allalaaditud või muudetud videoid Macis ei esitata, lugege parimate ja lihtsate tõrkeotsingu ideede saamiseks seda ülimat juhendit.
Maci otseteede rakendus on võimas tööriist makrode käitamiseks. Ühe klõpsuga saab MacOS-i otseteede rakendus täita ülesandeid, mis muidu võtaksid tunde.








