MacOS: tooge ekraaniväline aken tagasi ekraanile
Võimalike lahenduste loend probleemile, mille puhul olete MacOS-is kaotanud rakenduse akna ekraanilt.
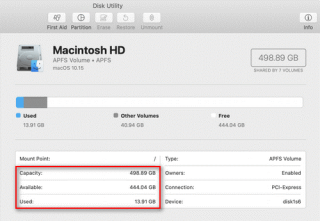
Kokkuvõte : Mac pakub sisseehitatud utiliite ja valikuid, mis aitavad teil salvestusruumi kontrollida . Vaatame mõnda neist saadaolevatest valikutest selles artiklis üle.
Kuidas kontrollida salvestusruumi Macis?
Maci töös hoidmiseks peate jälgima Maci salvestusruumi. Ideaalis peaksite jõudlusprobleemide vältimiseks jätma 10 protsenti ruumist vabaks . Selleks leiate Maci salvestusruumi kontrollimiseks mitu võimalust. Vaatame üle mõned neist valikutest, et kontrollida saadaolevat Maci salvestusruumi.
1. Kontrollige Finderis Maci salvestusruumi
Esimene kiire samm salvestusruumi kontrollimiseks Macis on salvestusseadme eelvaade Finderis. Selleks toimige järgmiselt.
Sulgege see aken kohe. Selleks vajutage uuesti tühikuklahvi. Teise võimalusena klõpsake selle sulgemiseks nuppu X. Selle sulgemiseks võite vajutada ka klahve Command + W.
2. Kontrollige seda ketta utiliidis
Disk Utility on teie Maci kasulik lisand. Saate seda nutikat valikut kasutada Maci salvestusruumi hõlpsaks vaatamiseks ja haldamiseks . Maci salvestusruumi kontrollimiseks kettautiliidi abil toimige järgmiselt.
Disk Utility aknas näete draivi tüüpi, kasutatud ja vaba ruumi, kõvaketta mahtu ja muud seotud teavet.
3. Proovige Finderis käsku Kuva olekuriba
Veel üks kiire viis saadaoleva Maci salvestusruumi kontrollimiseks on proovida Finderis suvandit Kuva olekuriba. Selleks toimige järgmiselt.
Nüüd näete, kui palju ruumi on kettal alles või kui palju on avanevas draivis/kaustas.
4. Kontrollige seda jaotisest Teave selle Maci kohta
Kui soovite vaadata oma Maci salvestusruumi üksikasjalikku kasutusaruannet, saate seda teha jaotises Teave selle Maci kohta. See kuvab teile kogukasutuse aruande koos põhjaliku analüüsiga, sealhulgas selle, kui palju ruumi eri tüüpi failid, nagu heli, pildid, rakendused jne, hõivavad. Siit leiate ka jaotise „ Muu salvestusruum ”. Maci salvestusruumi kontrollimiseks, kasutades valikut Teave selle Maci kohta, toimige järgmiselt.
Nüüd saate kontrollida oma Maci salvestusruumi. See kuvab teile, kui palju ruumi on hõivatud erinevate failide ja rakendustega ning kui palju salvestusruumi on kettal.
5. Proovige teabe hankimise funktsiooni
Järgmine võimalus Maci salvestusruumi kontrollimiseks on proovida teabe hankimise funktsiooni. Selleks toimige järgmiselt.
Nüüd näete palju teavet, sealhulgas mahtu, vaba ruumi, kasutatud ruumi, süsteemi versiooni, draivi vormingut ja palju muud.
Järeldus
Need olid 5 kiiret sammu, mida saate kasutada Maci salvestusruumi kontrollimiseks. Saate vaadata Maci salvestusruumi, et tuvastada saadaolev salvestusruum, mida saate kasutada olulisemate failide salvestamiseks. Vajadusel saate süsteemi üldise jõudluse suurendamiseks vabastada ka salvestusruumi
Võimalike lahenduste loend probleemile, mille puhul olete MacOS-is kaotanud rakenduse akna ekraanilt.
Kas soovite saata meili paljudele adressaatidele? Kas te ei tea, kuidas Outlookis leviloendit luua? Siin on, kuidas seda vaevata teha!
Tea, kuidas probleemide lahendamiseks taaskäivitada graafikadraiverit opsüsteemides Windows 10, 11 ja Mac. Proovige neid parimaid meetodeid graafikadraiveri lähtestamiseks.
Kui ringikujulised viited Exceli töölehel häirivad, saate siit teada, kuidas Excelis ringviiteid leida ja need kõrvaldada.
Kas otsite tasuta või tasulisi Exceli eelarvemalle? Lugege seda artiklit, et uurida mõnda parimat Exceli eelarvemalli veebis ja võrguühenduseta.
Kui näete, et see fail ei ühildu QuickTime Playeriga, lugege seda artiklit kohe. See varjutab mõnede parimate paranduste puhul valgust.
Kui soovite andmesisestusülesandeid veatuks ja kiireks muuta, peate õppima, kuidas Excelis ripploendit koostada.
Kas näete Exceli probleemis nooleklahvide ees? Lugege seda artiklit kohe ja saate teada, kuidas saate selle vähem kui 5 minutiga parandada!
Kui mõnda või kõiki allalaaditud või muudetud videoid Macis ei esitata, lugege parimate ja lihtsate tõrkeotsingu ideede saamiseks seda ülimat juhendit.
Maci otseteede rakendus on võimas tööriist makrode käitamiseks. Ühe klõpsuga saab MacOS-i otseteede rakendus täita ülesandeid, mis muidu võtaksid tunde.








