MacOS: tooge ekraaniväline aken tagasi ekraanile
Võimalike lahenduste loend probleemile, mille puhul olete MacOS-is kaotanud rakenduse akna ekraanilt.
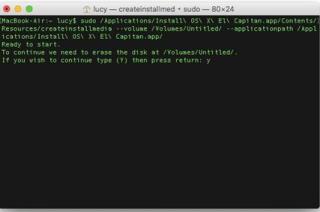
Kas teil on Maciga probleeme? Kas soovite selle uuesti installida, kuid Interneti-taasterežiim ei tööta? Ärge muretsege! Sellest artiklist õpime, mida teha, kui Command +R ja Interneti-taasterežiim ei tööta. Lisaks sellele vaatame ka muid võimalusi macOS-i uuesti installimiseks. Siin on, kuidas taastada Mac, kui Interneti-taaste ei tööta.
Miks me peame Maci uuesti installima?
Seetõttu võiksite nende levinud probleemide tõttu Maci operatsioonisüsteemi uuesti installida. Selleks on lihtne viis, kasutage Mac Recovery partitsiooni või Mac Internet Recovery'i. Nendele pääseb juurde, vajutades Command + R klahve. Aga kui Command + R vajutamisel midagi ei ilmu, siis?
Meil on selle probleemi lahendamiseks parim lahendus. Nii et ilma viivituseta õpime Maci taastamise kohta rohkem teada .
Mis on Maci taasterežiim?
Lihtsamalt öeldes on Maci taasterežiim programm, mis laadib sisseehitatud taastetööriista ja aitab Maci uuesti installida. See on SOS macOS-i jaoks ja aitab lahendada mitmesuguseid Maciga seotud probleeme . 2011. aastal, kui OS X Lion käivitati, ei olnud taastesektsiooni. Selle asemel pidid kasutajad Maci uuesti installimiseks kasutama füüsilist ketast.
Kuid tänapäeval saate Mac Recovery partitsiooni kasutades operatsioonisüsteemi lihtsalt nullist uuesti installida . Kui see aga kaob või mingil põhjusel te ei pääse sellele juurde, ärge muretsege. Ka sellele probleemile on lahendus.
Mis vahe on Interneti-taaste ja tavalisel taastamisel?
Tavaline taasterežiim on kõigi vajalike utiliitide oluline vahemälu. See salvestatakse teie Maci käivitusketta partitsioonile. See tähendab, et see on ülejäänud kettaruumi eest peidetud ja seda saab kasutada probleemide korral. Kui teil on vaja macOS-i uuesti installida, taaskäivitab taasterežiim teie Maci operatsioonisüsteemi uusima versiooniga. Seevastu Internet Recovery installib algselt kaasas olnud macOS-i uuesti. Selle põhjuseks on asjaolu, et Interneti-taasterežiim kasutab manustatud koodi, mis sisaldab OS-i pilte.
Millal kasutada Interneti-taastet
Kui taastesektsioon kaob, kasutatakse Interneti-taasterežiimi. See juhtub siis, kui kasutate RAID-köidet, kuna see ei toeta taastesektsiooni. Kui partitsioonidraivi on muudetud või see on partitsioonitud Boot Camp Assistantiga, võib tavalise taastamise kasutamisel tekkida probleeme.
Aga kui ka Interneti-taasterežiim lakkab töötamast?
Siin on lahendus.
Kuidas parandada, et Interneti-taaste Mac ei tööta
Kui teil on halva õnne jada, siis on tõenäoline, et nii tavaline taasterežiim kui ka Interneti-taaste Mac lakkavad töötamast. Sellistel juhtudel on parim võimalik lahendus buutiva mälupulga kasutamine . See on kasulik, kui peate tegelema selliste ettenägematute probleemidega.
Miks Internet Recovery Mac lakkab töötamast?
Siin on mõned levinumad põhjused, miks Interneti-taasterežiim ei tööta.
Interneti-taaste Mac ei tööta
Kui Interneti-taaste ja tavaline taastamine ei ole teie jaoks sobiv valik, on parim asi, mida saate teha, kasutada buutivat installijat. Lihtsaim viis seda teha on kasutada terminali rakendust.
Selle kasutamiseks järgige alltoodud samme.
Big Suri beetaversioon
sudo /Applications/Install\ macOS\ Big\ Sur\ Beta.app/Contents/Resources/createinstallmedia --volume /Volumes/MyVolume --nointeraction --downloadassets
(Eeldame, et see on praeguse beetaversiooni jaoks õige createinstallmedia kood).
Catalina
sudo /Applications/Install\ macOS\ Catalina.app/Contents/Resources/createinstallmedia --volume /Volumes/MyVolume
Mojave
sudo /Applications/Install\ macOS\ Mojave.app/Contents/Resources/createinstallmedia --volume /Volumes/MyVolume
Kõrge Sierra
sudo /Applications/Install\ macOS\ High\ Sierra.app/Contents/Resources/createinstallmedia --volume /Volumes/MyVolume
Sierra
sudo /Applications/Install\ macOS\ Sierra.app/Contents/Resources/createinstallmedia --volume /Volumes/MyVolume --applicationpath /Applications/Install\ macOS\ Sierra.app
Kui olete õige käsu sisestanud, näeb see välja umbes nagu alloleval pildil:

 Täiendav näpunäide
Täiendav näpunäide

Niisiis, võtke juba täna käsile Cleanup My System ja suurendage selle jõudlust viivituseta ja sujuvamaks toimimiseks!
Installige macOS buutivast installerist
Käivitava installija abil macOS-i installimiseks järgige juhiseid.
macOS installitakse nüüd buutiva installeri kaudu. See on kõik, kui Interneti-taaste või tavaline taastamine ei tööta, saate macOS-i uuesti installida järgmiselt. Loodetavasti leidsite artiklist abi. Andke meile oma mõtetest teada, jättes tagasiside allolevasse kasti.
Võimalike lahenduste loend probleemile, mille puhul olete MacOS-is kaotanud rakenduse akna ekraanilt.
Kas soovite saata meili paljudele adressaatidele? Kas te ei tea, kuidas Outlookis leviloendit luua? Siin on, kuidas seda vaevata teha!
Tea, kuidas probleemide lahendamiseks taaskäivitada graafikadraiverit opsüsteemides Windows 10, 11 ja Mac. Proovige neid parimaid meetodeid graafikadraiveri lähtestamiseks.
Kui ringikujulised viited Exceli töölehel häirivad, saate siit teada, kuidas Excelis ringviiteid leida ja need kõrvaldada.
Kas otsite tasuta või tasulisi Exceli eelarvemalle? Lugege seda artiklit, et uurida mõnda parimat Exceli eelarvemalli veebis ja võrguühenduseta.
Kui näete, et see fail ei ühildu QuickTime Playeriga, lugege seda artiklit kohe. See varjutab mõnede parimate paranduste puhul valgust.
Kui soovite andmesisestusülesandeid veatuks ja kiireks muuta, peate õppima, kuidas Excelis ripploendit koostada.
Kas näete Exceli probleemis nooleklahvide ees? Lugege seda artiklit kohe ja saate teada, kuidas saate selle vähem kui 5 minutiga parandada!
Kui mõnda või kõiki allalaaditud või muudetud videoid Macis ei esitata, lugege parimate ja lihtsate tõrkeotsingu ideede saamiseks seda ülimat juhendit.
Maci otseteede rakendus on võimas tööriist makrode käitamiseks. Ühe klõpsuga saab MacOS-i otseteede rakendus täita ülesandeid, mis muidu võtaksid tunde.








