MacOS: tooge ekraaniväline aken tagasi ekraanile
Võimalike lahenduste loend probleemile, mille puhul olete MacOS-is kaotanud rakenduse akna ekraanilt.
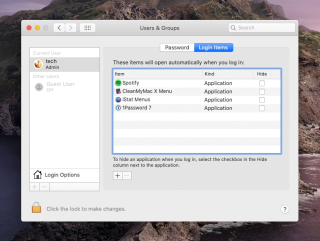
Noh, pole normaalne, et Mac aeglustub pärast süsteemi uuendamist. Kui aga kuulute nende õnnetute hulka, võite kogeda, et Mac töötab aeglaselt . Võib-olla võib see olla aeglane käivitamine , sisselogimine või rakenduste käivitamine. Olenemata probleemist, aitavad need näpunäited teie Maci kiiremini tööle panna .
Miks töötab Mac pärast versioonile macOS Catalina 10.15 üleminekut aeglaselt?
Selle probleemi üks levinumaid põhjuseid on see, et teie Maci sülearvuti või lauaarvuti ei ühildu MacOS Catalinaga . See võib juhtuda juhul, kui teie Mac on valmistatud enne 2012. aastat. Kui leiate end sellisest olukorrast, on teil ainus lahendus.
Kas arvate, et soovitaksime osta uue Maci? Üldse mitte, teatud funktsioonide keelamisega saate proovida oma Maci kiirendada.
Kui aga see põhjus teie kohta ei kehti ja teie Mac toetab operatsioonisüsteemi macOS 10.15, võite proovida palju muid selles õpetuses kirjeldatud meetodeid, et kiirendada oma Mac OS-i Catalinas töötamist.
Lihtsaim viis MacOS Catalina kiirendamiseks ja selle kiiremaks muutmiseks
Kasutajad ootavad alati macOS-i värskendusi, kuna see sisaldab palju põnevaid funktsioone, veaparandusi, disaini muudatusi ja turvatäiustusi. Kahjuks ei ole värskendused alati täiuslikud – kasutajad võivad silmitsi seista kiirusprobleemide ja jõudluse mahajäämusega . Paljud kasutajad on pärast versioonile macOS Catalina 10.15 värskendamist hakanud aeglustuma. Siin on viise, kuidas kiirendada Maci aeglast töötamist .
Enne seda on teile nõuanne: laadige alla Cleanup My System ja kustutage kasutud käivitusüksused, puhastage rämpsfailid ja muud üleliigsed andmed, et ruumi tagasi võtta ja kiirust suurendada.
Kui soovite aga ise parandada Maci aeglast töötamist, on siin teile parimad lahendused.
Võimalused aeglase MacOS Catalina kiiremaks töötamiseks
MacOS Catalina kiirendamine: 14 parimat viisi
Siin on loetletud parimad viisid, kuidas MacOS Catalina kiiremini töötada.
Nagu Windows, kui käivitate Maci esimest korda, käivituvad mitmed programmid automaatselt ilma teie nõusolekuta. Need käivitusüksused laaditakse alati alglaadimise ajal, kui te sätteid ei muuda, ja see põhjustab Maci aeglase töö. Kui soovite vabaneda nendest programmidest, mis käivituvad automaatselt, toimige järgmiselt.
See keelab valitud käivitusüksused.
Lisateave: 5 parimat käivitushalduri rakendust Macile [2021]
Näpunäide. Kõik programmid, mis Maci käivitamisel automaatselt käivituvad, pole teile nähtavad. Mõned programmid on peidetud ja sel põhjusel ei pruugi kiirus muutuda isegi pärast teatud üksuste keelamist. Selle probleemi lahendamiseks peame kasutama tööriista, mis aitab tuvastada käivitusrakendusi. Selleks soovitame kasutada Cleanup My System . Kui teil on tööriist Macis olemas, minge jaotisse Käivitusrakendused ja eemaldage käivitusagendid ja sisselogimisüksused, mida te ei vaja.

Nii saate Maci kiirendamiseks eemaldada soovimatud ja peidetud üksused ilma palju pingutamata!
Kui teie SMC või PRAM on rikutud, võib Macis tekkida probleeme kiirusega. Siiski pole põhjust muretseda, saate mõlemad lähtestada.
Süsteemihalduskontroller aitab riistvara, nagu CPU ventilaatorid jne, sujuvalt töötada. Seetõttu peate alltoodud samme järgides olema väga ettevaatlik.
Et nullida SMC MacBook Air, MacBook Pro või MacBook alltoodud samme:
See peaks SMC lähtestama.
Lisateave: teie käivitusketas on peaaegu täis – kuidas seda parandada?
Kui Maci eraldusvõimega on probleeme, lähtestage PRAM alles siis. Selleks järgige alltoodud samme.
Need sammud aitavad lähtestada SMC ja PRAM. Muretsege, et RAM-i lähtestamine ei põhjusta andmete kadu.
Mõnikord on ainus lahendus macOS 10.15 kiirusprobleemide lahendamiseks RAM-i lisamine. Kui teie Macil on RAM-i pesad ja saate endale lubada rohkem RAM-i, tasub investeerida.
Lugege lisaks: Näpunäiteid mälukasutuse vähendamiseks Macis
Turult võite leida erinevaid tööriistu, mis väidetavalt kiirendavad Maci. Ärge usaldage neid rakendusi ja neid, mis ütlevad, et teie Mac on kaaperdatud – see on tuntud pettus. Teisest küljest on selliseid rakendusi nagu Cleanup My System, mis on varustatud paljude moodulitega, mis puhastavad, optimeerivad ja hoiavad teie turvalisust puutumata!
Proovige, kasutades tasuta versiooni – ilma kohustusteta 😉
Spotlight Macis indekseerib iga kausta, sealhulgas välistele draividele paigaldatud kaustad. Ja see võib teie Maci aeglustada. Siit saate teada, kuidas välistada kaustu Spotlighti indekseerimisest ja kiirendada Maci, kus töötab macOS Catalina.
1. Menüü avamiseks klõpsake Apple'i logol > System Preferences
2. Valige Paan Spotlight > vahekaart Privaatsus.

3. Vajutage +, et lisada välistatavaid kaustu või lihtsalt lohistada kaustu.
4. Väljuge System Preferences.
See aitab taas kiirendada aeglast Maci, kus töötab macOS 10.15
See on oluline samm, kuna see aitab vabastada salvestusruumi. Kui te pole seda funktsiooni aktiveerinud, järgige alltoodud samme.

Kui see funktsioon on aktiveeritud, haldab see kõiki faile ja korraldab need erinevatesse kategooriatesse. Veelgi enam, see eemaldab isegi kasutamata failid, vabastades seeläbi ruumi. See kiirendab Maci ja muudab selle kiiremaks, kuna macOS Catalina 10.15-l on nüüd rohkem tööruumi.

Kas hoiate oma kodu segamini? Ei, miks hoida siis kõiki rämpsandmeid oma Macis? Süsteemi uuendamisel uuele OS-ile kirjutatakse palju andmeid – ja peagi need aeguvad, kui värskendus on tehtud.
Kõigi nende andmete käsitsi puhastamine pole lihtne. Selle töö tegemiseks ja Maci aeglustamise vältimiseks vajate kolmanda osapoole rakendust.
Maci lihtsaks ja korrapäraseks puhastamiseks ja optimeerimiseks soovitame kasutada Cleanup My Systemi . Sellel täiustatud rakendusel on puhas liides ja suurepärased juhtnupud. Lihtsalt käivitades skannimise mooduli Smart Cleanup abil, saate hõlpsalt tuvastada rämpsfailid, logifailid, vahemälud ja muud üleliigsed andmed, mis muudavad teie Maci aeglasemaks!
Paljude brauseri vahelehtede kasutamine on mugav, kuid nende sulgemata jätmine, kui neid ei kasutata, võib teie Maci aeglustada. Seetõttu sulgege brauseri vahekaardid, mida pole vaja.
Kui te pole ikka veel leidnud põhjust, miks teie Mac töötab aeglaselt, võiksite tõenäoliselt energiat näljased rakendused keelata. Nende rakenduste leidmiseks minge jaotisse Rakendused> Utiliidid> Aktiivsusmonitor. Rakenduste avamiseks topeltklõpsake seda.

Teil on mitu veergu, klõpsake veeru %RAM, et tuvastada programmid, mis võtavad palju RAM-i. Kui seda rakendust ei kasutata, klõpsake rakenduse peatamiseks nuppu X. Samuti klõpsake teiste rakenduste tuvastamiseks vahekaarti CPU ja korrake protsessi. Rakenduse peatamiseks klõpsake käsul Force Quit.
See aitab kiirendada MacOS Catalina tööd.
Kui ükski meetoditest pole seni aidanud, on kõige parem veenduda ja kontrollida, kas teie süsteem ühildub operatsioonisüsteemiga macOS 10.15.
Kui olete sellega tuttav, proovige kasutada allpool loetletud meetodeid.
Apple'il on kindlasti täiustatud kasutajaliides ja selleks kasutab ta veidi energiat ja ressursse, mille tulemuseks on Maci aeglustumine. Seetõttu proovige selle probleemi lahendamiseks ja Maci kiirendamiseks vähendada liikumist ja läbipaistvust. Selleks järgige alltoodud samme.
See ei pruugi olla märgatav, kuid ärge unustage, et kõik on oluline.
Kui teie macOS Catalinasse installitud rakendused on aegunud, võib jõudlus halveneda. Seetõttu on see rakendustele soovitatav. AppStore'ist alla laaditud rakenduste värskendamiseks minge jaotisse Eelistused ja valige Automaatvärskendused. See aitab hoida kõiki installitud rakendusi värskendatuna.
Rakenduste puhul, mida pole App Store'ist alla laaditud, käivitage need ükshaaval ja kontrollige rakenduste menüüst värskendusi.
Uusimad Macid on loodud töötama ilma taaskäivitamiseta, seetõttu väldivad enamik Maci kasutajaid Maci väljalülitamist. Kõik tänu vähese energiatarbega unerežiimile. Kui aga soovite MacOS Catalinaga töötavat Maci kiirendada, sulgege Mac, kuna see aitab kustutada ajutisi faile, vabastage RAM.
Maci regulaarne taaskäivitamine aitab Maci kiirendada ja kiirendada selle töötamist
Turvarežiim lahendab palju probleeme, mis põhjustavad aeglase algkäivituse, nagu soovimatud rakendused käivitusajal, süsteemivead jne. Seetõttu proovige MacOS 10.15 töötava Maci kiirendamiseks ja kiirendamiseks kasutada turvarežiimi.
Turvarežiimi lubamiseks Macis hoidke Maci käivitamisel all tõstuklahvi. Ärge vabastage seda enne, kui näete oma Macis sisselogimisakent. See muudab teie alglaadimise turvarežiimi. Nüüd vaadake, kas näete ja kiirendate oma MacOS 10.15 täiustusi.
Lisateavet: Maci käivitamine turvarežiimis: millal, kuidas ja miks?
Oleme siiani arutanud kõiki võimalikke viise MacOS 10.15 Catalina töötava Maci kiiruse suurendamiseks. Kui aga miski pole teie jaoks seni aidanud, soovitame macOS Catalina puhtalt installida. Kuna põhjuseid ja parandusi võib olla erinevaid.
Milline lahendus teie jaoks MacOS Catalina kiirendamiseks töötas?
See on kõik, mis meil teie jaoks on. Maci kiirendamiseks võib olla lugematu arv põhjuseid ja lahendusi, oleme käsitlenud kasulikke. Andke meile teada, mis teie jaoks töötas. Kui aga jäime millestki ilma, andke meile sellest teada. Meil on alati hea meel teiega seotud olla.
Võimalike lahenduste loend probleemile, mille puhul olete MacOS-is kaotanud rakenduse akna ekraanilt.
Kas soovite saata meili paljudele adressaatidele? Kas te ei tea, kuidas Outlookis leviloendit luua? Siin on, kuidas seda vaevata teha!
Tea, kuidas probleemide lahendamiseks taaskäivitada graafikadraiverit opsüsteemides Windows 10, 11 ja Mac. Proovige neid parimaid meetodeid graafikadraiveri lähtestamiseks.
Kui ringikujulised viited Exceli töölehel häirivad, saate siit teada, kuidas Excelis ringviiteid leida ja need kõrvaldada.
Kas otsite tasuta või tasulisi Exceli eelarvemalle? Lugege seda artiklit, et uurida mõnda parimat Exceli eelarvemalli veebis ja võrguühenduseta.
Kui näete, et see fail ei ühildu QuickTime Playeriga, lugege seda artiklit kohe. See varjutab mõnede parimate paranduste puhul valgust.
Kui soovite andmesisestusülesandeid veatuks ja kiireks muuta, peate õppima, kuidas Excelis ripploendit koostada.
Kas näete Exceli probleemis nooleklahvide ees? Lugege seda artiklit kohe ja saate teada, kuidas saate selle vähem kui 5 minutiga parandada!
Kui mõnda või kõiki allalaaditud või muudetud videoid Macis ei esitata, lugege parimate ja lihtsate tõrkeotsingu ideede saamiseks seda ülimat juhendit.
Maci otseteede rakendus on võimas tööriist makrode käitamiseks. Ühe klõpsuga saab MacOS-i otseteede rakendus täita ülesandeid, mis muidu võtaksid tunde.








