MacOS: tooge ekraaniväline aken tagasi ekraanile
Võimalike lahenduste loend probleemile, mille puhul olete MacOS-is kaotanud rakenduse akna ekraanilt.
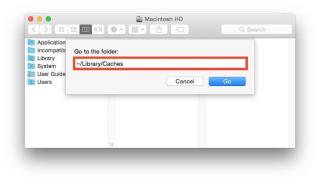
Rämpsfailid võtavad Macis palju ruumi. Muidugi pole need kasutud, vaid aeglustavad ka teie Maci. Asja hullemaks muutmiseks võivad need mõnikord põhjustada ka vigu ja tõrkeid, mistõttu on oluline Macis aeg-ajalt rämpsfaile puhastada. Rämpsfailid võivad olla rakenduste jäägid, vahemälu, küpsised, kasutaja logifailid ja Interneti ajutised failid.
Need, kes kasutavad operatsioonisüsteemi Mac OS Sierra, peavad olema ettevaatlikumad, kuna see varundab kõik vanad ja üleliigsed andmed, nii et enne kui arugi saate, maksate oma pilvesalvestuses olevate kasutute failide eest.
Peab lugema: Kuidas kustutada Windowsis kasutamata faile
Selles ajaveebis käsitleme samme, kuidas Macis rämpsfailidest vabaneda. Need, kellel pole kannatlikkust nende failide käsitsi kustutamiseks, saavad kasutada ka tarkvara, mis eemaldab Macist rämpsfailid. Ajaveebi lõpus arutleme Cleanup My System üle , mitmeotstarbelise tarkvara üle, mis parandab teie Maci kasutuskogemust.
Märkus. Enne käsitsi toimingu sooritamist tehke kindlasti varukoopia.
4 viisi rämpsfailide puhastamiseks Macis
Vaatame mõnda sammu, mida saate oma süsteemi puhtana hoidmiseks regulaarselt järgida.
Puhastage vahemälu ja ajutised failid
Kustuta logifailid
Eemaldage kasutamata keeled
Kuigi neid samme näib lihtne järgida, tuleb oluliste failide kustutamisel olla ettevaatlik ja see on ka aeganõudev. Seega, nagu eespool mainitud, on tavaliselt soovitatav kasutada Macis rämpsfailide puhastamiseks loodud tarkvara. Tarkvara mitte ainult ei parandaks süsteemi jõudlust ja kiirust, vaid säästab ka teie aega, kuna hea tarkvara hoolitseb teie süsteemi hooldamise eest.
Vaatame, kuidas Cleanup My System aitab vabaneda rämpsfailidest ja säilitada kiiresti töötavat Maci.
Peab lugema: Kuidas kasutada Maci üldiste eelistuste paneeli
Puhastage rämpsfailid funktsiooniga Cleanup My System
Cleanup My System on mitme funktsiooniga võimas tööriist. Kõik funktsioonid, mida peaksite käsitsi tegema ja mis võtaksid aega, hoolitseb tarkvara koos lisafunktsioonidega, näiteks turvalisusega. Cleanup My System pakub täiustatud funktsioone, nagu puhastamine, optimeerimine, käsitsi puhastamine ja privaatsuskaitse.
Laadige see alla allpool toodud allalaadimisnupu kaudu -
Tarkvara saate Maci puhastamiseks kasutada .
Vaid üks klõps ja tarkvara käivitub, et eemaldada teie Macist rämps. Tööriistad tühjendavad kasutaja vahemälu ja logifailid. See eemaldab juba desinstallitud rakenduste jäänused ja vahemällu failid. See ei säästa mitte ainult teie vaeva, vaid ka palju aega.
Vaatame, kuidas saate funktsiooni Cleanup My System kasutada rämpsfailide puhastamiseks Macis:

2. Kui skannimine on lõpetatud, klõpsake nuppu Puhasta kohe.
3. Skannimine eemaldab teie Macist kiiresti kõik soovimatud üksused.
Muud funktsiooni Cleanup My System funktsioonid
1.Süsteemipuhastaja
Käivitage süsteemi skannimine, et otsida oma Maci kõvakettalt rämpsposti, vahemälust, ajutisi faile ja logisid. Sellised failid hõivavad aja jooksul teie kõvakettal väärtuslikku ruumi ja võivad samuti takistada teie süsteemi tõrgeteta toimimist.
2. Puhastab üleliigsed andmed –
Teie Mac võib selles olevate tarbetute andmete tõttu olla aeglane. See võib olla meilimanused ning vanad ja suured failid. Sarnaselt vahemälufailidele ei pruugi need tunduda tähtsusetud, kuid hõivavad märkimisväärse osa kettalt. Tarkvara saab kasutada kõigi selliste failide leidmiseks ja kiireks kustutamiseks.
3. Desinstaller
Üks Uninstalleri tarkvara parimaid omadusi on see, et see vabaneb kõigist kasututest rakendustest. Cleanup My System kuvab teile hõlpsalt kõigi rakenduste loendi ja saate neist hõlpsasti lahti saada.
4. Käivitushaldur-
Kas teie Mac võtab käivitamisel rohkem aega? Selle põhjuseks võib olla käivitamisel töötavate rakenduste suur arv. Nende haldamiseks saate kasutada funktsiooni Cleanup My System, kus saate hõlpsalt sisselogimisüksusi lisada või eemaldada.
Minu süsteemi puhastamine, nagu eespool kirjeldatud, võimaldab ka lisafunktsioone, nagu optimeerimine, kus see pakub tööriistu rakenduste desinstallimiseks ja sisselogimisüksuste haldamiseks. See võimaldab kasutajal Maci käsitsi puhastada, pakkudes selliseid funktsioone nagu meilimanuste puhastamine ning vanade ja suurte failide eemaldamine. Protector funktsioonil on identiteedi ja privaatsuse kaitse tööriistad, mis võimaldavad kasutajal vabaneda privaatsusjälgedest veebibrauseris, puhastades vahemälu, küpsiseid ja sirvimisajalugu.
Loodame, et see ajaveeb aitas teil mõista, kuidas teatud ebaolulised failid teie Macis asjakohase ruumi hõivavad, muutes selle aeglaseks ja tõrgete tekkeks. Seetõttu on oluline Macis aeg-ajalt rämpsfaile puhastada.
Järgmisena lugege: Kuidas muuta Macis piltide suurust ilma kvaliteeti kaotamata
Võimalike lahenduste loend probleemile, mille puhul olete MacOS-is kaotanud rakenduse akna ekraanilt.
Kas soovite saata meili paljudele adressaatidele? Kas te ei tea, kuidas Outlookis leviloendit luua? Siin on, kuidas seda vaevata teha!
Tea, kuidas probleemide lahendamiseks taaskäivitada graafikadraiverit opsüsteemides Windows 10, 11 ja Mac. Proovige neid parimaid meetodeid graafikadraiveri lähtestamiseks.
Kui ringikujulised viited Exceli töölehel häirivad, saate siit teada, kuidas Excelis ringviiteid leida ja need kõrvaldada.
Kas otsite tasuta või tasulisi Exceli eelarvemalle? Lugege seda artiklit, et uurida mõnda parimat Exceli eelarvemalli veebis ja võrguühenduseta.
Kui näete, et see fail ei ühildu QuickTime Playeriga, lugege seda artiklit kohe. See varjutab mõnede parimate paranduste puhul valgust.
Kui soovite andmesisestusülesandeid veatuks ja kiireks muuta, peate õppima, kuidas Excelis ripploendit koostada.
Kas näete Exceli probleemis nooleklahvide ees? Lugege seda artiklit kohe ja saate teada, kuidas saate selle vähem kui 5 minutiga parandada!
Kui mõnda või kõiki allalaaditud või muudetud videoid Macis ei esitata, lugege parimate ja lihtsate tõrkeotsingu ideede saamiseks seda ülimat juhendit.
Maci otseteede rakendus on võimas tööriist makrode käitamiseks. Ühe klõpsuga saab MacOS-i otseteede rakendus täita ülesandeid, mis muidu võtaksid tunde.








