MacOS: tooge ekraaniväline aken tagasi ekraanile
Võimalike lahenduste loend probleemile, mille puhul olete MacOS-is kaotanud rakenduse akna ekraanilt.
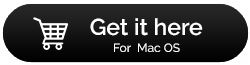
Tõenäoliselt ei mõtle MacBooki varundamise üle iga päev. Seega, isegi kui see pole teie esmatähtis, muutub see paratamatult oluliseks.
Kujutage ette, mis juhtuks kõigi teie väärtuslike fotode ja videotega, kui teie kõvakettal tekib rike? Uskuge või mitte, kuid aja jooksul juhtub see peaaegu kõigi seadmetega. Seega peate õppima, kuidas varundada Maci, et kaitsta oma fotosid, videoid, dokumente ja muid olulisi faile ja sätteid.
Allpool on loetletud kolm meetodit MacBooki varundamiseks:
Sisuloend
Macil on sisseehitatud varundustarkvara Time Machine, mis töötab erakordselt. Sellel on palju kasulikke funktsioone, näiteks võimalus hoida failidest mitu koopiat, iga kord, kui faili muudetakse, varundab Time Machine selle automaatselt. Kui olete selle lubanud, loob see vaikimisi koopia kõigest teie Macis – süsteemifailidest, eelistustest, meilidest, fotodest, muusikast, dokumentidest ja muudest multimeediumifailidest.
Ajamasina seadistamine Maci varukoopia loomiseks:
Apple Time Machinei seadistamise protsess on uskumatult lihtne:
1. samm – ostke kõvaketas või SSD ja ühendage see oma macOS-iga. Niipea, kui teete seda, kuvatakse dialoogiboks, nagu allpool.

2. samm – Kui teie draiv on valitud, alustab Time Machine esialgse varundusprotsessiga. Olenevalt teie masinasse salvestatud andmete hulgast võib varundusprotsess võtta aega.
Märkus . Vaikesätete kohaselt varundab Time Machine kõik andmed, kuid seda saab muuta süsteemieelistustes. See töötaks iga tund, et tagada kõigi teie andmete varundamine.
3. samm (Valikuline ) – Loetletud suvandite all saate valida, milliseid andmemahtusid soovite varundada. Kui te ei soovi kogu arvutisse salvestatud andmete jaoks Maci varukoopiat luua, saate valida soovitud valikud.
Lisateavet : Kuidas taastada oma Maci tehaseseaded
Kuidas taastada oma andmeid Time Machine'i varundusfunktsiooni abil?
Apple Time Machine funktsiooniga saate hõlpsalt taastada kõik oma andmed ja muud macOS-i failid. Niisiis, alustame protsessi:
1. samm – minge Apple'i menüüst jaotisse Süsteemieelistused.
2. samm – valige Ajamasina funktsioon > Märkige ruut valiku Show Time Machine kõrval, mis asub menüüribal.
3. samm – pärast Time Machine ikoonil klõpsamist klõpsake nuppu Enter Time Machine.
Lihtsalt otsige üles failid ja kaust, mida soovite Time Machine Backupist taastada, ja klõpsake nuppu Taasta.
Apple Time Machine on abiks kogu süsteemi hõlmavate varukoopiate loomisel, samas kui iCloudi funktsioon on mugav muude kasulike failide ja muude andmete koopiate loomiseks. Lugege seda samm-sammult juhendit MacBooki hõlpsaks varundamiseks:
1. samm – klõpsake Apple'i menüül (asub ekraani vasakus ülanurgas).
2. samm – klõpsake valikul Süsteemieelistused > klõpsake iCloudi ikooni.
Kui te pole automaatselt sisse logitud, sisestage jätkamiseks oma Apple ID ja parool.

3. samm – märkige ruut iCloud Drive'i kõrval (valik asub paremas ülanurgas).
4. samm – valige andmed, mida soovite varundada. Vaikimisi pakub Apple iCloudi registreerumisega 5 GB vaba ruumi. Kuid kindlasti saate rohkemate andmete varundamiseks salvestusruumi täiendada.
5. samm – kõiki valikuid kontrollitakse automaatselt, seega peate tühjendama nende andmete kõrval olevate suvandite märge, mida te ei soovi varundada.
Lisateavet: Kuidas eemaldada Macis vanu varukoopiaid?
ICloudis salvestatavate andmete tüübid:
Saate loendit allapoole kerida, et leida rohkem valikuid.
Sulgege lihtsalt System Preferences ja laske iCloudil sünkroonida automaatselt kõik andmed, mille olete valinud MacBooki iCloudi varundamiseks.
3. meetod – Maci varundamine usaldusväärse andmete varundustarkvara abil (soovitatav)
Noh, kui arvate, et Time Machine Backup on ainus võimalus, peaksite oma failidest koopiate loomiseks tutvuma mõne Maci jaoks mõeldud parima andmete varundamise tarkvaraga (2021) .
Üks soovitatavamaid ja autentsemaid andmete varundus- ja salvestuslahendusi on EaseUS Todo Backup for Mac. Tarkvara abil saate hõlpsalt teha täielikke, diferentseeritud või järkjärgulisi varukoopiaid ilma probleemideta. See pakub ka ketta mahu kloonimise funktsiooni, mida saab igal ajal käivitada. Lisaks sellele pole failide sünkroonimine EaseUS Todo Backup tööriista abil kunagi olnud nii lihtsam ja kiirem. Kõik failid ja kaustad sünkroonitakse teie Macis teise arvuti või ühendatud draiviga. Funktsionaalsus tagab, et teie andmeid uuendatakse alati kahes erinevas kohas.
Lõpumärkus:
Nagu nägite, on Maci varundamiseks palju võimalusi, kuid kui peaksite valima ühe viisi, siis milline see peaks olema? Jagage oma arvamust allolevas kommentaaride jaotises!
Võimalike lahenduste loend probleemile, mille puhul olete MacOS-is kaotanud rakenduse akna ekraanilt.
Kas soovite saata meili paljudele adressaatidele? Kas te ei tea, kuidas Outlookis leviloendit luua? Siin on, kuidas seda vaevata teha!
Tea, kuidas probleemide lahendamiseks taaskäivitada graafikadraiverit opsüsteemides Windows 10, 11 ja Mac. Proovige neid parimaid meetodeid graafikadraiveri lähtestamiseks.
Kui ringikujulised viited Exceli töölehel häirivad, saate siit teada, kuidas Excelis ringviiteid leida ja need kõrvaldada.
Kas otsite tasuta või tasulisi Exceli eelarvemalle? Lugege seda artiklit, et uurida mõnda parimat Exceli eelarvemalli veebis ja võrguühenduseta.
Kui näete, et see fail ei ühildu QuickTime Playeriga, lugege seda artiklit kohe. See varjutab mõnede parimate paranduste puhul valgust.
Kui soovite andmesisestusülesandeid veatuks ja kiireks muuta, peate õppima, kuidas Excelis ripploendit koostada.
Kas näete Exceli probleemis nooleklahvide ees? Lugege seda artiklit kohe ja saate teada, kuidas saate selle vähem kui 5 minutiga parandada!
Kui mõnda või kõiki allalaaditud või muudetud videoid Macis ei esitata, lugege parimate ja lihtsate tõrkeotsingu ideede saamiseks seda ülimat juhendit.
Maci otseteede rakendus on võimas tööriist makrode käitamiseks. Ühe klõpsuga saab MacOS-i otseteede rakendus täita ülesandeid, mis muidu võtaksid tunde.








