MacOS: tooge ekraaniväline aken tagasi ekraanile
Võimalike lahenduste loend probleemile, mille puhul olete MacOS-is kaotanud rakenduse akna ekraanilt.
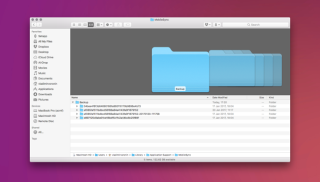
Kui olete iOS-i salvestusstiiliga tuttav, siis on see üks küsimus, mis pidevalt meie mõtetes hõljub, et mis on "muu" salvestusruum? Lisaks helile, piltidele, muusikale ja rakendustele ka see, mis on salvestatud sildile „Muu”, mis võtab teie seadmes palju salvestusruumi.
Kui märkate seda oma Macis, oleme alati nördinud, mõtleme, mis võtab sildi „Muu” all nii palju ruumi. Noh, hoiuruum on meile – meile kõigile – kallis!

Siin on 6 kasulikku nippi, mis võimaldavad teil Maci kettaruumi täiendavalt säästa, kui olete salvestusruumi „Muu” haldanud. Kuid enne seda mõelgem, mis on Maci „muu” salvestusruum ja millest see koosneb.
Mida muud andmed Maci salvestusruumis tähendavad?
Apple'i salvestuskontseptsioonid on alati olnud kristallselged. Niisiis, põhimõtteliselt kõik asjad, mis ei kuulu põhikategooriatesse, nagu rakendused, muusika, pildid jne, kantakse seejärel sildile „Muu”, mis sisaldab mitmesuguseid andmeid.
Üldiselt on järgmised faili- ja andmete tüübid, mis kuuluvad kategooriasse „Muud”.
Kuidas Macis muud salvestusruumi kustutada
Nüüd, kui oleme Maci muu salvestusruumiga läbi saanud, vaatame neid 6 kasulikku nippi, kuidas Macis „Muu” salvestusruumi tühjendada.
Vabanege dokumendifailidest muust salvestusruumist
Enamik meist elab väärarusaama all, arvates, et dokumendid ei võta muusika ja piltidega võrreldes palju ruumi. Töötamise ajal me ei mõista, kuid paljud dokumendifailid, sealhulgas e-raamatud, csv-failid jne, hakkavad teie Macis palju salvestusruumi sööma.
Nii et suurte ja soovimatute dokumentide kustutamiseks Macist täiendava salvestusruumi säästmiseks peate tegema järgmist.
Vaata ka:-
Kuidas eemaldada Windowsi Boot Campi partitsioon... Kas olete lõpetanud Windowsi kasutamise Macis ja vajate vaba ruumi? Siin on, kuidas saate kiiresti...
Süsteemi ja ajutiste failide kustutamine

Teine suur kategooria, mis kuulub sildi „Muu” alla, on süsteemi- ja ajutised failid. Need on põhimõtteliselt rämpsfailid, mis lamavad meie süsteemis ja söövad ära palju seadmeruumi. Niisiis, enne kui on liiga hilja, vaatame, kuidas saame oma Macist süsteemi- ja ajutised failid kustutada, et säästa täiendavat salvestusruumi.
Ajutiste rakenduste failide käsitsi leidmiseks Macis minge aadressile:
~/Kasutajad/Kasutaja/Teek/Rakenduse tugi/
Siit saate ülevaate sellest, millised ajutised failid on teie Macis salvestatud. Saate neid sortida suuruse alusel ja kustutada failid, millel pole tähtsust.
Vahemälu failide kustutamine
Vahemälufailidest vabanemine mis tahes seadmes on veel üks suur üldkulu, mille eest peame regulaarselt hoolitsema. Nii et Maci vahemälufailide kustutamise teel „Muu” salvestusruumi vähendamiseks toimige järgmiselt.
Minge jaotisse Mine kausta ja tippige see: ~/Library/Caches
Nüüd valige ohutuse huvides kõik vahemälu failid ja lohistage need oma töölauale, et teil oleks kõigist andmetest koopia juhuks, kui midagi peaks valesti minema.
Kui vahemälu varukoopia on loodud, kustutage vahemälu kaustast kõik vahemälu failid ja lohistage need prügikasti.
Vahemälu andmete puhastamine Macis aitab teil tõesti palju salvestusruumi säästa.
Vabanege rakenduste pistikprogrammidest ja laiendustest
Kuigi pistikprogrammid ei võta teie Macis tohutult salvestusruumi, aga noh, nagu öeldakse, iga bit loeb!
Kuna Macis on kõige sagedamini kasutatavad veebibrauserid Safari, Chrome ja Firefox, siis vaatame, kuidas saame vabaneda rakenduste pistikprogrammidest ja laiendustest, et säästa ruumi sildil „Muu”.
Safari:
Käivitage Safari brauser ja puudutage valikut Eelistused.
Valige vahekaart Laiendused.
Nüüd valige laiendus, mida soovite muuta, ja tühjendage keelamiseks ruut "Luba" või eemaldamiseks klõpsake "Desinstalli".
Chrome'i brauser:
Avage Chrome ja puudutage paremas ülanurgas kolme punktiga ikooni.
Klõpsake valikutel Rohkem tööriistu > Laiendused.
Keelake või eemaldage vastavalt oma valikule.
Firefox:
Käivitage brauser Mozilla Firefox ja valige paremas ülanurgas burgerimenüü.
Puudutage valikut Lisandmoodulid.
Nüüd eemaldage sellel Pluginate vahekaardil kõik, mida soovite.
Kettapildid, arhiivid ja ZIP-failid
Teine oluline failide kategooria, mis teie Maci „muu” salvestusruumi söövad, on kettakujutised, arhiivid ja ZIP-failid.
Kõigi selliste failide leidmiseks ja eemaldamiseks oma Macist peate tegema järgmist.
Avage oma Maci Finder ja tippige otsinguribale DMG/ZIP.
Valige Otsi: see Mac.
Nüüd, kui failide loend kuvatakse aknasse, sorteerige see suuruse alusel ja kustutage kõik need rasked zip- ja dmg-failid, mida te tulevikus enam kasutada ei soovi.
Mitmesuguste failide ja dokumentide eemaldamine (üks kord, mis pole ülaltoodud kategooriates hõlmatud)
Lisaks ülalnimetatud viiele muule salvestuskategooriale on veel mõned mitmesugused failitüübid, mille eest peame hoolitsema. Viimasena meie Maci muude mälupuhastusviiside loendis on mitmesuguste failide eemaldamine. Põhimõtteliselt on need failitüübid, mida Finder ei suuda ära tunda, nagu failid, mida kasutatakse kasutajateegis ekraanisäästja, taustapildi jms jaoks.

Niisiis, siin on, mida peate tegema, et kustutada "Muu salvestusruumi" viimane väikseim osa.
Nii et inimesed olid siin 6 kasulikku nippi, kuidas Macist muud salvestusruumi kustutada. Loodetavasti vabastavad need kiired näpunäited teie MacBookis kettaruumi!
Vaata ka:-
Maci tulemüüri lubamine/keelamine Kas kardate võrgus oma mandaadi kaotamist? Lugege, kuidas Macis tulemüüri lubada või keelata...
Kuidas parandada oma Maci jõudlust
Kui soovite oma Maci kiirust ja jõudlust suurendada, võite proovida kasutada ka võimsat, kuid tõhusat tööriista, nagu Cleanup My System, mis puhastab teie Maci ühe klõpsuga ja säästab teid kõigist lisakuludest. See on lihtne ja hõlpsasti kasutatav lahendus teie Maci jõudluse parandamiseks!

Asjade tegemiseks on alati lihtne viis – öeldakse! Seega, kui te ei soovi oma Maci salvestusruumi optimeerimiseks kõiki ülalnimetatud pikki samme järgida, aitab see suurepärane tööriist teil loomulikult hõlpsalt tööd teha. Cleanup My System pakub kasulikku ühe klõpsuga puhastusfunktsiooni, mis võimaldab puhastada süsteemi- ja vahemälufaile, eemaldada rakendustest ja teenustest kõik üleliigsed failid, kustutada kõik vanad süsteemi- ja logifailid teie Macist ja palju muud.
Proovige seda tööriista ja kogege oma Maci nagu kunagi varem. Selle tööriista abil saate kindlasti oma Macis paar tükki täiendavat salvestusruumi säilitada.
Edu!
Võimalike lahenduste loend probleemile, mille puhul olete MacOS-is kaotanud rakenduse akna ekraanilt.
Kas soovite saata meili paljudele adressaatidele? Kas te ei tea, kuidas Outlookis leviloendit luua? Siin on, kuidas seda vaevata teha!
Tea, kuidas probleemide lahendamiseks taaskäivitada graafikadraiverit opsüsteemides Windows 10, 11 ja Mac. Proovige neid parimaid meetodeid graafikadraiveri lähtestamiseks.
Kui ringikujulised viited Exceli töölehel häirivad, saate siit teada, kuidas Excelis ringviiteid leida ja need kõrvaldada.
Kas otsite tasuta või tasulisi Exceli eelarvemalle? Lugege seda artiklit, et uurida mõnda parimat Exceli eelarvemalli veebis ja võrguühenduseta.
Kui näete, et see fail ei ühildu QuickTime Playeriga, lugege seda artiklit kohe. See varjutab mõnede parimate paranduste puhul valgust.
Kui soovite andmesisestusülesandeid veatuks ja kiireks muuta, peate õppima, kuidas Excelis ripploendit koostada.
Kas näete Exceli probleemis nooleklahvide ees? Lugege seda artiklit kohe ja saate teada, kuidas saate selle vähem kui 5 minutiga parandada!
Kui mõnda või kõiki allalaaditud või muudetud videoid Macis ei esitata, lugege parimate ja lihtsate tõrkeotsingu ideede saamiseks seda ülimat juhendit.
Maci otseteede rakendus on võimas tööriist makrode käitamiseks. Ühe klõpsuga saab MacOS-i otseteede rakendus täita ülesandeid, mis muidu võtaksid tunde.








