Googlei arvutustabelid: looge rippmenüüst

Google'i arvutustabelitel on pikk nimekiri kasulikest funktsioonidest – nendega saate teha kümneid asju, millest mitte vähem oluline on mugav rippmenüü.
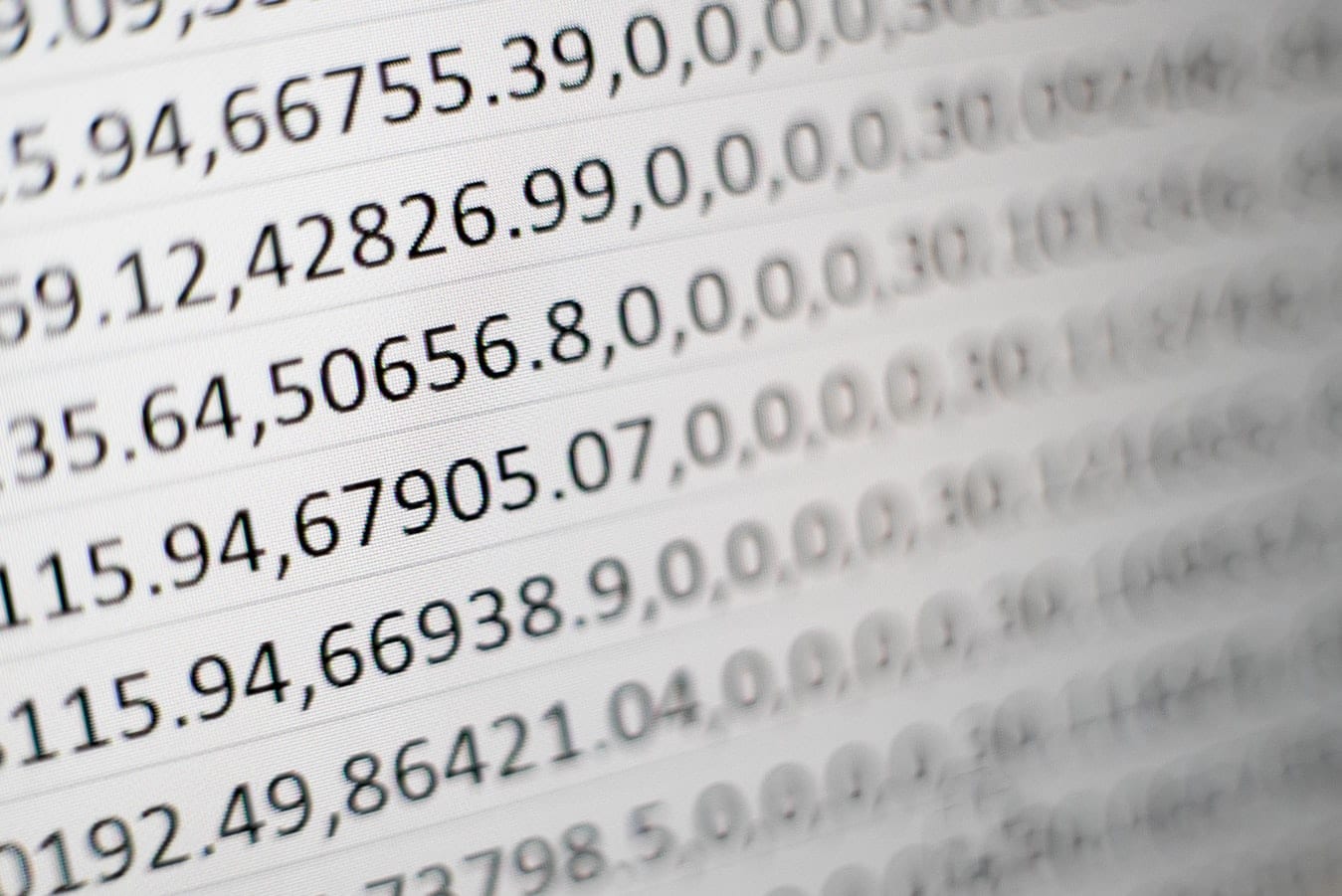
Tehnoloogia arenguga kaasneb veelgi suurem vajadus töö efektiivsuse järele. Põhilised arvutustabelinipid, nagu valemid, tabelid ja filtrid Google'i arvutustabelites, ei vii teid enam kaugele. Kuigi need oskused on endiselt hädavajalikud, vananevad need kiiresti.
Töökoha tootmine nõuab tõesti midagi enamat kui pelgalt tõhusus. See nõuab automatiseerimist - see nõuab makrosid.
Automatiseerimist ei kasutata ainult tootmises või teadusuuringutes. Üha enam kasutatakse seda ka arvutustabelirakendustes (Microsoft Excel, Google Sheets, Libre Calc) tarkvaraga abistavate ülesannete jaoks. Automatiseerimine on alatute, korduvate ülesannete röövloom ja kontoritöö on seda toitu täis.
Selle asemel, et sõrmi ja silmi korduvate klahvivajutustega kurnata, tuleb meil vaid kehtestada mõned reeglid ja jätta ülejäänu automatiseerimise hooleks. Nüüd saame vabalt kasutada oma aju andmepunktide anomaaliate analüüsimiseks, põhjuste otsimiseks, lahenduste otsimiseks või oluliste sündmuste kavandamiseks.
Arvutustabelitarkvaras kasutatavat automatiseerimise esmast vormi nimetatakse makroks .

Microsoft Exceli tarkvara monopoli arvutustabelite ajad on möödas. Google'i plahvatusliku sissepääsuga andmesisestusmaailma tutvustas Google'i arvutustabelid arvutustabelitarkvara uut värsket vaadet.
Google'i arvutustabelid on arvutustabelitarkvara, mida kasutatakse peamiselt andmekogumite arvutamiseks ja formuleerimiseks. Google'i arvutustabelid keskendub teisaldatavusele, muutes selle veebirakenduse paremaks ja juurdepääsetavamaks kui tavaline töölauatarkvara. Määratud isikud pääsevad Google'i arvutustabelile hõlpsasti juurde, et tõhusamalt koostööd teha või vaadata. Tarkvara sobib hästi ka makrode lisamiseks.
Makro, kreekakeelsest sõnast makros, tähendab otse "pikk/suur". Arvutikeeles tähendab makro käskude kogumit, mida saab korrata ja mis on mõeldud konkreetse ülesande täitmiseks. Isegi lihtsate makrode loomine võib säästa teie projekti jaoks väärtuslikku aega ja vaeva. Mida keerulisemaks makro läheb, seda rohkem aega ja vaeva säästate.
Google'i arvutustabelites saate makrosid seadistada, kasutades ühte kahest meetodist.
)
See meetod on kõige lihtsam. See sobib hästi lihtsate juhiste jaoks. Mida suuremad andmed, seda vähem see meetod teie vajadustele vastab. Makrosalvestusmeetod on enamasti mõeldud algajatele kasutajatele, nagu kolledži üliõpilased ja väikeettevõtete omanikud. Siin on põhinäide, mida saab kasutada vormindamise automatiseerimiseks.
Google'i arvutustabelite avamiseks minge aadressile docs.google.com/spreadsheets .
Valige Tööriistad > Makrod > Makro salvestamine .
Vajutage Ctrl + B (paks).
Vajutage Ctrl + I (kaldkiri).
Määrake teksti värviks punane.
Määra fondi suuruseks 18.
Veenduge, et viide oleks Suhteline .
Vajutage Salvesta .
Sisestage makro nimi ja määrake otsetee number. Saate sisestada ainult kuni 10 makrot.
Makro käivitamiseks vajutage klahvikombinatsiooni Ctrl + Alt + Shift + (valitud number) . See vormindab teksti valitud lahtris paksus, kaldkirjas, punases kirjas ja suuruseks on määratud 18.
Mõelge makro salvestamisele, näiteks käskude salvestamisele, mida peaksite konkreetse ülesande täitmiseks arvutisse sisestama. Kui aktiveerite makro, kopeerib see lihtsalt nende käskude jada korraga.
Skripti kirjutamine on usaldusväärsem, täpsem ja vastupidavam. Õppimine nõuab aga harjutamist. See meetod on suunatud edasijõudnud kasutajatele, kes töötavad suurte andmekogumitega, nt andmeanalüütikutele ja projektijuhtidele, kes soovivad laserilaadset täpsust ja võimalikult kiiret tööd.
Arvutustabeli avamiseks minge aadressile docs.google.com/spreadsheets .
Avage Tööriistad > Skriptiredaktor .
All /** @OnlyCurrentDoc */ , kleepige:
function FormatText() { var spreadsheet = SpreadsheetApp.getActive();
spreadsheet.getActiveRangeList().setFontWeight('rasvane')
.setFontStyle('kaldkiri')
.setFontColor('#ff0000')
.setFontSize(18);
};
Skripti salvestamiseks vajutage klahvikombinatsiooni Ctrl + S.
Avage Tööriistad > Makrod > Makrode haldamine .
Määrake salvestatud skripti otsetee number.
Tulemus peaks välja nägema selline:
)
Makro käivitamiseks vajutage lihtsalt klahvikombinatsiooni Ctrl + Alt + Shift + (valitud number) . Või võite käsitsi käivitamiseks navigeerida menüüsse Tööriistad > Makrod > (Makro nimi) .
Ülaltoodud skript teeb täpselt sama, mis salvestusmakro meetod. See on vaid väike osa sellest, mida saate makroskriptiga teha.
Põhimõtteliselt on Google'i arvutustabelid veebipõhine arvutustabelirakendus, mille on välja töötanud Google. Makro on võimas tööriist arvutustabelite automatiseerimiseks. Seega on mõistlik, et nende kahe ühendamine suurendab oluliselt töö efektiivsust. See aitab kindlasti kaasas käia üha kasvava tehnoloogiapõhise töökeskkonna nõudmistega ja annab kontoris eelise.
Google'i arvutustabelitel on pikk nimekiri kasulikest funktsioonidest – nendega saate teha kümneid asju, millest mitte vähem oluline on mugav rippmenüü.
Vaadake, kuidas lubada Google'i arvutustabelites õigekirjakontroll või lisada sõnaraamatusse sõnu.
Kui peate regulaarselt tegelema numbriloenditega, võib nende igavate loendite vaatamine teieni jõuda. Võib-olla ei jää teil tööl muud üle, kui tegeleda Google'i arvutustabelitega, mis võimaldab teil lisada arvutustabelitele uhkeid diagramme. Kasutage lihtsalt seda juhendit ja õppige, kuidas see toimib.
Google'i arvutustabelid on suurepärane alternatiiv kallitele produktiivsusprogrammidele, nagu Excel – Sheets pakub palju samu funktsioone, kuigi see on organiseeritud
Kui rääkida tootlikkuse tarkvarast, siis vähesed asjad on nii mitmekülgsed ja kasulikud kui Microsoft Office Suite… või Google Productivity Suite. Kuigi
Google'i arvutustabelid pakub enamikku, kui mitte kõiki Office Exceli võimalusi – see hõlmab selliseid funktsioone nagu numbrite ümardamine. Kui soovite ümardada
Kui Google'i arvutustabelid ei laadita või dokumente ei õnnestu avada, saate probleemi lahendamiseks kasutada seda tõrkeotsingu juhendit.
Flashcardid on fantastilised õppimistööriistad, nagu ka nende virtuaalsed kolleegid. Arvestades, et Google Docs on ideaalne tasuta alternatiiv tasulistele Office'i tööriistadele
Tavaliselt on arvutustabelis üks tekstirida, üks teave lahtri kohta. Ükskõik millised andmed ka poleks – summa, kuupäev, mis tahes tegelikult.
Omandage Google'i arvutustabelite rakendus, õppides veergude peitmist ja peitmist.
Populaarne arvutustabeliprogramm Google Sheets suudab teha palju lahedaid asju, kuid mitte kõiki funktsioone ja valikuid pole lihtne leida. See hõlmab kahjuks
Kui määrate Google'i arvutustabelites muutmisloa, saate takistada teistel kasutajatel teie failis volitamata muudatusi tegemast. Nende toimingute abil saab teha muudatuse valikus Juhtida, kes saab või ei saa Google'i arvutustabelites lehte redigeerida.
Kui soovite kellelegi Google'i arvutustabelite dokumendi saata, võite seda lehte temaga lihtsalt jagada, kuid see ei tööta kõigil juhtudel. Sest Siit saate teada, kuidas Google'i arvutustabelite arvutustabel kiiresti PDF-failiks teisendada, järgides neid juhiseid.
Google'i arvutustabelid on suurepärane tööriist andmete jälgimiseks ja ka nende visualiseerimiseks. Graafikud, diagrammid ja palju muud – tänu Google'i tasuta võrgule
Google Drive on pilvepõhine salvestussüsteem, mis võimaldab teil veebis salvestada kuni 15 GB väärtuses andmeid. Mõned Google Drive'i funktsioonid on järgmised: 1. Laadige üles
Google'i arvutustabelite ainulaadne funktsioon võib olla väga kasulik – kui seda rakendatakse mitme korduva kirjega loendile, pakub see teise loendi, mis ainult
Mis saab olla tüütum kui Google'i arvutustabelid tühja lehe kuvamine just siis, kui peate kiiresti vaatama ja kontrollima olulist dokumenti
Kui te ei saa Google'i arvutustabelite dokumente printida, peate võib-olla tegema veaotsingu nii brauseris kui ka printeris.
Google'i arvutustabelid ei toeta vesimärgi funktsiooni – kui soovite oma Google'i arvutustabelitele vesimärgi lisada, peate kasutama natuke lahendust.
Google'i arvutustabelite arvutustabeleid ei ole alati lihtne vaadata – lõputud kirjete ja andmete read võivad vaatamine tekitada segadust, kuid selle tegemiseks on võimalusi
Selle lihtsa ja kiire õpetuse abil saate samm-sammult teada, kuidas rakenduses Notepad++ klõpsatavad lingid välja lülitada.
Vabanege saatest Apple TV+ saates Up Next ilmumisest, et hoida oma lemmiksaateid teiste eest saladuses. Siin on sammud.
Avastage, kui lihtne on oma arvutis ja Android-seadmes Disney+ konto profiilipilti muuta.
Kas otsite Microsoft Teamsi alternatiive lihtsaks suhtluseks? Leidke 2023. aastal enda jaoks parimad alternatiivid Microsoft Teamsile.
See postitus näitab, kuidas videoid kärpida Microsoft Windows 11 sisseehitatud tööriistade abil.
Kui kuulete palju moesõna Clipchamp ja küsite, mis on Clipchamp, lõpeb teie otsing siin. See on parim juhend Clipchampi valdamiseks.
Tasuta helisalvestiga saate luua salvestisi ilma oma Windows 11 arvutisse kolmanda osapoole tarkvara installimata.
Kui soovite luua vapustavaid ja kaasahaaravaid videoid mis tahes eesmärgil, kasutage parimat tasuta videotöötlustarkvara Windows 11 jaoks.
Vaadake näpunäiteid, mida saate kasutada oma ülesannete korraldamiseks Microsoft To-Do abil. Siin on lihtsad näpunäited, isegi kui olete algaja.
Lahendage selle dokumendi avamisel ilmnes viga. Ligipääs keelatud. tõrketeade, kui proovite avada PDF-faili meilikliendist.


























