6 τρόποι για να ενημερώσετε τα προγράμματα οδήγησης στα Windows 11

Ανακαλύψτε πώς να ενημερώσετε τα προγράμματα οδήγησης στα Windows 11 για να βελτιώσετε τη συμβατότητα και τις επιδόσεις.
Τα Windows 11 είχαν αρκετά προβλήματα με τα σύγχρονα παιχνίδια, αλλά ένα πρόσφατο σφάλμα με το Valorant φαίνεται να έχει παραξενέψει τους πάντες. Αντιμετωπίζετε ένα σφάλμα που ονομάζεται VAN 1067; Τότε αυτό είναι ένα πρόβλημα με τις απαιτήσεις των Windows 11 για TPM 2.0 και Ασφαλή εκκίνηση. Δείτε πώς μπορείτε να διορθώσετε αυτό το πρόβλημα στον υπολογιστή σας.
Περιεχόμενα
Πώς να διορθώσετε το σφάλμα VAN 1067 για το Valorant
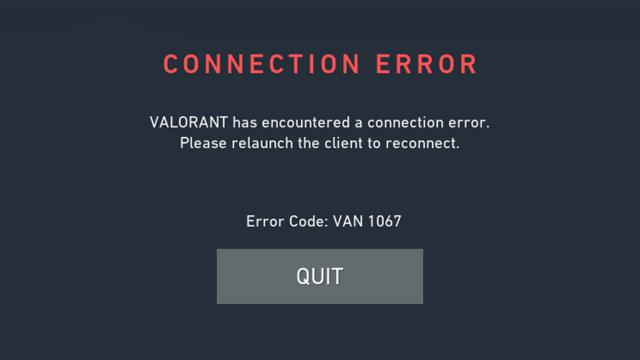
Μπορείτε να χρησιμοποιήσετε τις ακόλουθες γνωστές επιδιορθώσεις για να προσπαθήσετε να βάλετε το Valorant να λειτουργήσει ξανά στον υπολογιστή σας.
Αυτό το ζήτημα φαίνεται επίσης να προέρχεται από τα κλειδιά ασφαλούς εκκίνησης που μερικές φορές δεν εντοπίζονται/αγνοούνται από το Valorant, ενώ σε άλλα συστήματα, οι ενημερώσεις του BIOS αποτυγχάνουν να αποθηκεύσουν τις αλλαγές.
Είτε έτσι είτε αλλιώς, μπορείτε να χρησιμοποιήσετε τις ακόλουθες επιδιορθώσεις για να διορθώσετε το σφάλμα στο σύστημά σας, ανάλογα με τις ρυθμίσεις σας.
Επιδιόρθωση #1: Διασφάλιση συμβατότητας με Windows 11: Ενεργοποίηση Ασφαλούς εκκίνησης και TPM 2.0
Αρχικά, σας συνιστούμε να εκτελέσετε την εφαρμογή PC Health Check από τη Microsoft για να προσδιορίσετε τη συμβατότητά σας με τα Windows 11. Αυτό το σφάλμα παρουσιάζεται στο Valorant όταν το παιχνίδι δεν μπορεί να εντοπίσει το TPM 2.0 ή την Ασφαλή εκκίνηση ή και τα δύο στο σύστημά σας. Η εκτέλεση της εφαρμογής "Έλεγχος υγείας του υπολογιστή" θα σας βοηθήσει να προσδιορίσετε εάν όλα έχουν ρυθμιστεί σωστά στο σύστημά σας και να εντοπίσετε λειτουργίες που δεν συμπεριφέρονται σωστά που μπορείτε στη συνέχεια να διορθώσετε. Αν σας λείπει το TPM 2.0 ή η Ασφαλής εκκίνηση , τότε δυστυχώς δεν μπορείτε να κάνετε πολλά σε αυτήν την περίπτωση. Ωστόσο, εάν διαθέτετε όλα τα απαραίτητα στοιχεία, τότε μπορείτε να συνεχίσετε με αυτόν τον οδηγό και να δοκιμάσετε μια από τις επιδιορθώσεις που αναφέρονται παρακάτω.
Δείτε πώς μπορείτε να εκτελέσετε την εφαρμογή PC Health Check και να βρείτε εάν ο υπολογιστής σας είναι συμβατός με τα Windows 11.
Τώρα, πρώτα απ 'όλα, κατεβάστε την εφαρμογή Windows 11 PC Health Check από εδώ . Θα ξεκινήσει αυτόματα η λήψη, αλλά αν δεν γίνει, κάντε κλικ στο κουμπί Λήψη επάνω αριστερά.
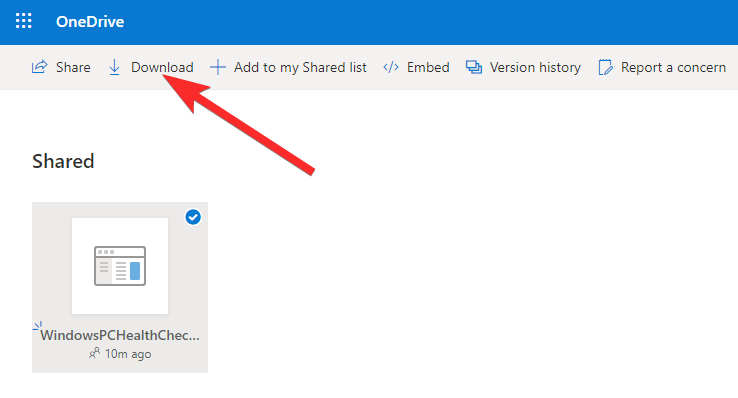
Κάντε διπλό κλικ στο αρχείο που κατεβάσατε για να εκτελέσετε την εφαρμογή PC Health Check στον υπολογιστή σας.
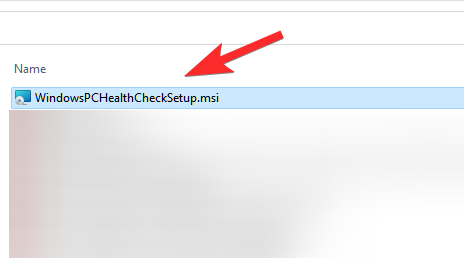
Κάντε κλικ στο κουμπί "Έλεγχος τώρα".
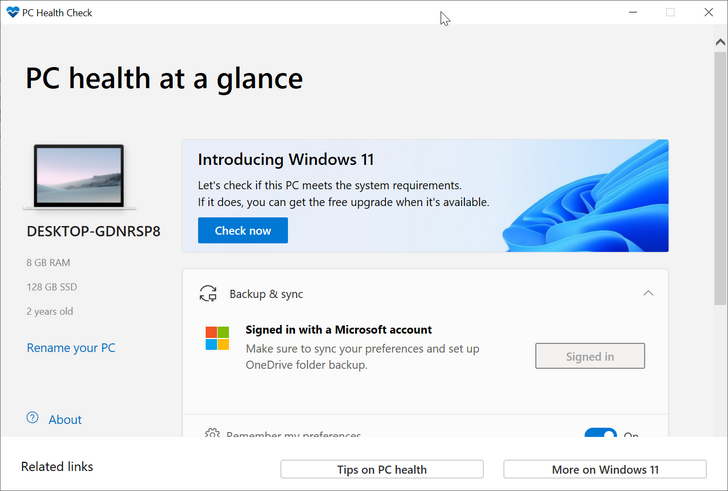
Εάν ο υπολογιστής σας είναι συμβατός με Windows 11, θα εμφανιστεί αυτή η οθόνη:
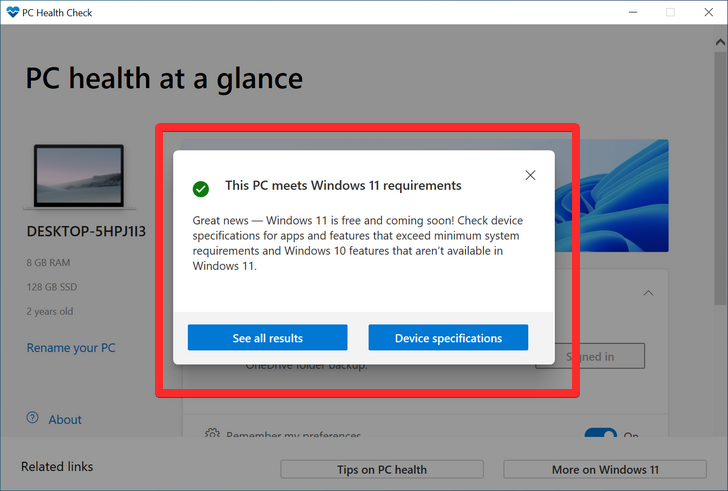
Ωστόσο, εάν ο υπολογιστής σας ΔΕΝ είναι συμβατός με τα Windows 11, θα εμφανιστεί αυτή η οθόνη:
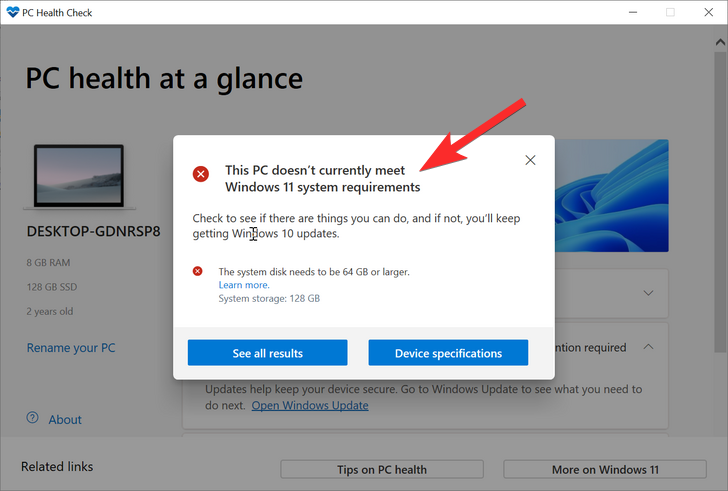
Επιδιόρθωση #2: Επιλέξτε το Windows UEFI στο BIOS
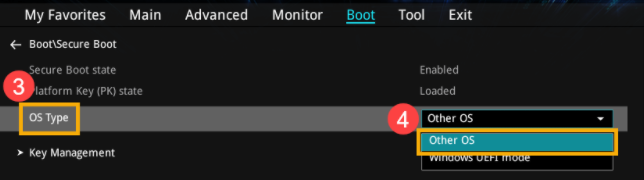
Πίστωση εικόνας: Jens (Twitter)
Έχεις μητρική Gigabyte; Στη συνέχεια, πιθανότατα πρέπει να επιλέξετε «Windows UEFI» στην τιμή «Τύπος λειτουργικού συστήματος» στο μενού του BIOS. Συνήθως, αυτή η τιμή ορίζεται σε "Άλλο λειτουργικό σύστημα", καθώς οι παλαιότερες εκδόσεις του BIOS δεν μπορούν να εντοπίσουν σωστά τα Windows 11. Αφού επιλέξετε το Windows UEFI στο μενού του BIOS, το Valorant θα πρέπει να δημιουργηθεί ξανά και να εκτελείται ξανά στο σύστημά σας ως συνήθως. Ακόμα κι αν δεν διαθέτετε μητρική κάρτα Gigabyte, σας συνιστούμε να μεταβείτε στο BIOS σας και να βεβαιωθείτε ότι το σύστημά σας χρησιμοποιεί μια σύγχρονη διεπαφή UEFI.
Διόρθωση #3: Επαναφορά κλειδιών ασφαλούς εκκίνησης στο BIOS
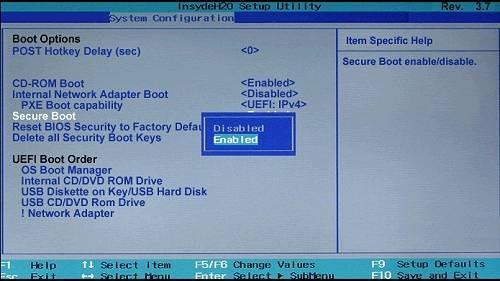
Αυτή είναι μια άλλη γνωστή επιδιόρθωση που φαίνεται να διορθώνει προβλήματα με τα περισσότερα συστήματα. Τα κλειδιά ασφαλούς εκκίνησης βοηθούν στον καθορισμό και την επαλήθευση υπογραφών για διάφορες συσκευές και στοιχεία λογισμικού στα συστήματά σας. Αυτά τα κλειδιά μπορούν εύκολα να επαναφερθούν από το BIOS για μια νέα αρχή. Τα παλιά πλήκτρα ασφαλούς εκκίνησης των Windows 10 φαίνεται να είναι η αιτία του σφάλματος VAN 1067 σε ορισμένα συστήματα, επομένως θα πρέπει αμέσως να τα επαναφέρετε στο μενού του BIOS. Εάν είστε νέος χρήστης που δεν είναι εξοικειωμένος με το BIOS, σας συνιστούμε να προχωρήσετε με προσοχή και να μην πραγματοποιήσετε τυχόν ακούσιες αλλαγές στο BIOS.
Διόρθωση #4: Απενεργοποιήστε το CSM
Εάν η μητρική σας πλακέτα έχει δυνατότητα CSM, τότε σας συνιστούμε να την απενεργοποιήσετε στο σύστημά σας. Οι πιθανότητες είναι ότι το έχετε κάνει ήδη κατά την εγκατάσταση των Windows 11, αλλά σε ορισμένες μητρικές πλακέτες, αυτή η αλλαγή μπορεί να επαναφερθεί κατά την εκτέλεση σημαντικών ενημερώσεων λειτουργικού συστήματος. Θα πρέπει να απενεργοποιήσετε το CSM στο μενού του BIOS το νωρίτερο για να ενεργοποιήσετε ξανά το Valorant στο σύστημά σας. Μπορείτε να χρησιμοποιήσετε τον αναλυτικό οδηγό μας για να απενεργοποιήσετε το CSM στο σύστημά σας.
Διαβάστε: Πώς να απενεργοποιήσετε το CSM για να εγκαταστήσετε τα Windows 11
Διόρθωση #5: Επαναφέρετε τις ρυθμίσεις BIOS/UEFI
Εάν μέχρι αυτό το σημείο το πρόβλημά σας δεν έχει επιλυθεί, τότε σας συνιστούμε να επαναφέρετε το BIOS και να ξεκινήσετε από την αρχή. Πολλοί χρήστες ανέφεραν ότι οι αλλαγές ασφαλούς εκκίνησης, TPM ή UEFI δεν αποθηκεύονταν στο BIOS λόγω ενός περίεργου σφάλματος που ευτυχώς μπορεί να λυθεί με επαναφορά του BIOS. Η επαναφορά του BIOS είναι απολύτως ασφαλής και δεν θα χάσετε δεδομένα στη διαδικασία.
Πώς να επαναφέρετε τις ρυθμίσεις του BIOS
Σε διαφορετικούς υπολογιστές, η διεπαφή χρήστη για την επαναφορά των ρυθμίσεων του BIOS θα είναι διαφορετική. Χρησιμοποιούμε ένα παράδειγμα υπολογιστών Asus παρακάτω, ένα για τη λειτουργία UEFI και τη λειτουργία παλαιού τύπου. Όχι μόνο το BIOS/UEFI UI αλλά και η μέθοδος εκκίνησης στο BIOS/UEFI θα είναι διαφορετική.
Αρχικά, αποκτήστε πρόσβαση στην οθόνη BIOS/UEFI πατώντας το σωστό πλήκτρο κατά την επανεκκίνηση της συσκευής. Συνήθως, οποιοδήποτε από αυτά τα πλήκτρα πρέπει να λειτουργεί: F2, Esc, Del, F12. Κάντε αναζήτηση στον ιστότοπο του κατασκευαστή της μητρικής πλακέτας για να βρείτε ποιο κλειδί λειτουργεί για τον υπολογιστή σας. Και φυσικά, η Google είναι ο καλύτερός σας φίλος.
Στην οθόνη BIOS/UEFI βρείτε την επιλογή επαναφοράς των ρυθμίσεων BIOS/UEFI.
Για υπολογιστή Asus με UEFI, απλά πατώντας το πλήκτρο F9 στην οθόνη UEFI θα κάνει τη δουλειά.
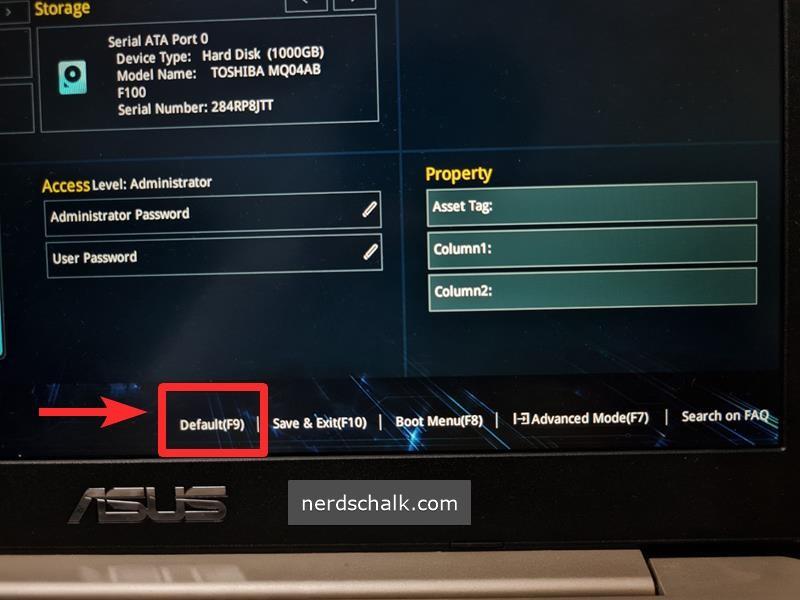
Το ίδιο ισχύει και για την Προηγμένη λειτουργία της οθόνης UEFI για υπολογιστές Asus. Πατώντας το πλήκτρο F9 για την επιλογή "Βελτιστοποιημένες προεπιλογές" θα επαναφέρετε τις ρυθμίσεις του BIOS/UEFI στις προεπιλεγμένες ρυθμίσεις.
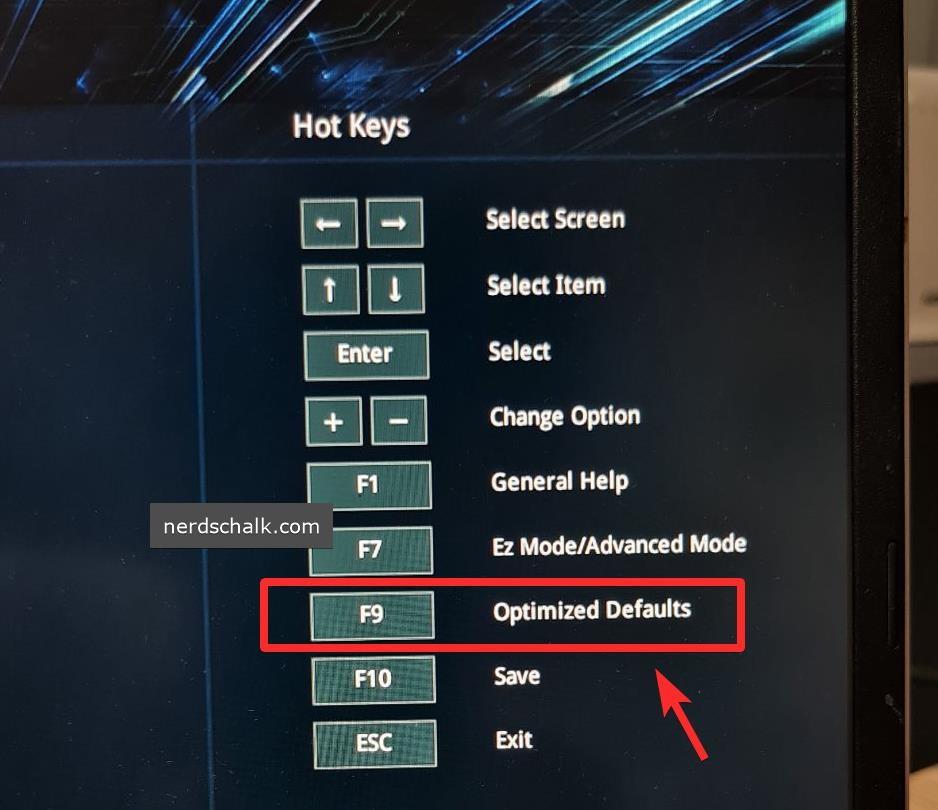
Τι να κάνετε μετά την επαναφορά του BIOS;
Μόλις επαναφέρετε το BIOS σας, απλώς εκκινήστε τα Windows, περιμένετε λίγο και μετά επανεκκινήστε ξανά στο μενού του BIOS.
Τώρα πρέπει να κάνετε τις παρακάτω αλλαγές, να τις αποθηκεύσετε και να εκκινήσετε στα Windows.
Τώρα αποθηκεύστε όλες τις αλλαγές, επανεκκινήστε το σύστημά σας και εκκινήστε ξανά στο μενού του BIOS. Εδώ, ενεργοποιήστε επιτέλους το Secure Boot για το σύστημά σας και αποθηκεύστε τις αλλαγές σας. Μόλις εκκινήσετε στα Windows 11, δοκιμάστε να παίξετε το Valorant τώρα και δεν θα λαμβάνετε πλέον το σφάλμα VAN 1067 στο σύστημά σας.
Διόρθωση #6: Κλείστε το Discord
Το Discord φαίνεται να είναι ένας άλλος ένοχος που προκαλεί προβλήματα σε ορισμένους χρήστες. Εάν είστε κάποιος που χρησιμοποιεί το Discord ενώ παίζει Valorant, τότε είναι πιθανό ο ένοχος εάν το πρόβλημά σας δεν έχει λυθεί μέχρι τώρα. Σας συνιστούμε να κλείσετε όλες τις παρουσίες του Discord, να απενεργοποιήσετε την αυτόματη εκκίνηση για το Discord και, στη συνέχεια, να επανεκκινήσετε το σύστημά σας. Εάν το Discord προκαλούσε το σφάλμα VAN 1067 στο σύστημά σας, τότε θα πρέπει τώρα να διορθωθεί.
Για να κλείσετε εντελώς την εφαρμογή Discord, πρώτα, κάντε κλικ στο βέλος προς τα πάνω για το "Εμφάνιση κρυφών εικονιδίων" στη δεξιά πλευρά της γραμμής εργασιών.

Τώρα, κάντε δεξί κλικ στο εικονίδιο του Discord και επιλέξτε Quit Discord .
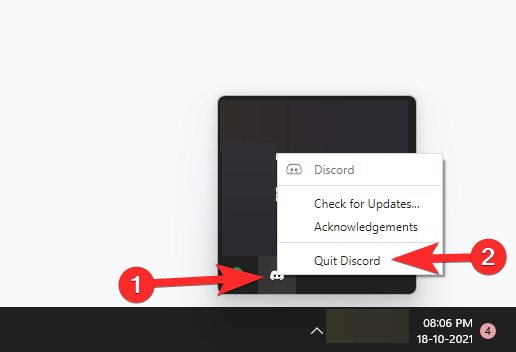
Επιδιόρθωση #7: Εγκαταστήστε τις πιο πρόσφατες ενημερώσεις των Windows

Μερικοί χρήστες κατάφεραν να εξαλείψουν σφάλματα των Windows με πρόσφατες ενημερώσεις των Windows που φαίνεται να έχουν διορθώσει το σφάλμα VAN 1067 για αυτούς. Εάν εξακολουθείτε να αντιμετωπίζετε αυτό το σφάλμα και δεν μπορείτε να παίξετε το παιχνίδι, τότε αξίζει μια προσπάθεια ενημέρωσης των Windows. Απλώς μεταβείτε στις Ρυθμίσεις > Windows Update > Έλεγχος για ενημερώσεις και κατεβάστε και εγκαταστήστε όλες τις διαθέσιμες ενημερώσεις των Windows για το σύστημά σας.
Ελπίζουμε ότι καταφέρατε να απαλλαγείτε από το σφάλμα VAN 1067 χρησιμοποιώντας τις παραπάνω επιδιορθώσεις. Εάν έχετε οποιεσδήποτε προτάσεις, μη διστάσετε να τις αφήσετε στην παρακάτω ενότητα σχολίων.
Σχετίζεται με:
services.msc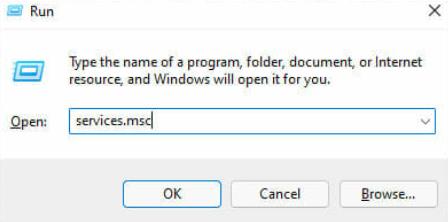

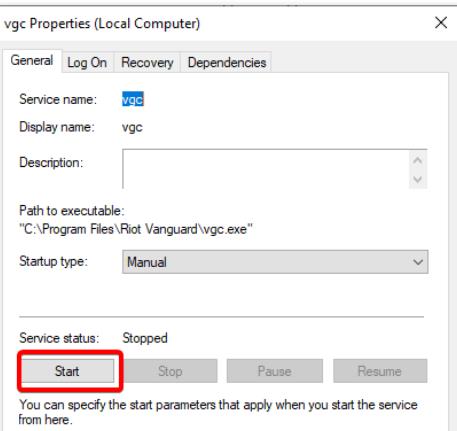
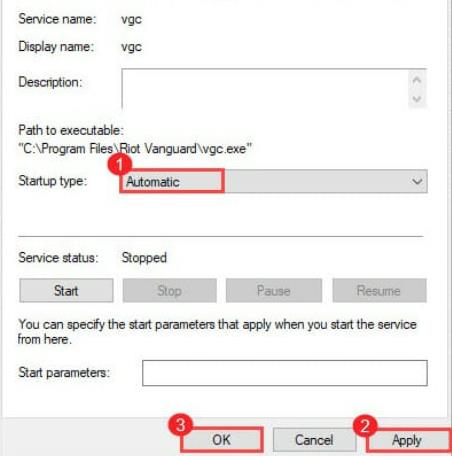
Τώρα ελέγξτε εάν το σφάλμα VAN 1067 στα Windows 11 έχει διορθωθεί.
Ανακαλύψτε πώς να ενημερώσετε τα προγράμματα οδήγησης στα Windows 11 για να βελτιώσετε τη συμβατότητα και τις επιδόσεις.
Ανακαλύψτε πώς να αλλάξετε το χρώμα της γραμμής εργασιών στα Windows 11 με απλές μεθόδους για να προσαρμόσετε την εμφάνιση του υπολογιστή σας.
Όλα όσα πρέπει να γνωρίζετε για να δημιουργήσετε έναν νέο λογαριασμό χρήστη στα Windows 11, είτε τοπικό είτε διαδικτυακό.
Μάθετε πώς να εγκαταστήσετε τα Windows 11 χωρίς TPM χρησιμοποιώντας διαφορετικές μεθόδους για να παρακάμψετε τις απαιτήσεις ασφαλείας. Διαβάστε τον οδηγό μας για πληροφορίες και λύσεις.
Τα στιγμιότυπα οθόνης στα Windows 11 περιλαμβάνουν ποικιλία μεθόδων, συμπεριλαμβανομένων των Print Screen, Snip & Sketch και περισσότερο. Μάθετε πώς να τα χρησιμοποιήσετε!
Ανακαλύψτε πού βρίσκεται το My Computer στα Windows 11 και πώς να το επαναφέρετε εύκολα. Χρήσιμες μέθοδοι για Γενικές Χρήστες και Προχωρημένους.
Ανακαλύψτε πώς να σηκώσετε το χέρι στο Zoom με εύκολο και κατανοητό τρόπο. Ιδανικό για ομάδες τηλεδιάσκεψης. Δείτε λεπτομέρειες στα βήματα!
Το Zoom είναι μία από τις πιο δημοφιλείς εφαρμογές απομακρυσμένης συνεργασίας. Αποκαλύπτουμε χρήσιμες λύσεις για φαινόμενα ήχου και βίντεο.
Μην δημοσιεύετε τις φωτογραφίες σας δωρεάν στο Instagram όταν μπορείτε να πληρωθείτε για αυτές. Διαβάστε και μάθετε πώς να κερδίσετε χρήματα στο Instagram και να αξιοποιήσετε στο έπακρο αυτήν την πλατφόρμα κοινωνικής δικτύωσης.
Μάθετε πώς να επεξεργάζεστε και να αφαιρείτε μεταδεδομένα PDF με ευκολία. Αυτός ο οδηγός θα σας βοηθήσει να επεξεργαστείτε ή να αφαιρέσετε εύκολα τα μεταδεδομένα PDF με μερικούς εύκολους τρόπους.
Γνωρίζετε ότι το Facebook έχει μια πλήρη λίστα με τις επαφές του τηλεφωνικού σας καταλόγου μαζί με το όνομα, τον αριθμό και τη διεύθυνση email τους.
Το πρόβλημα μπορεί να εμποδίσει τη σωστή λειτουργία του υπολογιστή σας και μπορεί να χρειαστεί να αλλάξετε τις ρυθμίσεις ασφαλείας ή να ενημερώσετε τα προγράμματα οδήγησης για να τις διορθώσετε.
Αυτό το ιστολόγιο θα βοηθήσει τους αναγνώστες να μετατρέψουν το USB με δυνατότητα εκκίνησης σε αρχείο ISO χρησιμοποιώντας λογισμικό τρίτων κατασκευαστών που είναι δωρεάν στη χρήση και ασφαλές από κακόβουλο λογισμικό.
Αντιμετώπισε τον κωδικό σφάλματος 0x8007139F του Windows Defender και δυσκολεύεστε να εκτελέσετε σαρώσεις; Ακολουθούν τρόποι με τους οποίους μπορείτε να διορθώσετε το πρόβλημα.
Αυτός ο περιεκτικός οδηγός θα σας βοηθήσει να διορθώσετε το «Σφάλμα χρονοπρογραμματιστή εργασιών 0xe0434352» στον υπολογιστή σας με Windows 11/10. Δείτε τις διορθώσεις τώρα.
Το σφάλμα Windows LiveKernelEvent 117 προκαλεί απροσδόκητο πάγωμα ή απροσδόκητη διακοπή λειτουργίας του υπολογιστή σας. Μάθετε πώς να το διαγνώσετε και να το διορθώσετε με βήματα που προτείνουν οι ειδικοί.
Αυτό το ιστολόγιο θα βοηθήσει τους αναγνώστες να διορθώσουν το PowerPoint δεν θα μου επιτρέψει να εγγράψω προβλήματα ήχου σε υπολογιστή με Windows και ακόμη και να προτείνω άλλα υποκατάστατα εγγραφής οθόνης.
Αναρωτιέστε πώς να γράψετε σε ένα έγγραφο PDF αφού πρέπει να συμπληρώσετε φόρμες, να προσθέσετε σχολιασμούς και να βάλετε τις υπογραφές σας. Βρήκατε τη σωστή ανάρτηση, διαβάστε!
Αυτό το ιστολόγιο θα βοηθήσει τους χρήστες να αφαιρέσουν το υδατογράφημα Απαιτήσεις συστήματος που δεν πληρούνται για να απολαύσουν μια πιο ομαλή και ασφαλή εμπειρία με τα Windows 11, καθώς και μια πιο καθαρή επιφάνεια εργασίας.
Αυτό το ιστολόγιο θα βοηθήσει τους χρήστες MacBook να κατανοήσουν γιατί παρουσιάζονται τα προβλήματα με την ροζ οθόνη και πώς να τα διορθώσουν με γρήγορα και απλά βήματα.
Υπάρχουν πολλοί λόγοι για τους οποίους ο φορητός υπολογιστής σας δεν μπορεί να συνδεθεί στο WiFi και επομένως υπάρχουν πολλοί τρόποι για να διορθώσετε το σφάλμα. Εάν ο φορητός υπολογιστής σας δεν μπορεί να συνδεθεί στο WiFi, μπορείτε να δοκιμάσετε τους ακόλουθους τρόπους για να διορθώσετε αυτό το πρόβλημα.
Αφού δημιουργήσουν μια εκκίνηση USB για την εγκατάσταση των Windows, οι χρήστες θα πρέπει να ελέγξουν την απόδοση της εκκίνησης USB για να δουν αν δημιουργήθηκε με επιτυχία ή όχι.
Αρκετά δωρεάν εργαλεία μπορούν να προβλέψουν βλάβες μονάδων δίσκου προτού συμβούν, δίνοντάς σας χρόνο να δημιουργήσετε αντίγραφα ασφαλείας των δεδομένων σας και να αντικαταστήσετε τη μονάδα δίσκου εγκαίρως.
Με τα κατάλληλα εργαλεία, μπορείτε να σαρώσετε το σύστημά σας και να αφαιρέσετε λογισμικό υποκλοπής spyware, adware και άλλα κακόβουλα προγράμματα που ενδέχεται να κρύβονται στο σύστημά σας.
Όταν, για παράδειγμα, ένας υπολογιστής, μια κινητή συσκευή ή ένας εκτυπωτής προσπαθεί να συνδεθεί σε έναν υπολογιστή με Microsoft Windows μέσω δικτύου, ενδέχεται να εμφανιστεί το μήνυμα σφάλματος "δεν βρέθηκε η διαδρομή δικτύου" — Σφάλμα 0x80070035.
Η μπλε οθόνη θανάτου (BSOD) είναι ένα συνηθισμένο και όχι καινούργιο σφάλμα των Windows όταν ο υπολογιστής αντιμετωπίζει κάποιο σοβαρό σφάλμα συστήματος.
Αντί να εκτελούμε χειροκίνητες και άμεσες λειτουργίες πρόσβασης στα Windows, μπορούμε να τις αντικαταστήσουμε με διαθέσιμες εντολές CMD για ταχύτερη πρόσβαση.
Όπως και στα Windows 10, μπορείτε επίσης να χρησιμοποιήσετε λογισμικό τρίτων για να κάνετε τη γραμμή εργασιών των Windows 11 διαφανή.
Μετά από αμέτρητες ώρες χρήσης του φορητού και επιτραπέζιου ηχείου του πανεπιστημίου τους, πολλοί άνθρωποι ανακαλύπτουν ότι μερικές έξυπνες αναβαθμίσεις μπορούν να μετατρέψουν τον στενό χώρο της φοιτητικής τους εστίας στον απόλυτο κόμβο streaming χωρίς να ξοδέψουν μια περιουσία.
Από τα Windows 11, ο Internet Explorer θα καταργηθεί. Σε αυτό το άρθρο, το WebTech360 θα σας καθοδηγήσει πώς να χρησιμοποιήσετε τον Internet Explorer στα Windows 11.




























