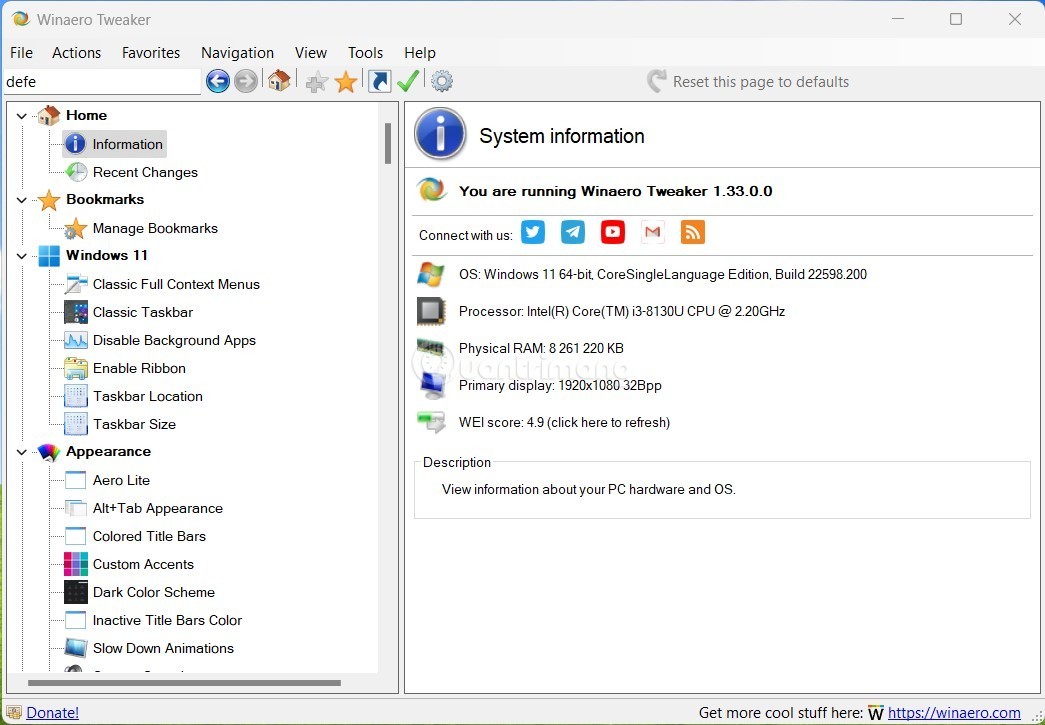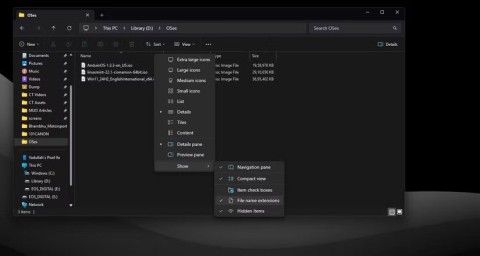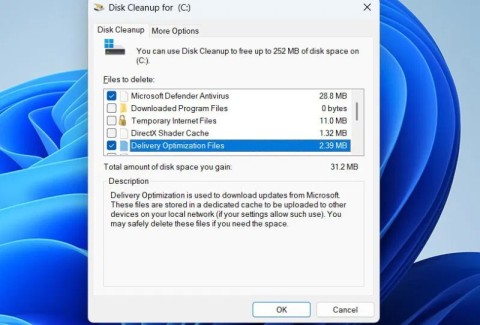6 τρόποι για να ενημερώσετε τα προγράμματα οδήγησης στα Windows 11

Ανακαλύψτε πώς να ενημερώσετε τα προγράμματα οδήγησης στα Windows 11 για να βελτιώσετε τη συμβατότητα και τις επιδόσεις.
Ακόμη και πριν τα Windows 11 διατεθούν επίσημα ως έκδοση προεπισκόπησης, το iso που διέρρευσε μας έδωσε μια γεύση του τι επρόκειτο να ακολουθήσει. Οι πιθανότητες είναι ότι αν διαβάζετε αυτήν την ανάρτηση, την έχετε ήδη εγκαταστήσει επίσης. Η νέα έκδοση φέρνει μια γενική αναθεώρηση στη συνολική εμφάνιση των Windows καθώς και ορισμένες νέες ενσωματώσεις από τη Microsoft στο λειτουργικό σύστημα. Παίρνετε επίσης τον Microsoft Edge ως το εγγενές πρόγραμμα περιήγησής σας προς το παρόν. Και αυτό, μαζί με τα προεπιλεγμένα καρφιτσωμένα εικονίδια της γραμμής εργασιών , μπορεί να δημιουργήσει μια δυσάρεστη εμπειρία για πολλούς χρήστες. Αλλά μπορείτε εύκολα να συρρικνώσετε τη γραμμή εργασιών σας χρησιμοποιώντας τις παρακάτω συμβουλές για μια πιο μινιμαλιστική εμφάνιση στα Windows 11 .
Σχετικά: Windows 11: Πώς να επαναφέρετε το μενού Έναρξης των Windows 10
Περιεχόμενα
Χρησιμοποιήστε τον παρακάτω οδηγό για να αφαιρέσετε τα περισσότερα από τα προεπιλεγμένα κουμπιά από τη γραμμή εργασιών των Windows 11.
Πατήστε «Windows + I» στο πληκτρολόγιό σας για να ανοίξετε τις Ρυθμίσεις. Κάντε κλικ και ανοίξτε την "Εξατομίκευση" στο αριστερό πλαίσιο.
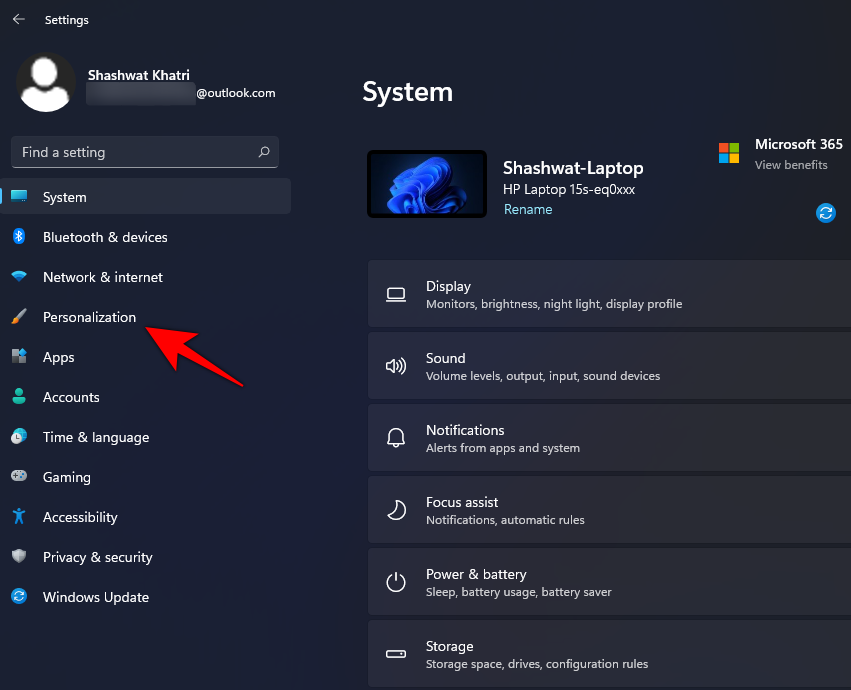
Κάντε κύλιση προς τα κάτω και επιλέξτε «Γραμμή εργασιών» στα δεξιά.
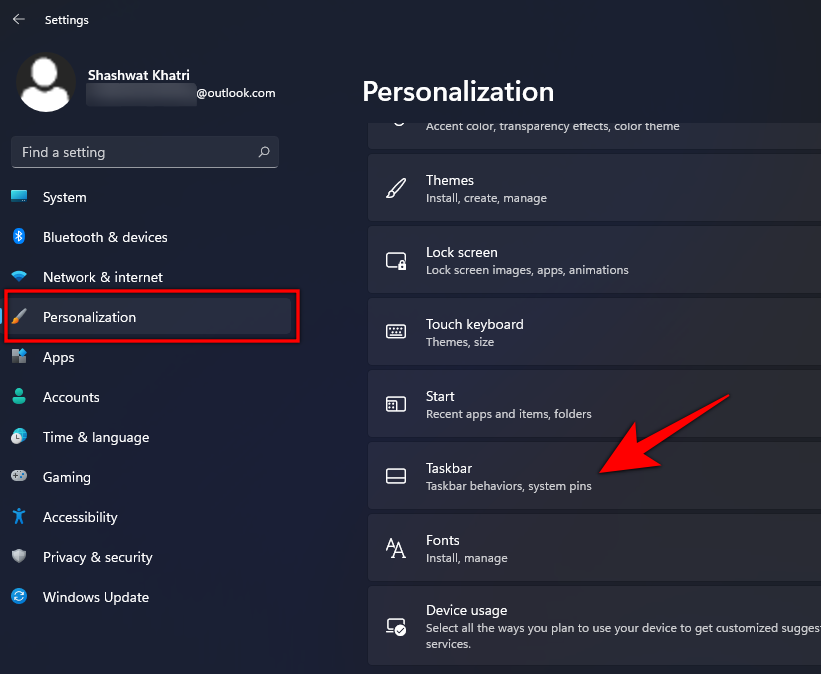
Εδώ, κάτω από τα εικονίδια της γραμμής εργασιών, απενεργοποιήστε και τις τρεις εναλλαγές:
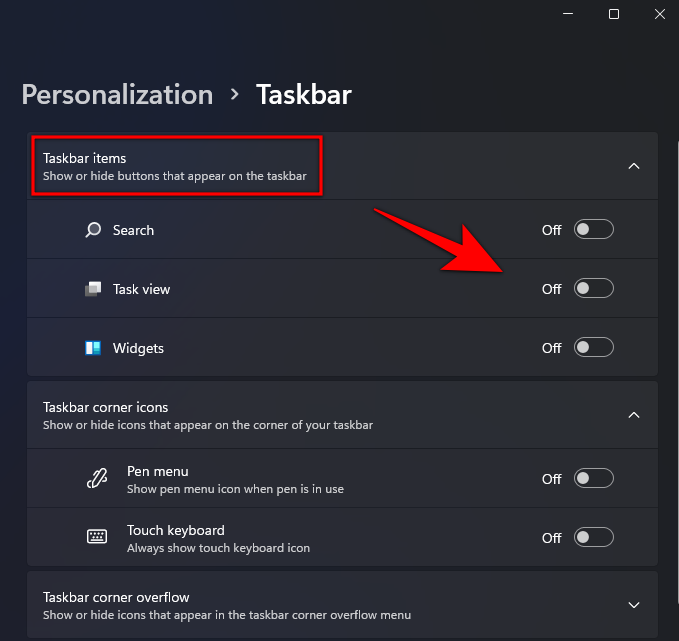
Μπορείτε επίσης να απενεργοποιήσετε τα γωνιακά εικονίδια της γραμμής εργασιών εάν είναι ενεργοποιημένα. Μόλις απενεργοποιηθεί, κλείστε τη σελίδα Ρυθμίσεις και οι αλλαγές θα πρέπει να αντικατοπτρίζονται αυτόματα στη γραμμή εργασιών σας. Τώρα μπορείτε να προχωρήσετε και να χρησιμοποιήσετε τον παρακάτω οδηγό για να αντικαταστήσετε τον Microsoft Edge με ένα πρόγραμμα περιήγησης της επιλογής σας.
Ξεκαρφιτσώστε το Edge σε περίπτωση που χρησιμοποιείτε άλλο πρόγραμμα περιήγησης
Χρησιμοποιήστε τον παρακάτω οδηγό για να αντικαταστήσετε το Edge με ένα πρόγραμμα περιήγησης της επιλογής σας στη γραμμή εργασιών.
Κάντε δεξί κλικ στο Edge στη γραμμή εργασιών σας και επιλέξτε «Ξεκαρφίτσωμα από τη γραμμή εργασιών».
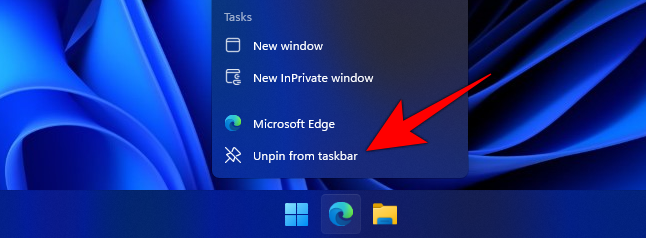
Προσθέστε ένα άλλο πρόγραμμα περιήγησης στη γραμμή εργασιών. Για παράδειγμα, εάν θέλετε να καρφιτσώσετε το Chrome στη γραμμή εργασιών, απλώς ανοίξτε το πρώτα και μετά κάντε δεξί κλικ στο εικονίδιο του Chrome και επιλέξτε Καρφίτσωμα στη γραμμή εργασιών.
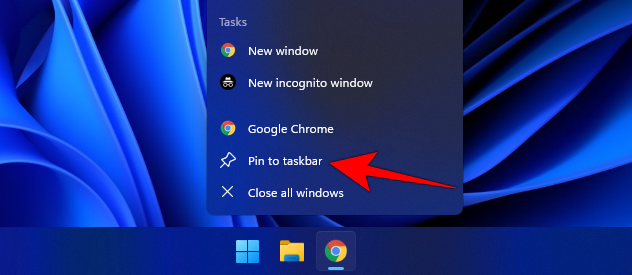
Ένας άλλος τρόπος για να προσθέσετε μια εφαρμογή στη γραμμή εργασιών είναι να κάνετε δεξί κλικ στο εικονίδιο της εφαρμογής και, στη συνέχεια, να επιλέξετε «Εμφάνιση περισσότερων επιλογών».

Τώρα θα λάβετε το παλιό υπομενού της επιφάνειας εργασίας σας. Κάντε κλικ στο «Καρφίτσωμα στη γραμμή εργασιών».
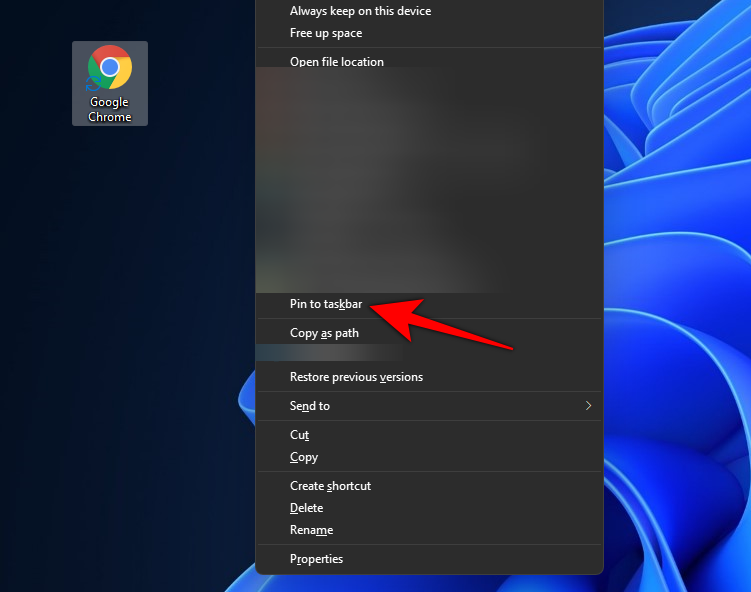
Το πρόγραμμα περιήγησης θα πρέπει τώρα να είναι καρφιτσωμένο στη γραμμή εργασιών σας.
Εναλλακτικά, πατήστε το πλήκτρο Win (ή κάντε κλικ στο εικονίδιο των Windows στην οθόνη) και πληκτρολογήστε Chrome. Τώρα, κάντε δεξί κλικ στο εικονίδιο του Chrome και επιλέξτε Καρφίτσωμα στη γραμμή εργασιών .
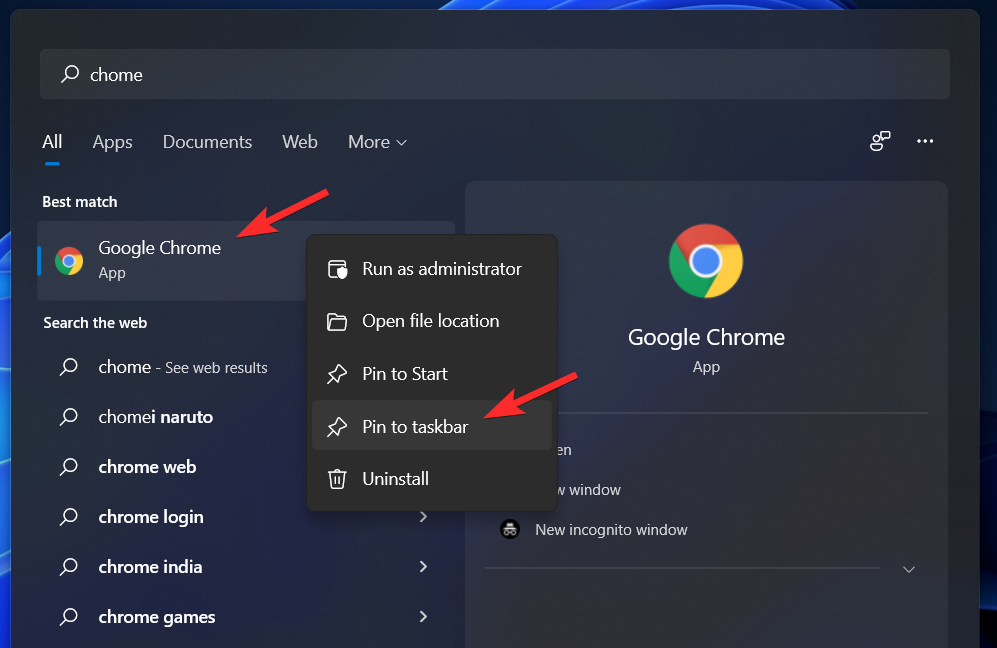
Και τέλος! Η γραμμή εργασιών σας θα πρέπει τώρα να εμφανίζεται ελαφρώς μικρότερη. Εκτός από αυτό, μπορείτε επίσης να επιλέξετε βοηθητικά προγράμματα τρίτων, όπως το Taskbar Tweaker, για περαιτέρω προσαρμογή και βελτίωση της γραμμής εργασιών των Windows όταν αρχίσουν να υποστηρίζουν τα Windows 11.
Κατάργηση εναλλαγής γλώσσας
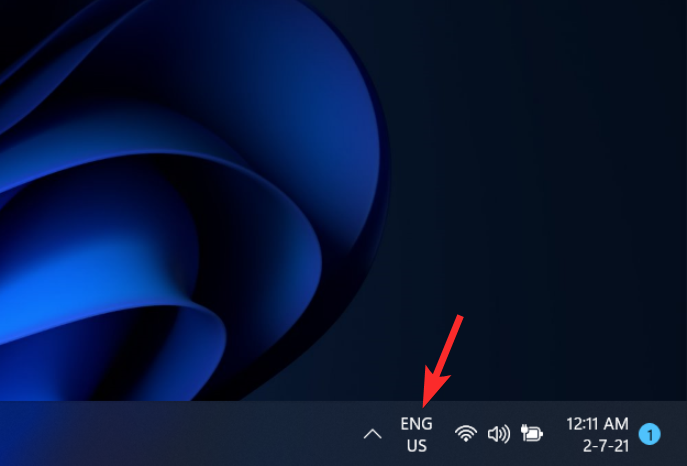
Ναι, μπορείτε να απαλλαγείτε ακόμη και από το εικονίδιο του διακόπτη γλώσσας εάν δεν το χρειάζεστε. Δείτε τον παρακάτω σύνδεσμο για τον οδηγό σχετικά με αυτό.
Ελπίζουμε ότι καταφέρατε να συρρικνώσετε τη γραμμή εργασιών σας. Εάν έχετε περισσότερες ερωτήσεις, μη διστάσετε να επικοινωνήσετε μαζί μας χρησιμοποιώντας την παρακάτω ενότητα σχολίων.
ΣΧΕΤΙΖΕΤΑΙ ΜΕ
Ανακαλύψτε πώς να ενημερώσετε τα προγράμματα οδήγησης στα Windows 11 για να βελτιώσετε τη συμβατότητα και τις επιδόσεις.
Ανακαλύψτε πώς να αλλάξετε το χρώμα της γραμμής εργασιών στα Windows 11 με απλές μεθόδους για να προσαρμόσετε την εμφάνιση του υπολογιστή σας.
Όλα όσα πρέπει να γνωρίζετε για να δημιουργήσετε έναν νέο λογαριασμό χρήστη στα Windows 11, είτε τοπικό είτε διαδικτυακό.
Μάθετε πώς να εγκαταστήσετε τα Windows 11 χωρίς TPM χρησιμοποιώντας διαφορετικές μεθόδους για να παρακάμψετε τις απαιτήσεις ασφαλείας. Διαβάστε τον οδηγό μας για πληροφορίες και λύσεις.
Τα στιγμιότυπα οθόνης στα Windows 11 περιλαμβάνουν ποικιλία μεθόδων, συμπεριλαμβανομένων των Print Screen, Snip & Sketch και περισσότερο. Μάθετε πώς να τα χρησιμοποιήσετε!
Ανακαλύψτε πού βρίσκεται το My Computer στα Windows 11 και πώς να το επαναφέρετε εύκολα. Χρήσιμες μέθοδοι για Γενικές Χρήστες και Προχωρημένους.
Ανακαλύψτε πώς να σηκώσετε το χέρι στο Zoom με εύκολο και κατανοητό τρόπο. Ιδανικό για ομάδες τηλεδιάσκεψης. Δείτε λεπτομέρειες στα βήματα!
Το Zoom είναι μία από τις πιο δημοφιλείς εφαρμογές απομακρυσμένης συνεργασίας. Αποκαλύπτουμε χρήσιμες λύσεις για φαινόμενα ήχου και βίντεο.
Μην δημοσιεύετε τις φωτογραφίες σας δωρεάν στο Instagram όταν μπορείτε να πληρωθείτε για αυτές. Διαβάστε και μάθετε πώς να κερδίσετε χρήματα στο Instagram και να αξιοποιήσετε στο έπακρο αυτήν την πλατφόρμα κοινωνικής δικτύωσης.
Μάθετε πώς να επεξεργάζεστε και να αφαιρείτε μεταδεδομένα PDF με ευκολία. Αυτός ο οδηγός θα σας βοηθήσει να επεξεργαστείτε ή να αφαιρέσετε εύκολα τα μεταδεδομένα PDF με μερικούς εύκολους τρόπους.
Γνωρίζετε ότι το Facebook έχει μια πλήρη λίστα με τις επαφές του τηλεφωνικού σας καταλόγου μαζί με το όνομα, τον αριθμό και τη διεύθυνση email τους.
Το πρόβλημα μπορεί να εμποδίσει τη σωστή λειτουργία του υπολογιστή σας και μπορεί να χρειαστεί να αλλάξετε τις ρυθμίσεις ασφαλείας ή να ενημερώσετε τα προγράμματα οδήγησης για να τις διορθώσετε.
Αυτό το ιστολόγιο θα βοηθήσει τους αναγνώστες να μετατρέψουν το USB με δυνατότητα εκκίνησης σε αρχείο ISO χρησιμοποιώντας λογισμικό τρίτων κατασκευαστών που είναι δωρεάν στη χρήση και ασφαλές από κακόβουλο λογισμικό.
Αντιμετώπισε τον κωδικό σφάλματος 0x8007139F του Windows Defender και δυσκολεύεστε να εκτελέσετε σαρώσεις; Ακολουθούν τρόποι με τους οποίους μπορείτε να διορθώσετε το πρόβλημα.
Αυτός ο περιεκτικός οδηγός θα σας βοηθήσει να διορθώσετε το «Σφάλμα χρονοπρογραμματιστή εργασιών 0xe0434352» στον υπολογιστή σας με Windows 11/10. Δείτε τις διορθώσεις τώρα.
Το σφάλμα Windows LiveKernelEvent 117 προκαλεί απροσδόκητο πάγωμα ή απροσδόκητη διακοπή λειτουργίας του υπολογιστή σας. Μάθετε πώς να το διαγνώσετε και να το διορθώσετε με βήματα που προτείνουν οι ειδικοί.
Αυτό το ιστολόγιο θα βοηθήσει τους αναγνώστες να διορθώσουν το PowerPoint δεν θα μου επιτρέψει να εγγράψω προβλήματα ήχου σε υπολογιστή με Windows και ακόμη και να προτείνω άλλα υποκατάστατα εγγραφής οθόνης.
Αναρωτιέστε πώς να γράψετε σε ένα έγγραφο PDF αφού πρέπει να συμπληρώσετε φόρμες, να προσθέσετε σχολιασμούς και να βάλετε τις υπογραφές σας. Βρήκατε τη σωστή ανάρτηση, διαβάστε!
Αυτό το ιστολόγιο θα βοηθήσει τους χρήστες να αφαιρέσουν το υδατογράφημα Απαιτήσεις συστήματος που δεν πληρούνται για να απολαύσουν μια πιο ομαλή και ασφαλή εμπειρία με τα Windows 11, καθώς και μια πιο καθαρή επιφάνεια εργασίας.
Αυτό το ιστολόγιο θα βοηθήσει τους χρήστες MacBook να κατανοήσουν γιατί παρουσιάζονται τα προβλήματα με την ροζ οθόνη και πώς να τα διορθώσουν με γρήγορα και απλά βήματα.
Ο κωδικός σφάλματος 0xc0000098 στα Windows προκαλεί σφάλμα μπλε οθόνης κατά την εκκίνηση. Συχνά φταίει το πρόγραμμα οδήγησης ACPI.sys, ειδικά σε μη υποστηριζόμενες εκδόσεις των Windows 11, όπως 23H2 ή 22H2 ή Windows 10.
Η αλλαγή της γλώσσας εμφάνισης στα Windows 11 ενδέχεται να έχει ως αποτέλεσμα ορισμένα προγράμματα να μην εμφανίζουν κείμενο στη γλώσσα που θέλετε. Σε αυτήν την περίπτωση, θα πρέπει να ενεργοποιήσετε το Unicode UTF-8 για να βοηθήσετε τα Windows να εμφανίζουν σωστά το κείμενο στη γλώσσα που θέλετε.
Με τα χρόνια, οι άνθρωποι έχουν ανακαλύψει μια συλλογή από δωρεάν εργαλεία των Windows που βοηθούν στη διάγνωση των αιτιών που προκαλούν επιβράδυνση του συστήματός τους.
Το SuperFetch είναι διαθέσιμο σε εκδόσεις των Windows, αλλά είναι γνωστό σε πολύ λίγους χρήστες. Στο παρακάτω άρθρο, το WebTech360 θα σας καθοδηγήσει πώς να ενεργοποιήσετε ή να απενεργοποιήσετε το SuperFetch στα Windows 10/8/7.
Το Microsoft Store (Windows Store) δεν είναι το πιο δημοφιλές κατάστημα εφαρμογών, καθώς είναι γεμάτο σφάλματα, προβλήματα και τείνει να είναι ασταθές.
Η Εξερεύνηση αρχείων των Windows προσφέρει πολλές επιλογές για να αλλάξετε τον τρόπο προβολής των αρχείων. Αυτό που ίσως δεν γνωρίζετε είναι ότι μια σημαντική επιλογή είναι απενεργοποιημένη από προεπιλογή, παρόλο που είναι ζωτικής σημασίας για την ασφάλεια του συστήματός σας.
Οι συσκευές USB έχουν γίνει απαραίτητες στην καθημερινή ζωή, επιτρέποντάς μας να συνδέουμε μια μεγάλη ποικιλία βασικού υλικού στους υπολογιστές μας.
Παρόλο που το Windows Storage Sense διαγράφει αποτελεσματικά τα προσωρινά αρχεία, ορισμένοι τύποι δεδομένων είναι μόνιμοι και συνεχίζουν να συσσωρεύονται.
Η αλλαγή του DNS στα Windows έχει πολλά οφέλη, όπως: Πρόσβαση σε ορισμένους αποκλεισμένους ιστότοπους, επιτάχυνση της σύνδεσης στο διαδίκτυο, βελτίωση της σταθερότητας του δικτύου. Παρακάτω θα δείτε πώς μπορείτε να αλλάξετε το DNS στα Windows 10, Windows 7 και άλλες εκδόσεις των Windows. Στο τελευταίο μέρος του άρθρου, το WebTech360 θα μιλήσει λίγο για το γιατί η αλλαγή του DNS βοηθά στην επιτάχυνση του διαδικτύου.
Από το κλείσιμο παγωμένων εφαρμογών απευθείας στη γραμμή εργασιών μέχρι το αυτόματο κλείδωμα του υπολογιστή σας όταν φεύγετε, υπάρχουν πολλά εργαλεία που θα εύχεστε να τα είχατε ανακαλύψει νωρίτερα.