6 τρόποι για να ενημερώσετε τα προγράμματα οδήγησης στα Windows 11

Ανακαλύψτε πώς να ενημερώσετε τα προγράμματα οδήγησης στα Windows 11 για να βελτιώσετε τη συμβατότητα και τις επιδόσεις.
Ένας από τους βασικούς τομείς που έχουν λάβει μια σημαντική αναθεώρηση στα Windows 11 είναι το Action Center. Αυτή είναι μια στρατηγικής σημασίας περιοχή, βρίσκεται στα δεξιά της γραμμής εργασιών και έχει εξυπηρετήσει τους χρήστες των Windows όλα αυτά τα χρόνια στη γρήγορη πρόσβαση στη συνδεσιμότητα, τον ήχο, την μπαταρία και διάφορες άλλες επιλογές συντόμευσης.
Ο επανασχεδιασμός διεπαφής χρήστη σημαίνει επίσης ότι η προσθήκη και η αφαίρεση συντομεύσεων στο κέντρο δράσης των Windows 11 έχει επίσης αλλάξει ελαφρώς. Έχοντας αυτό κατά νου, δείτε πώς μπορείτε να προσθέσετε και να αφαιρέσετε συντομεύσεις στο κέντρο δράσης των Windows 11.
Συμβουλές για τη γραμμή εργασιών των Windows 11: Αριστερή στοίχιση | Συρρίκνωση | Μικρότερο ή μεγαλύτερο
Περιεχόμενα
Πώς να αφαιρέσετε συντομεύσεις στο κέντρο δράσης των Windows 11
Το Κέντρο δράσης συγκεντρώνει τις επιλογές Wi-Fi, Ήχος και Μπαταρία που βρίσκονται στα δεξιά της γραμμής εργασιών.
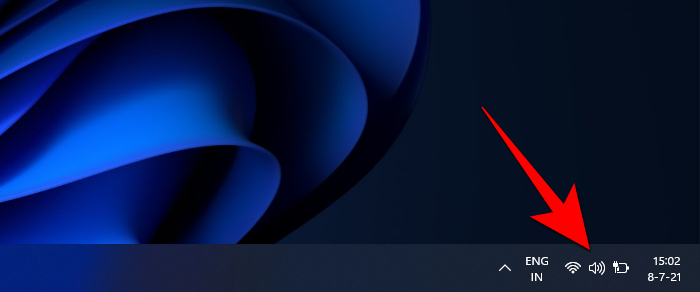
Κάνοντας κλικ σε αυτό αποκαλύπτεται το πλήρες Κέντρο δράσης.
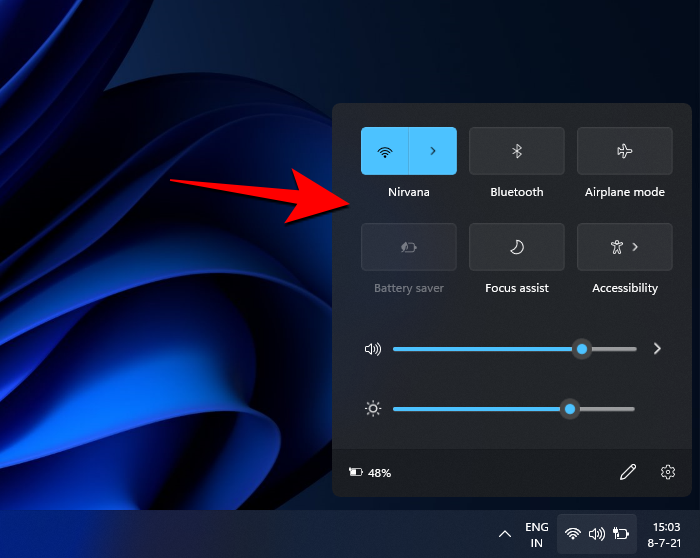
Για να αφαιρέσετε μια συντόμευση, κάντε κλικ στο εικονίδιο με το μολύβι κάτω δεξιά.
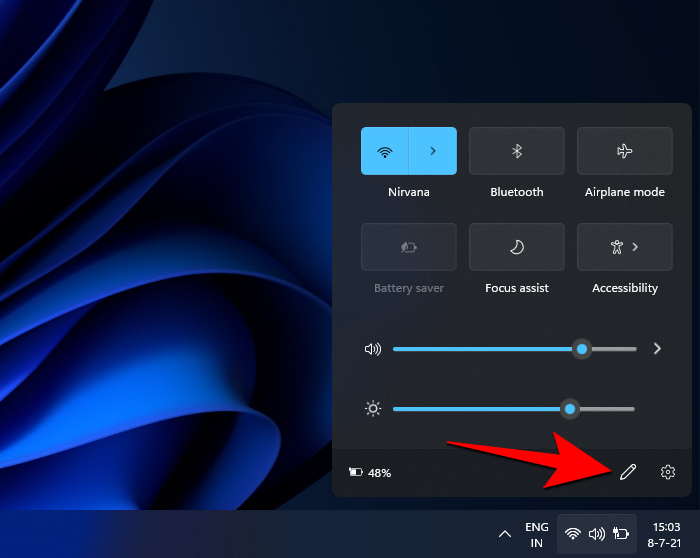
Αυτό θα κάνει τις συντομεύσεις γκρι και θα δείτε ένα εικονίδιο "ξεκαρφίτσωμα" σε κάθε μία από αυτές. Για να αφαιρέσετε μια συντόμευση, απλώς κάντε κλικ στο εικονίδιο ξεκαρφιτσώματος της συντόμευσης που θέλετε να καταργήσετε.

Μόλις τελειώσετε, κάντε κλικ στο Τέλος .
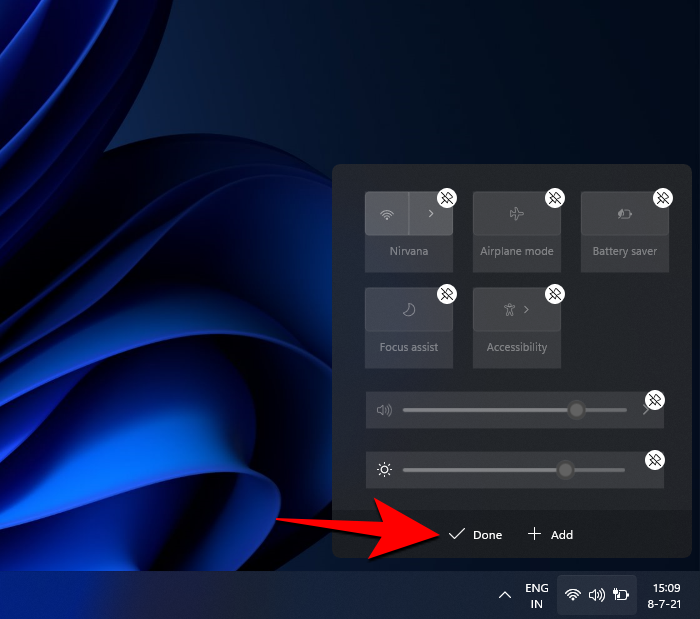
Και κάπως έτσι, η συντόμευση θα αφαιρεθεί από το κέντρο δράσης των Windows 11.
Σχετικό: Πώς να αποκτήσετε παλιό μενού περιβάλλοντος των Windows 10 στα Windows 11
Πώς να προσθέσετε συντομεύσεις στο κέντρο δράσης των Windows 11
Η προσθήκη συντομεύσεων στο Κέντρο δράσης των Windows 11 είναι εξίσου εύκολη. Πρώτα, κάντε κλικ στο κέντρο ενεργειών στα δεξιά της γραμμής εργασιών.
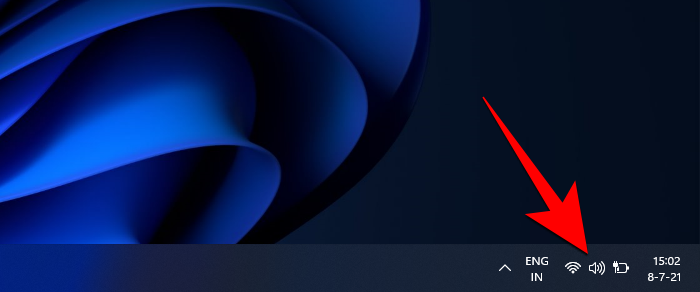
Τώρα κάντε κλικ στο εικονίδιο με το μολύβι στο κάτω μέρος.
Τώρα κάντε κλικ στο Προσθήκη .
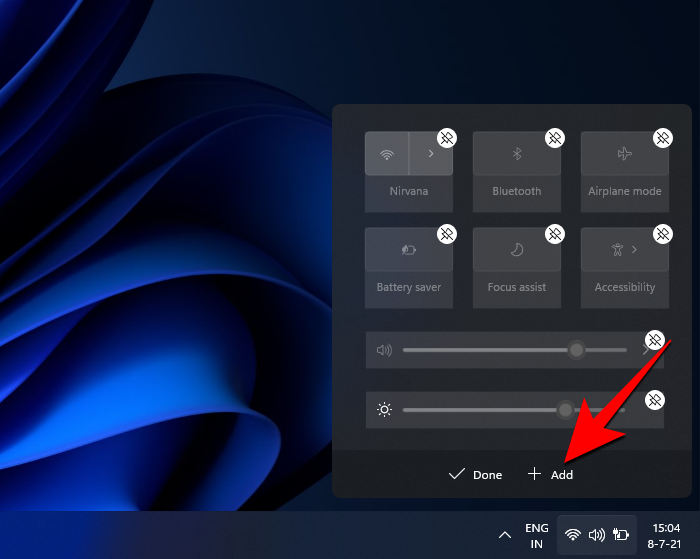
Αυτό θα εμφανίσει ένα σωρό συντομεύσεις που μπορείτε να προσθέσετε. Επιλέξτε ένα για να το προσθέσετε στο κέντρο δράσης.
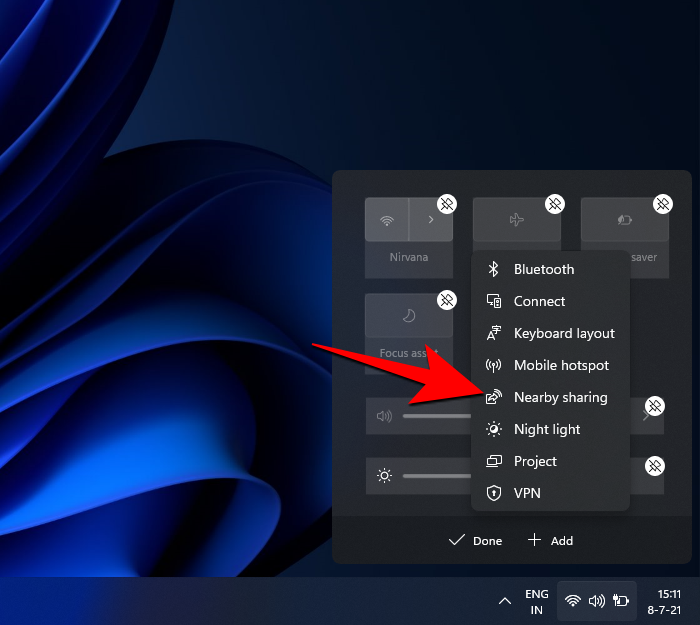
Τώρα κάντε κλικ στο Τέλος .
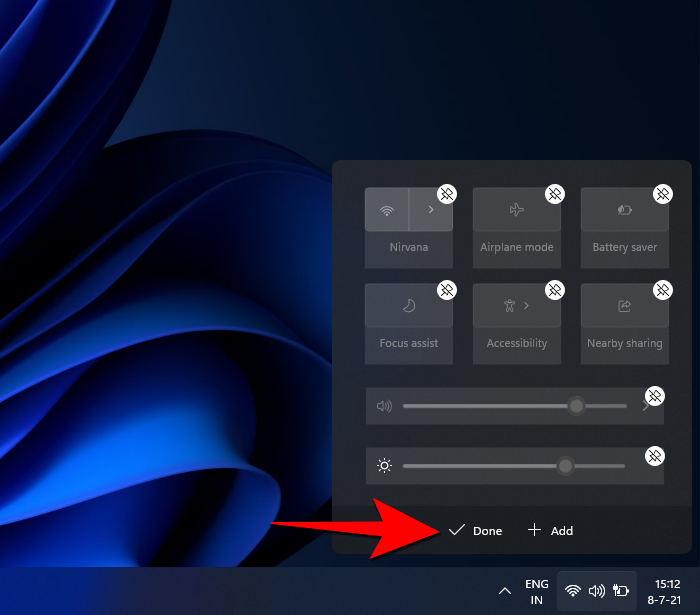
Πώς να επανατοποθετήσετε τις συντομεύσεις του κέντρου ενεργειών στα Windows 11
Αν δεν σας αρέσει ο τρόπος οργάνωσης των συντομεύσεων του κέντρου ενεργειών σας, μπορείτε να επανατοποθετήσετε και αυτές τις συντομεύσεις. Για να το κάνετε αυτό, ανοίξτε το Κέντρο δράσης όπως φαίνεται παραπάνω. Στη συνέχεια, κάντε κλικ στο εικονίδιο με το μολύβι στο κάτω μέρος.

Μόλις οι συντομεύσεις γίνουν γκρι, κάντε κλικ σε μια συντόμευση και σύρετέ την μέχρι να την τοποθετήσετε όπως θέλετε.

Για να επιβεβαιώσετε τις προσαρμογές, κάντε κλικ στο Τέλος .
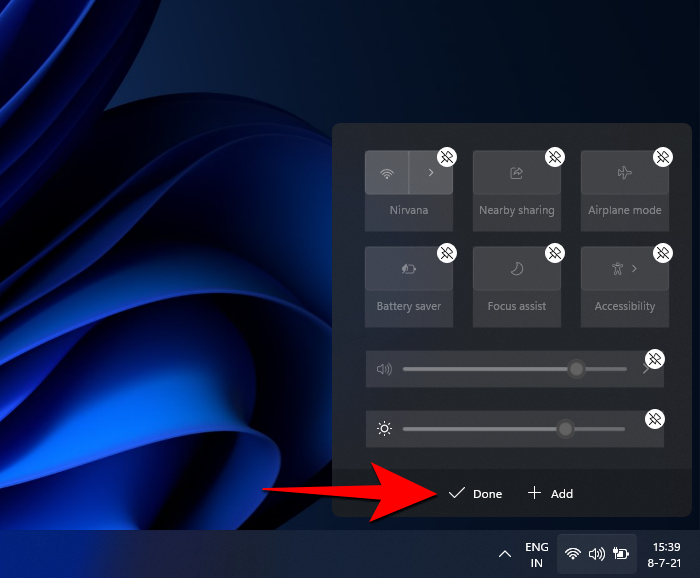
Αυτός ήταν ο τρόπος με τον οποίο μπορείτε να προσθέσετε, να αφαιρέσετε και με άλλο τρόπο να επεξεργαστείτε το κέντρο ενεργειών σύμφωνα με τις προτιμήσεις σας και να αξιοποιήσετε στο έπακρο το Κέντρο δράσης όπως εμφανίζεται στην έκδοση των Windows 11 Dev.
Παρόλο που υπάρχει επίσης ένα εικονίδιο με το γρανάζι στο Κέντρο ενεργειών, το οποίο αντιπροσωπεύει τις ρυθμίσεις του Κέντρου ενεργειών, κάνοντας κλικ σε αυτό οδηγεί το ένα στο μενού Ρυθμίσεις των Windows και όχι περαιτέρω. Είναι πιθανό να δούμε ακόμη μια αποκλειστική επιλογή για τις ρυθμίσεις του Κέντρου ενεργειών, η οποία θα μπορούσε να εισάγει περαιτέρω πρόσθετες επιλογές προσαρμογής συντομεύσεων.
ΣΧΕΤΙΖΕΤΑΙ ΜΕ
Ανακαλύψτε πώς να ενημερώσετε τα προγράμματα οδήγησης στα Windows 11 για να βελτιώσετε τη συμβατότητα και τις επιδόσεις.
Ανακαλύψτε πώς να αλλάξετε το χρώμα της γραμμής εργασιών στα Windows 11 με απλές μεθόδους για να προσαρμόσετε την εμφάνιση του υπολογιστή σας.
Όλα όσα πρέπει να γνωρίζετε για να δημιουργήσετε έναν νέο λογαριασμό χρήστη στα Windows 11, είτε τοπικό είτε διαδικτυακό.
Μάθετε πώς να εγκαταστήσετε τα Windows 11 χωρίς TPM χρησιμοποιώντας διαφορετικές μεθόδους για να παρακάμψετε τις απαιτήσεις ασφαλείας. Διαβάστε τον οδηγό μας για πληροφορίες και λύσεις.
Τα στιγμιότυπα οθόνης στα Windows 11 περιλαμβάνουν ποικιλία μεθόδων, συμπεριλαμβανομένων των Print Screen, Snip & Sketch και περισσότερο. Μάθετε πώς να τα χρησιμοποιήσετε!
Ανακαλύψτε πού βρίσκεται το My Computer στα Windows 11 και πώς να το επαναφέρετε εύκολα. Χρήσιμες μέθοδοι για Γενικές Χρήστες και Προχωρημένους.
Ανακαλύψτε πώς να σηκώσετε το χέρι στο Zoom με εύκολο και κατανοητό τρόπο. Ιδανικό για ομάδες τηλεδιάσκεψης. Δείτε λεπτομέρειες στα βήματα!
Το Zoom είναι μία από τις πιο δημοφιλείς εφαρμογές απομακρυσμένης συνεργασίας. Αποκαλύπτουμε χρήσιμες λύσεις για φαινόμενα ήχου και βίντεο.
Μην δημοσιεύετε τις φωτογραφίες σας δωρεάν στο Instagram όταν μπορείτε να πληρωθείτε για αυτές. Διαβάστε και μάθετε πώς να κερδίσετε χρήματα στο Instagram και να αξιοποιήσετε στο έπακρο αυτήν την πλατφόρμα κοινωνικής δικτύωσης.
Μάθετε πώς να επεξεργάζεστε και να αφαιρείτε μεταδεδομένα PDF με ευκολία. Αυτός ο οδηγός θα σας βοηθήσει να επεξεργαστείτε ή να αφαιρέσετε εύκολα τα μεταδεδομένα PDF με μερικούς εύκολους τρόπους.
Γνωρίζετε ότι το Facebook έχει μια πλήρη λίστα με τις επαφές του τηλεφωνικού σας καταλόγου μαζί με το όνομα, τον αριθμό και τη διεύθυνση email τους.
Το πρόβλημα μπορεί να εμποδίσει τη σωστή λειτουργία του υπολογιστή σας και μπορεί να χρειαστεί να αλλάξετε τις ρυθμίσεις ασφαλείας ή να ενημερώσετε τα προγράμματα οδήγησης για να τις διορθώσετε.
Αυτό το ιστολόγιο θα βοηθήσει τους αναγνώστες να μετατρέψουν το USB με δυνατότητα εκκίνησης σε αρχείο ISO χρησιμοποιώντας λογισμικό τρίτων κατασκευαστών που είναι δωρεάν στη χρήση και ασφαλές από κακόβουλο λογισμικό.
Αντιμετώπισε τον κωδικό σφάλματος 0x8007139F του Windows Defender και δυσκολεύεστε να εκτελέσετε σαρώσεις; Ακολουθούν τρόποι με τους οποίους μπορείτε να διορθώσετε το πρόβλημα.
Αυτός ο περιεκτικός οδηγός θα σας βοηθήσει να διορθώσετε το «Σφάλμα χρονοπρογραμματιστή εργασιών 0xe0434352» στον υπολογιστή σας με Windows 11/10. Δείτε τις διορθώσεις τώρα.
Το σφάλμα Windows LiveKernelEvent 117 προκαλεί απροσδόκητο πάγωμα ή απροσδόκητη διακοπή λειτουργίας του υπολογιστή σας. Μάθετε πώς να το διαγνώσετε και να το διορθώσετε με βήματα που προτείνουν οι ειδικοί.
Αυτό το ιστολόγιο θα βοηθήσει τους αναγνώστες να διορθώσουν το PowerPoint δεν θα μου επιτρέψει να εγγράψω προβλήματα ήχου σε υπολογιστή με Windows και ακόμη και να προτείνω άλλα υποκατάστατα εγγραφής οθόνης.
Αναρωτιέστε πώς να γράψετε σε ένα έγγραφο PDF αφού πρέπει να συμπληρώσετε φόρμες, να προσθέσετε σχολιασμούς και να βάλετε τις υπογραφές σας. Βρήκατε τη σωστή ανάρτηση, διαβάστε!
Αυτό το ιστολόγιο θα βοηθήσει τους χρήστες να αφαιρέσουν το υδατογράφημα Απαιτήσεις συστήματος που δεν πληρούνται για να απολαύσουν μια πιο ομαλή και ασφαλή εμπειρία με τα Windows 11, καθώς και μια πιο καθαρή επιφάνεια εργασίας.
Αυτό το ιστολόγιο θα βοηθήσει τους χρήστες MacBook να κατανοήσουν γιατί παρουσιάζονται τα προβλήματα με την ροζ οθόνη και πώς να τα διορθώσουν με γρήγορα και απλά βήματα.
Όπως και στα Windows 10, μπορείτε επίσης να χρησιμοποιήσετε λογισμικό τρίτων για να κάνετε τη γραμμή εργασιών των Windows 11 διαφανή.
Μετά από αμέτρητες ώρες χρήσης του φορητού και επιτραπέζιου ηχείου του πανεπιστημίου τους, πολλοί άνθρωποι ανακαλύπτουν ότι μερικές έξυπνες αναβαθμίσεις μπορούν να μετατρέψουν τον στενό χώρο της φοιτητικής τους εστίας στον απόλυτο κόμβο streaming χωρίς να ξοδέψουν μια περιουσία.
Από τα Windows 11, ο Internet Explorer θα καταργηθεί. Σε αυτό το άρθρο, το WebTech360 θα σας καθοδηγήσει πώς να χρησιμοποιήσετε τον Internet Explorer στα Windows 11.
Το touchpad ενός φορητού υπολογιστή δεν προορίζεται μόνο για κατάδειξη, κλικ και ζουμ. Η ορθογώνια επιφάνεια υποστηρίζει επίσης χειρονομίες που σας επιτρέπουν να εναλλάσσεστε μεταξύ εφαρμογών, να ελέγχετε την αναπαραγωγή πολυμέσων, να διαχειρίζεστε αρχεία, ακόμη και να βλέπετε ειδοποιήσεις.
Η εναλλαγή του εικονιδίου του Κάδου Ανακύκλωσης στα Windows 11 απλοποιεί την προσαρμογή της ταπετσαρίας, δίνοντάς σας την εμφάνιση και την αίσθηση που ταιριάζει στο γούστο ή το θέμα σας.
Το DISM (Deployment Imaging and Servicing Management) είναι ένα σημαντικό εργαλείο μαζί με το SFC (System File Checker) για την αντιμετώπιση πολλών προβλημάτων συστήματος στα Windows 11.
Ενώ τα Windows 11 σίγουρα διαθέτουν προεγκατεστημένες μερικές άχρηστες εφαρμογές, κρύβουν επίσης μερικά απίστευτα ισχυρά εργαλεία ακριβώς κάτω από τη μύτη σας.
Όταν αγοράζετε έναν νέο επιτραπέζιο ή φορητό υπολογιστή, μπορείτε να εξοικονομήσετε χρήματα αγοράζοντας μια συσκευή με βασικές προδιαγραφές. Μπορείτε να αυξήσετε την απόδοσή της αργότερα αναβαθμίζοντας τη μνήμη RAM.
Το WARP είναι ένα VPN που σας βοηθά να συνδεθείτε στο Διαδίκτυο χρησιμοποιώντας το DNS 1.1.1.1 του Cloudflare, βελτιστοποιώντας και ασφαλίζοντας (δηλαδή κρυπτογραφώντας) τη σύνδεσή σας. Το 1.1.1.1 είναι μία από τις ταχύτερες και πιο ασφαλείς επιλογές DNS.
Τα πλήκτρα λειτουργιών Fn σάς παρέχουν έναν ταχύτερο και ευκολότερο τρόπο ελέγχου ορισμένων λειτουργιών υλικού.




























