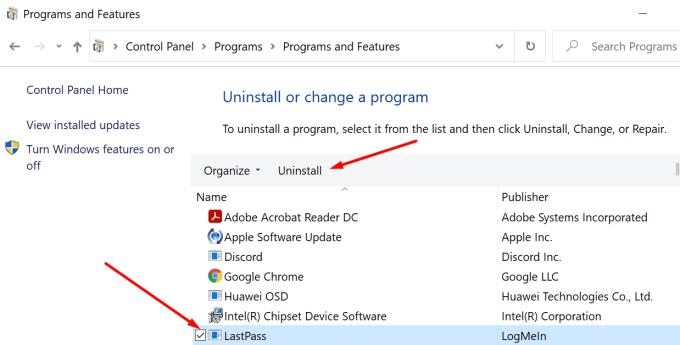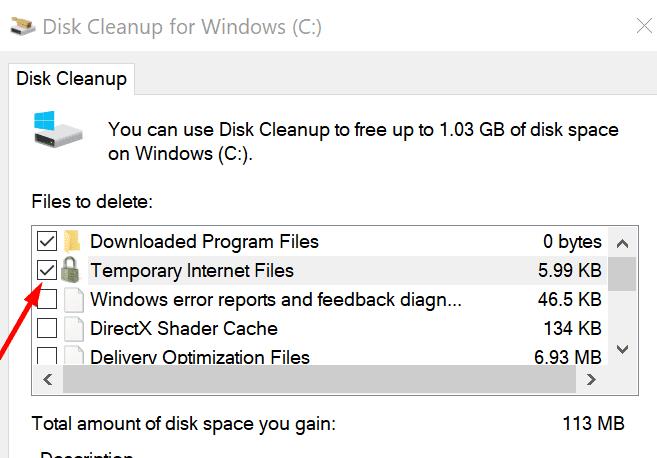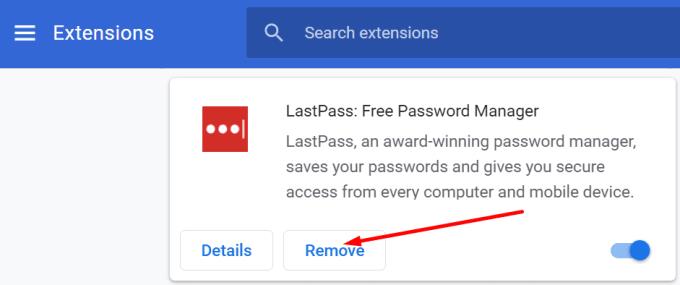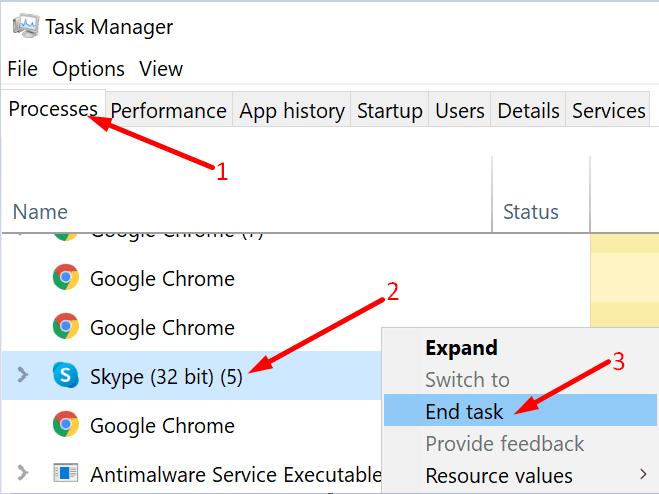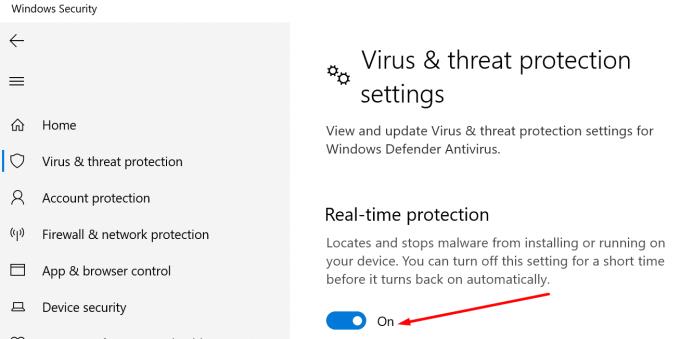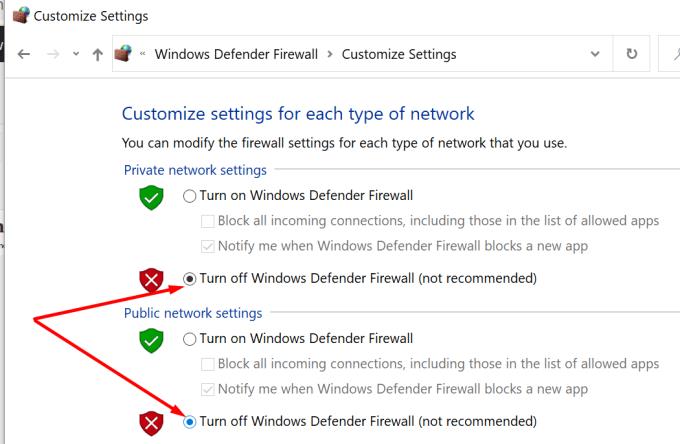Οι ισχυροί κωδικοί πρόσβασης σάς βοηθούν να κρατάτε μακριά τους χάκερ. Η χρήση σύνθετων κωδικών πρόσβασης είναι απαραίτητη στον σημερινό κόσμο, όπου οι χάκερ ανυπομονούν να πάρουν στα χέρια τους τα διαπιστευτήριά σας . Αλλά ο μέσος χρήστης του Διαδικτύου έχει δεκάδες κωδικούς πρόσβασης που πρέπει να διαχειρίζεται καθημερινά, κάτι που μπορεί να γίνει αρκετά δύσκολο.
Αντί να πατήσετε το κουμπί "Ξέχασα τον κωδικό πρόσβασής μου" αμέτρητες φορές, μπορείτε να χρησιμοποιήσετε έναν διαχειριστή κωδικών πρόσβασης για να αποθηκεύσετε και να διαχειριστείτε όλους τους κωδικούς πρόσβασης. Το LastPass είναι επί του παρόντος ένας από τους πιο δημοφιλείς διαχειριστές κωδικών πρόσβασης, αλλά η εγκατάστασή του μπορεί να διαρκέσει περισσότερο από το αναμενόμενο λόγω του σφάλματος 1603. Ας δούμε πώς μπορείτε να το διορθώσετε.
Αντιμετώπιση προβλημάτων LastPass Error 1603
Κατά την εγκατάσταση νέων προγραμμάτων στον υπολογιστή σας, βεβαιωθείτε ότι χρησιμοποιείτε λογαριασμό διαχειριστή. Μην ξεχάσετε να ελέγξετε για ενημερώσεις και να εγκαταστήσετε την πιο πρόσφατη έκδοση λειτουργικού συστήματος στο μηχάνημά σας.
Απεγκαταστήστε το LastPass Leftovers
Ο κωδικός σφάλματος 1603 μπορεί να υποδεικνύει ότι υπάρχει ήδη μια παλιά έκδοση LastPass εγκατεστημένη στον υπολογιστή σας. Το ίδιο σφάλμα μπορεί επίσης να υποδεικνύει ότι η συσκευή σας απέτυχε να αφαιρέσει όλα τα αρχεία LastPass από προηγούμενη εγκατάσταση.
Με άλλα λόγια, πρέπει να απεγκαταστήσετε τις παλιές εκδόσεις του LastPass ή να διαγράψετε τα υπολείμματα μιας προηγούμενης εγκατάστασης.
Εκκινήστε τον Πίνακα Ελέγχου και μεταβείτε στην Απεγκατάσταση προγράμματος .
Επιλέξτε LastPass και πατήστε το κουμπί Uninstall .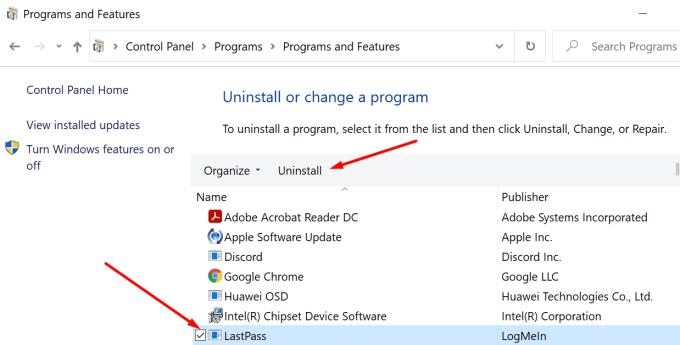
Εκτελέστε την Εκκαθάριση δίσκου για να απεγκαταστήσετε προσωρινά αρχεία, συμπεριλαμβανομένων των προσωρινών αρχείων LastPass.
Πληκτρολογήστε disk cleanup στη γραμμή αναζήτησης και επιλέξτε τη μονάδα στην οποία εγκαταστήσατε το LastPass.
Στη συνέχεια, επιλέξτε τα δύο πλαίσια ελέγχου που είναι αφιερωμένα σε προσωρινά αρχεία και πατήστε το κουμπί OK.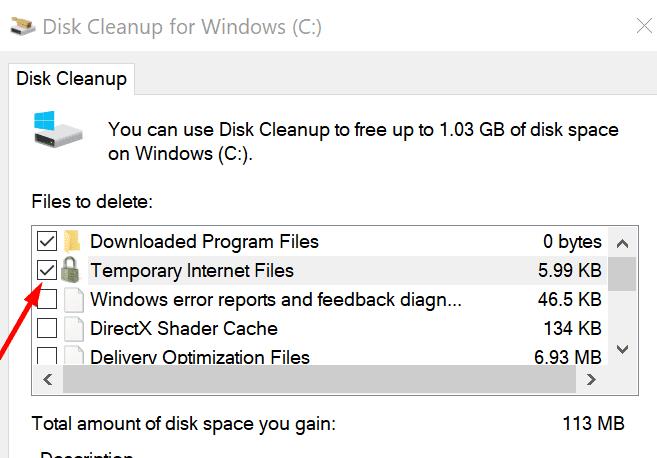
Επιβεβαιώστε ότι θέλετε να καταργήσετε οριστικά αυτά τα αρχεία.
Κάντε επανεκκίνηση του υπολογιστή σας.
Κατεβάστε και εγκαταστήστε την πιο πρόσφατη έκδοση του LastPass στη συσκευή σας. Ελέγξτε αν εξακολουθείτε να λαμβάνετε το σφάλμα 1603.
Εάν χρησιμοποιείτε την επέκταση προγράμματος περιήγησης LastPass, κάντε κλικ στο μενού του προγράμματος περιήγησής σας και επιλέξτε Επεκτάσεις (ή Περισσότερα εργαλεία και μετά Επεκτάσεις ). Επιλέξτε LastPass και πατήστε το κουμπί Κατάργηση .
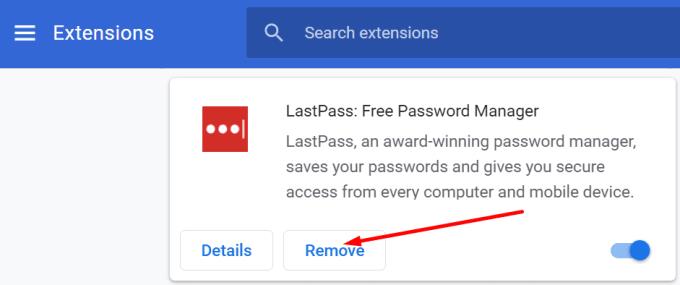
Παρεμπιπτόντως, μπορείτε επίσης να χρησιμοποιήσετε ένα πρόγραμμα απεγκατάστασης λογισμικού για να βεβαιωθείτε ότι ο υπολογιστής σας αφαιρεί επιτυχώς όλα τα αρχεία από προηγούμενες εγκαταστάσεις του LastPass.
Κλείστε τα προγράμματα παρασκηνίου
Ορισμένα από τα προγράμματα που εκτελούνται στο παρασκήνιο ενδέχεται να επηρεάσουν το LastPass. Βεβαιωθείτε ότι έχετε κλείσει όλα τα προγράμματα παρασκηνίου προτού εγκαταστήσετε τη διαχείριση κωδικών πρόσβασης. Αυτό περιλαμβάνει επίσης το πρόγραμμα προστασίας από ιούς και το τείχος προστασίας. Τα προγράμματα ασφαλείας σας ενδέχεται να επισημαίνουν κατά λάθος τα αρχεία LastPass ως ύποπτα και να εμποδίζουν την εγκατάστασή τους στον υπολογιστή σας.
Εκκινήστε τη Διαχείριση εργασιών και κάντε κλικ στην καρτέλα Διεργασίες .
Κάντε δεξί κλικ στα προγράμματα που θέλετε να κλείσετε και επιλέξτε Τέλος εργασίας .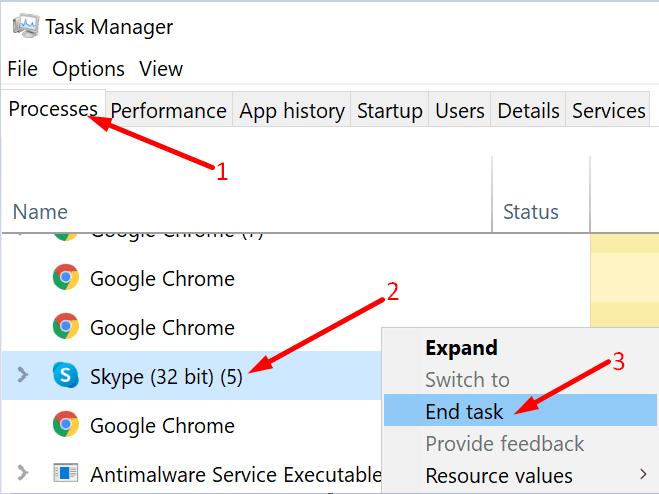
Στη συνέχεια, μεταβείτε στην Ασφάλεια των Windows, επιλέξτε Διαχείριση ρυθμίσεων και απενεργοποιήστε την προστασία σε πραγματικό χρόνο .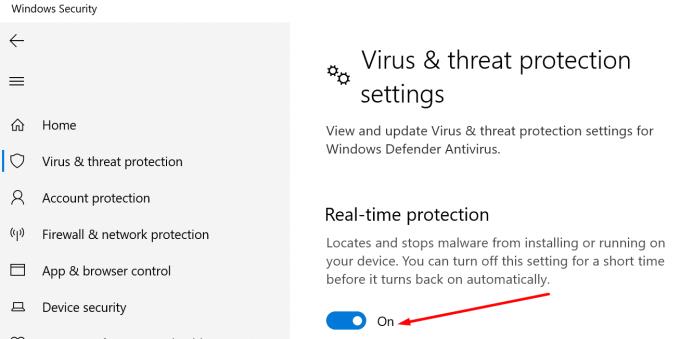
Εκκινήστε τον Πίνακα Ελέγχου και πλοηγηθείτε Σύστημα και Ασφάλεια → Τείχος προστασίας του Windows Defender → Ενεργοποίηση ή απενεργοποίηση του τείχους προστασίας του Windows Defender .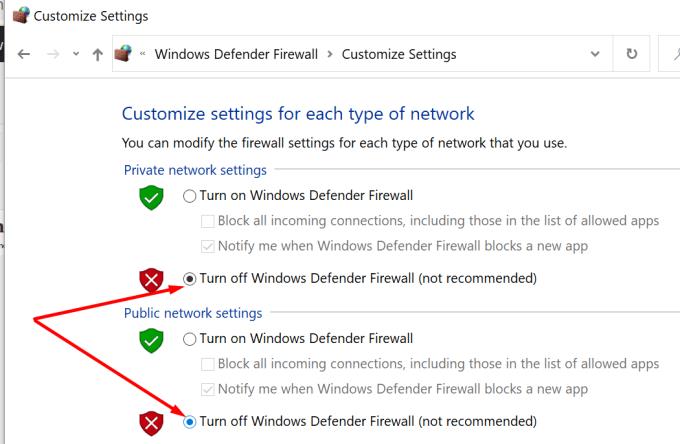
Προσπαθήστε να εγκαταστήσετε ξανά το LastPass.
συμπέρασμα
Ο κωδικός σφάλματος LastPass 1603 υποδεικνύει ότι ο υπολογιστής σας δεν μπορούσε να εγκαταστήσει τη διαχείριση κωδικών πρόσβασης. Για να διορθώσετε το πρόβλημα, χρησιμοποιήστε έναν λογαριασμό διαχειριστή, κλείστε προγράμματα στο παρασκήνιο και αφαιρέστε τυχόν υπολείμματα λογισμικού από προηγούμενες εγκαταστάσεις LastPass. Χρησιμοποιήστε τα παρακάτω σχόλια και ενημερώστε μας εάν καταφέρατε να αντιμετωπίσετε αυτό το πρόβλημα.