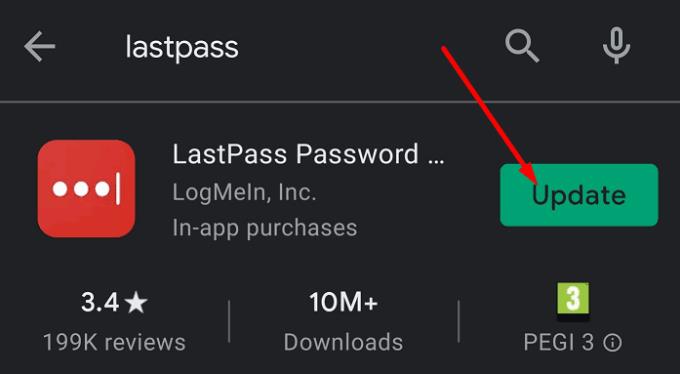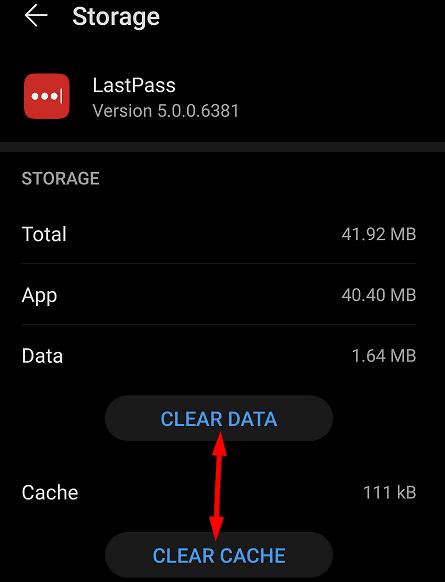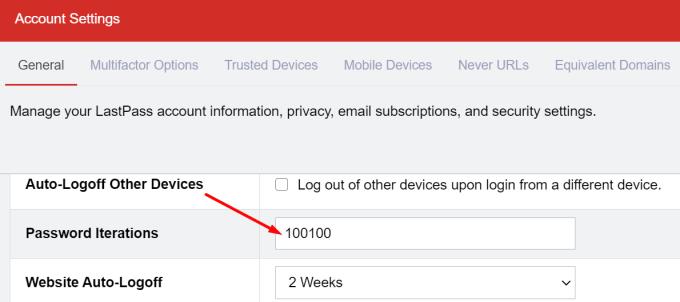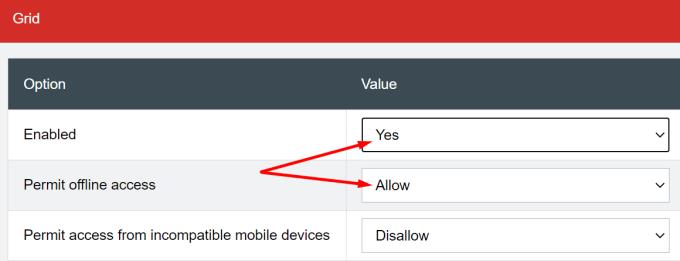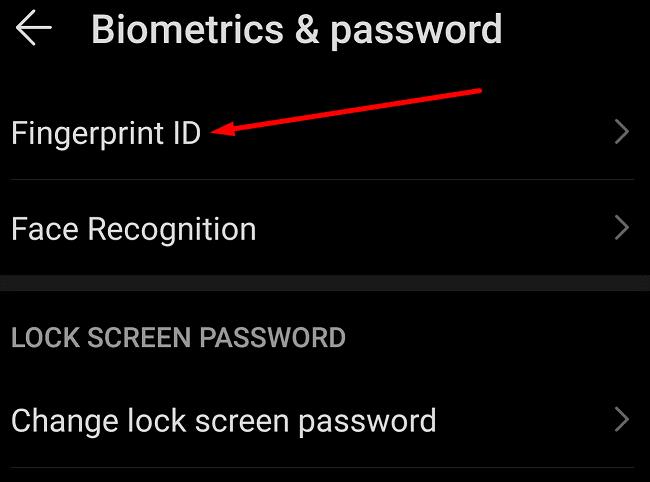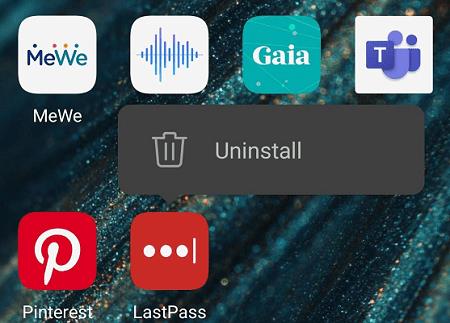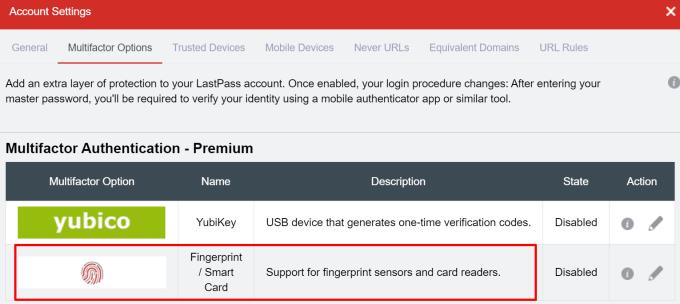Πολλοί χρήστες του LastPass παραπονέθηκαν ότι η εφαρμογή αποτυγχάνει να αναγνωρίσει τα δακτυλικά τους αποτυπώματα κατά καιρούς. Είτε δεν συμβαίνει τίποτα και η εφαρμογή δεν ξεκλειδώνει είτε εμφανίζεται ένα διφορούμενο σφάλμα "Κάτι πήγε στραβά". Φυσικά, το ξεκλείδωμα των εφαρμογών με το δακτυλικό σας αποτύπωμα είναι πιο βολικό από την εισαγωγή του κωδικού πρόσβασης ή του μοτίβου σας. Λοιπόν, ας βουτήξουμε απευθείας και ας εξερευνήσουμε πώς μπορείτε να αντιμετωπίσετε αυτό το πρόβλημα.
Διορθώστε το LastPass Fingerprint που δεν λειτουργεί σε Android
⇒ Σημαντική σημείωση : Βεβαιωθείτε ότι έχετε ενεργό κωδικό πρόσβασης και ενεργοποιημένες τις ρυθμίσεις βιομετρικών στοιχείων για να ξεκλειδώσετε τη συσκευή σας. Πρέπει να έχετε ενεργοποιημένες και τις δύο ρυθμίσεις για να χρησιμοποιήσετε το δακτυλικό σας αποτύπωμα για να ξεκλειδώσετε το LastPass.
Λάβετε τις πιο πρόσφατες ενημερώσεις
Μερικές φορές, το δακτυλικό αποτύπωμα λειτουργεί στην εφαρμογή, αλλά όχι στο αναδυόμενο παράθυρο του Chrome ή σε οποιαδήποτε άλλη εφαρμογή. Εγκαταστήστε την πιο πρόσφατη έκδοση λειτουργικού συστήματος στη συσκευή σας και ενημερώστε το Chrome και το LastPass.
Στο Android, μεταβείτε στις Ρυθμίσεις , επιλέξτε Σύστημα , πατήστε Ενημερώσεις συστήματος και ελέγξτε για ενημερώσεις. Ίσως αυτό είναι ένα γνωστό ζήτημα και η νεότερη έκδοση Android το έχει ήδη επιδιορθώσει.
Για να ενημερώσετε τις εφαρμογές σας Chrome και LastPass, εκκινήστε την εφαρμογή Google Play, αναζητήστε το Chrome και το LastPass και πατήστε το κουμπί Ενημέρωση .
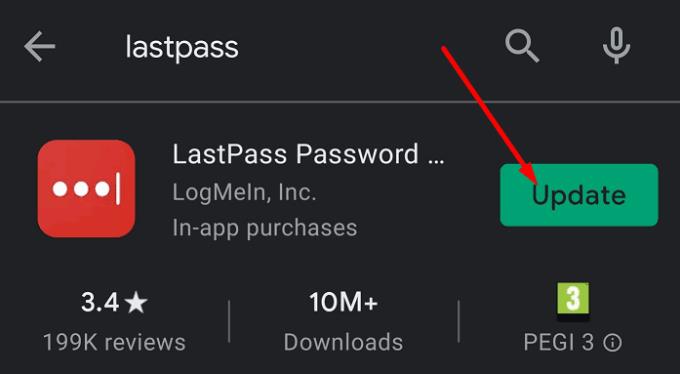
Εκκαθαρίστε την προσωρινή μνήμη
Η προσωρινή μνήμη της εφαρμογής σας ενδέχεται να διακόψει ορισμένες δυνατότητες του LastPass στην τρέχουσα συνεδρία σας. Εκκαθαρίστε την προσωρινή μνήμη για να αφαιρέσετε δεδομένα από προηγούμενες περιόδους λειτουργίας και να αποτρέψετε την παρεμβολή στην τρέχουσα συνεδρία LastPass.
Μεταβείτε στις Ρυθμίσεις , επιλέξτε Εφαρμογές , εντοπίστε και επιλέξτε LastPass . Στη συνέχεια, πατήστε Αποθήκευση και πατήστε το κουμπί Εκκαθάριση προσωρινής μνήμης . Πατήστε επίσης το Refresh Vault .
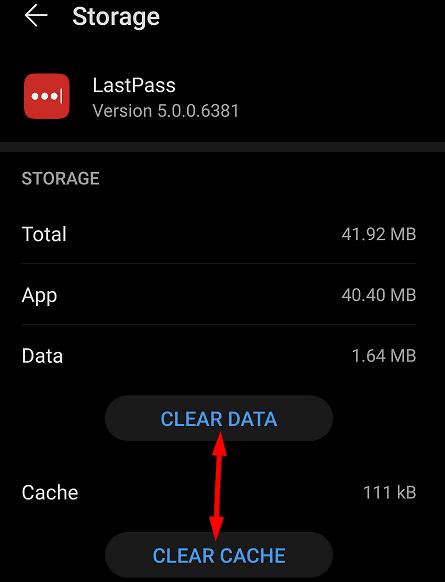
Αλλάξτε τις ρυθμίσεις επανάληψης κωδικού πρόσβασης
Μεταβείτε στη διεύθυνση www.lastpass.com και συνδεθείτε στον λογαριασμό σας στο LastPass.
Μεταβείτε στις Ρυθμίσεις λογαριασμού και επιλέξτε Ρυθμίσεις για προχωρημένους .
Κάντε κύλιση προς τα κάτω στις Επαναλήψεις κωδικού πρόσβασης και ορίστε την τιμή σε 100100.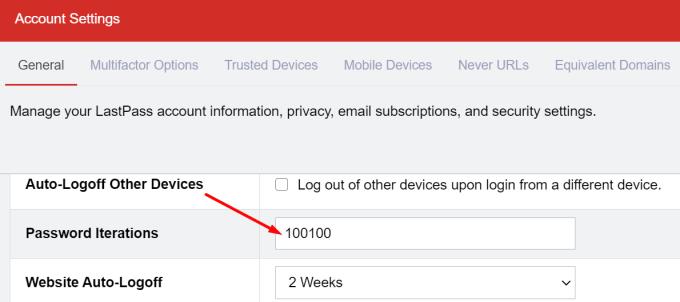
Εφαρμόστε τις αλλαγές και ελέγξτε τα αποτελέσματα.
Να επιτρέπεται η λειτουργία εκτός σύνδεσης
Διακόψτε αναγκαστικά το LastPass και διαγράψτε την προσωρινή μνήμη.
Στη συνέχεια, επανεκκινήστε την εφαρμογή και μεταβείτε στις Ρυθμίσεις λογαριασμού .
Επιλέξτε Επιλογές πολλαπλών παραγόντων και, στη συνέχεια, πατήστε το κουμπί επεξεργασίας πλέγματος .
Επιτρέψτε την πρόσβαση εκτός σύνδεσης και κλείστε την εφαρμογή.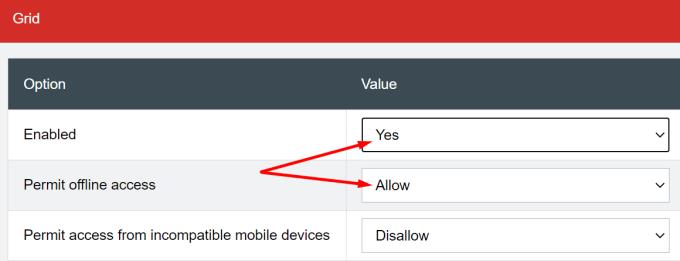
Στη συνέχεια, επανεκκινήστε το και απενεργοποιήστε τη λειτουργία εκτός σύνδεσης.
Ελέγξτε εάν αυτή η λύση έλυσε το πρόβλημα των δακτυλικών αποτυπωμάτων.
Αφαιρέστε τα δακτυλικά σας αποτυπώματα
Αρκετοί χρήστες έλυσαν αυτό το πρόβλημα διαγράφοντας τα δακτυλικά τους αποτυπώματα και προσθέτοντάς τα ξανά. Στην ιδανική περίπτωση, αφαιρέστε όλες τις βιομετρικές πληροφορίες και προσθέστε τις ξανά.
Μεταβείτε στις Ρυθμίσεις , επιλέξτε Ασφάλεια και μετά πατήστε Βιομετρικά .
Αφαιρέστε το αναγνωριστικό δακτυλικών αποτυπωμάτων και τις ρυθμίσεις αναγνώρισης προσώπου.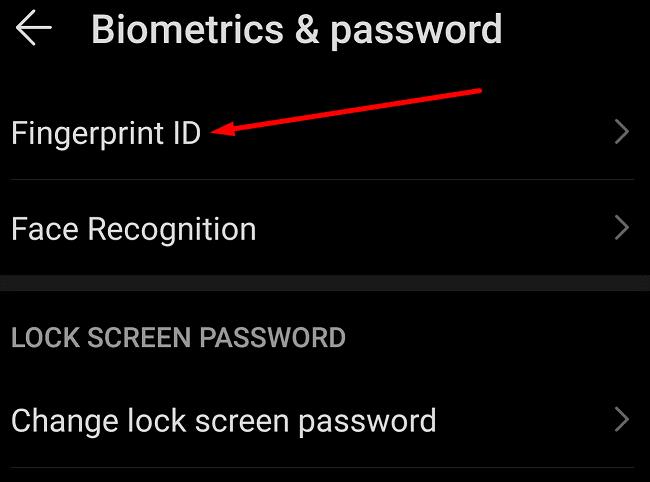
Στη συνέχεια, απενεργοποιήστε την ασφάλεια κλειδώματος οθόνης και αφαιρέστε το μοτίβο ξεκλειδώματος.
Ρυθμίστε ξανά τις ρυθμίσεις δακτυλικών αποτυπωμάτων και βιομετρικών στοιχείων προσώπου στο τηλέφωνό σας.
Στη συνέχεια, ενεργοποιήστε την επιλογή δακτυλικών αποτυπωμάτων για την εφαρμογή LastPass.
Επανεγκαταστήστε το LastPass
Εάν εξακολουθείτε να μην μπορείτε να χρησιμοποιήσετε το δακτυλικό σας αποτύπωμα για πρόσβαση στο LastPass, εγκαταστήστε ξανά την εφαρμογή. Πατήστε παρατεταμένα το εικονίδιο LastPass μέχρι να εμφανιστεί το εικονίδιο Κατάργηση στην οθόνη. Απεγκαταστήστε την εφαρμογή, επανεκκινήστε το τηλέφωνό σας και κατεβάστε ξανά το LastPass.
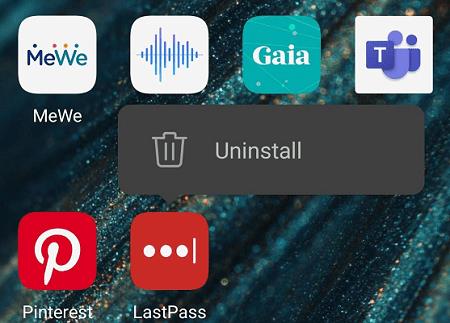
Διορθώστε το LastPass Fingerprint που δεν λειτουργεί στα Windows 10
Εάν χρησιμοποιείτε το LastPass στον υπολογιστή σας με Windows 10, αλλά η λειτουργία δακτυλικών αποτυπωμάτων δεν λειτουργεί σωστά, βεβαιωθείτε ότι το μηχάνημά σας πληροί τις απαραίτητες απαιτήσεις συστήματος.
- Εκτελέστε την πιο πρόσφατη έκδοση λειτουργικού συστήματος Windows 10. Μην εκτελείτε παλιές εκδόσεις προγράμματος περιήγησης.
- Εγκαταστήστε τα πιο πρόσφατα προγράμματα οδήγησης Windows Biometric Framework.
- Εγκαταστήστε το LastPass Universal Installer για να προσθέσετε υποστήριξη για Opera και Chrome.
- Μην χρησιμοποιείτε πολλούς διαχειριστές κωδικών πρόσβασης στον υπολογιστή σας.
- Απενεργοποιήστε τις περιττές επεκτάσεις προγράμματος περιήγησης. Μερικά από αυτά μπορεί να παρεμβαίνουν στο LastPass, ειδικά τα προγράμματα αποκλεισμού διαφημίσεων και οι επεκτάσεις που εστιάζουν στο απόρρητο.
Εάν χρησιμοποιείτε συσκευή ανάγνωσης δακτυλικών αποτυπωμάτων τρίτου κατασκευαστή, πρέπει να την προσθέσετε μη αυτόματα στον λογαριασμό σας. Εκκινήστε το LastPass, μεταβείτε στις Ρυθμίσεις λογαριασμών , επιλέξτε Επιλογές πολλαπλών παραγόντων και προσθέστε τον αναγνώστη δακτυλικών αποτυπωμάτων σας. Λάβετε υπόψη ότι χρειάζεστε LastPass Premium για να το κάνετε αυτό.
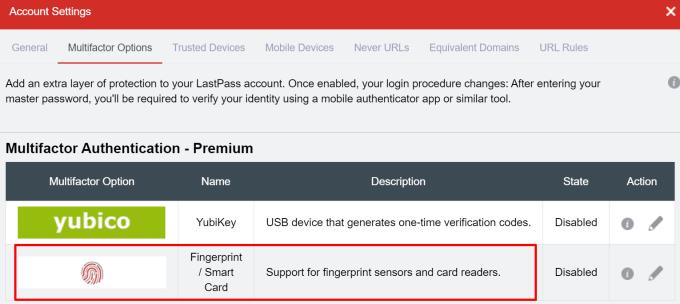
Εάν το πρόβλημα παραμένει, χρησιμοποιήστε αυτήν τη λύση: κάντε δεξί κλικ στο εικονίδιο επέκτασης LastPass στο Chrome και, στη συνέχεια, κάντε αριστερό κλικ στο LastPass. Η συσκευή σας θα πρέπει να σας ζητήσει το δακτυλικό σας αποτύπωμα.
συμπέρασμα
Από καιρό σε καιρό, απροσδόκητες δυσλειτουργίες συμβαίνουν ακόμη και στα καλύτερα συστήματα. Εάν το LastPass δεν αναγνωρίσει το δακτυλικό σας αποτύπωμα, βεβαιωθείτε ότι το σύστημά σας είναι ενημερωμένο και διαγράψτε την προσωρινή μνήμη. Στη συνέχεια, διαγράψτε τα δακτυλικά σας αποτυπώματα και προσθέστε τα ξανά. Βρήκατε άλλες λύσεις για την αντιμετώπιση αυτού του ζητήματος; Μη διστάσετε να μοιραστείτε τις ιδέες σας στα σχόλια παρακάτω.