6 τρόποι για να ενημερώσετε τα προγράμματα οδήγησης στα Windows 11

Ανακαλύψτε πώς να ενημερώσετε τα προγράμματα οδήγησης στα Windows 11 για να βελτιώσετε τη συμβατότητα και τις επιδόσεις.

Η ζωή είναι μια πολύχρωμη υπόθεση, και θα πρέπει να εκπροσωπείται ως τέτοια και στην οθόνη σας. Πολλά από αυτά εξαρτώνται από τις δυνατότητες της οθόνης σας, αλλά πολλά από αυτά έχουν να κάνουν και με τον τρόπο βαθμονόμησης της οθόνης σας.
Οι οθόνες που δεν έχουν βαθμονομηθεί σωστά μπορεί να αισθάνονται λίγο άτονες, και αν είστε gamer ή φωτογράφος, αυτό δεν ισχύει. Αφιερώνοντας χρόνο για τη διαμόρφωση και τη βαθμονόμηση της οθόνης σας θα διασφαλίσει ότι θα αξιοποιήσετε στο έπακρο την οθόνη σας όσον αφορά τα χρώματα και τις ρυθμίσεις γραφικών.
Εάν δεν είστε σίγουροι από πού να ξεκινήσετε ή πώς να κάνετε τη βαθμονόμηση της οθόνης σας, μην ανησυχείτε. Έχουμε την πλάτη σας. Εδώ είναι όλα όσα πρέπει να ξέρετε για αυτό.
Περιεχόμενα
Γιατί είναι σημαντικό να βαθμονομήσετε την οθόνη σε υπολογιστή με Windows 11;
Δεν υπάρχει χειρότερο συναίσθημα στον κόσμο από το να εργάζεστε στην επεξεργασία φωτογραφιών για ώρες για να συνειδητοποιήσετε αργότερα ότι τα χρώματα είναι σβησμένα όταν την εκτυπώνετε. Η βαθμονόμηση της οθόνης σας και των χρωμάτων της οθόνης θα σας εμποδίσει να περάσετε από αυτήν την κόλαση.
Ακόμα κι αν δεν είστε επαγγελματίας φωτογράφος ή παίκτης, μπορεί να θέλετε να βαθμονομήσετε την οθόνη σας μόνο και μόνο για να βεβαιωθείτε ότι αυτό που βλέπετε στην οθόνη σας δεν είναι πολύ μακριά από αυτό που θα βλέπουν οι φίλοι σας στις συσκευές τους μόλις το μοιραστείτε .
Στα Windows 11 παρέχεται επίσης η δυνατότητα ενεργοποίησης βίντεο HDR, αλλά και αυτό πρέπει να βαθμονομηθεί εκ των προτέρων. Εάν θέλετε πραγματικά να νιώσετε τη διαφορά μεταξύ των ρυθμίσεων που δεν είναι HDR και HDR και εκτιμάτε τον αντίκτυπο του τελευταίου στα παιχνίδια, βαθμονομήστε την οθόνη σας για το ίδιο.
Η βαθμονόμηση της οθόνης δεν είναι κάτι που γίνεται μόνο μία φορά. Θα πρέπει να βαθμονομείτε την οθόνη σας αρκετά τακτικά. Εάν δεν το κάνετε, τα χρώματα που βλέπετε στην οθόνη μπορεί να αλλάξουν ελαφρώς ή να μειωθούν σε φωτεινότητα με την πάροδο του χρόνου. Εάν τα χρώματα αισθάνονται λίγο ξεθωριασμένα στην οθόνη σας, το πιθανότερο είναι ότι πρέπει να τη βαθμονομήσετε για να αποκαταστήσετε την ισορροπία και να διατηρήσετε τα χρώματα σύμφωνα με τα γενικά πρότυπα.
Σχετικά: Συντομεύσεις Windows 11: Η πλήρης λίστα μας
Πράγματα που πρέπει να προσέξετε πριν βαθμονομήσετε την οθόνη σας
Υπάρχουν μερικά πράγματα που πρέπει να κάνετε πριν ξεκινήσετε τη βαθμονόμηση της οθόνης. Το πρώτο βήμα είναι αρκετά απλό αλλά σημαντικό, ωστόσο, είναι να διασφαλίσετε ότι εργάζεστε σε ένα καλά φωτισμένο περιβάλλον – όχι πολύ φωτεινό, ούτε πολύ σκοτεινό, αλλά κάπου με μέτριο φωτισμό περιβάλλοντος. Εκτός από αυτό, φροντίστε να κάνετε τα εξής:
1. Ορίστε την ανάλυση εγγενούς οθόνης
Στις περισσότερες περιπτώσεις, η ανάλυση της οθόνης σας θα έχει ήδη ρυθμιστεί στις εγγενείς ρυθμίσεις της. Αλλά, σε περίπτωση που έγιναν οποιεσδήποτε προσαρμογές σε αυτό πριν, δείτε πώς να το επαναφέρετε στην αρχική του ανάλυση:
Κάντε δεξί κλικ στην επιφάνεια εργασίας και επιλέξτε Εμφάνιση ρυθμίσεων .

Τώρα, κάντε κύλιση προς τα κάτω και κάντε κλικ στο αναπτυσσόμενο μενού στην περιοχή «Ανάλυση οθόνης». Η εγγενής ανάλυση είναι η προτεινόμενη.
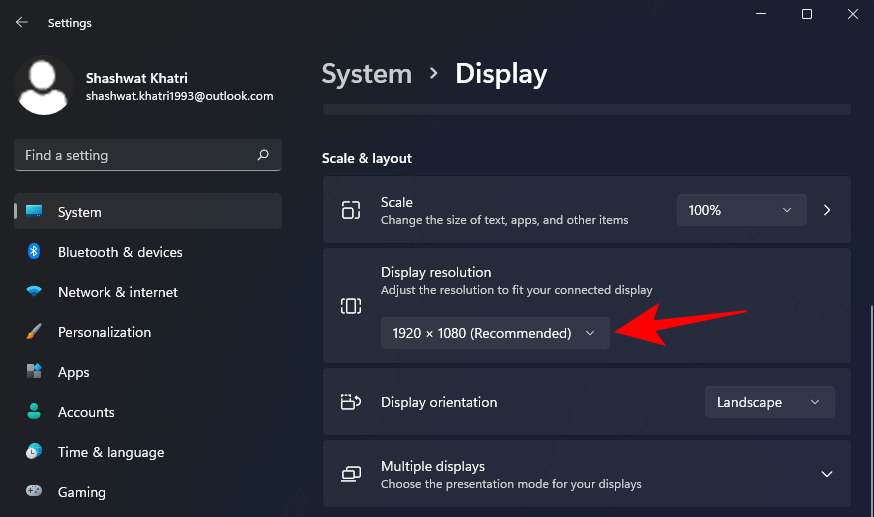
2. Ενεργοποιήστε την οθόνη για να ζεσταθεί η οθόνη
Η οθόνη σας πρέπει να είναι ενεργοποιημένη για τουλάχιστον 30 λεπτά πριν από τη βαθμονόμηση χρώματος για να έχετε τα καλύτερα αποτελέσματα. Αυτό επιτρέπει στην οθόνη να ζεσταθεί και να φτάσει στην πλήρη φωτεινότητά της, έτσι ώστε οι διορθώσεις χρωμάτων να γίνονται σωστά αντιληπτές.
Σχετικά: Πώς να αφαιρέσετε το Bing από τα Windows 11
5 τρόποι για να βαθμονομήσετε μια οθόνη σε υπολογιστή με Windows 11
Ακολουθούν διάφοροι τρόποι για να βαθμονομήσετε την οθόνη σας σε έναν υπολογιστή με Windows 11.
Μέθοδος #01: Έναρξη βαθμονόμησης οθόνης για βίντεο HDR
Παρόλο που τα Windows 10 υποστήριζαν επίσης HDR, υπήρχαν διάφορα προβλήματα με αυτό και αυτό δεν βοήθησε στην αιτία του. Ωστόσο, όλα αυτά έχουν διορθωθεί από τότε στα Windows 11 στο βαθμό που η Microsoft διαφημίζει το HDR ως ένα από τα σημεία πώλησης για τα Windows 11. Δείτε πώς μπορείτε να βαθμονομήσετε την οθόνη σας για περιεχόμενο HDR:
Πατήστε Win + Iγια να ανοίξετε τις Ρυθμίσεις και κάντε κλικ στο Εμφάνιση .

Κάντε κλικ στο HDR .
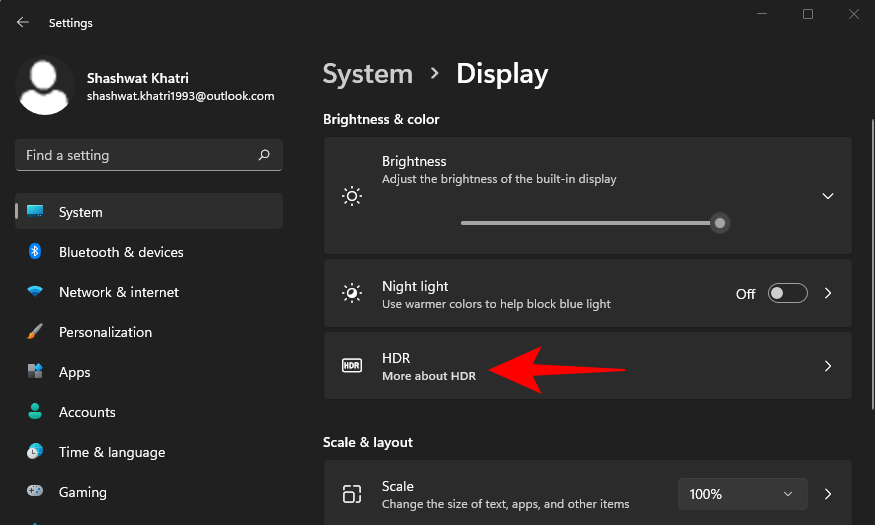
Τώρα βεβαιωθείτε ότι τα «Αναπαραγωγή βίντεο ροής HDR» και «Χρήση HDR» είναι ενεργοποιημένα.
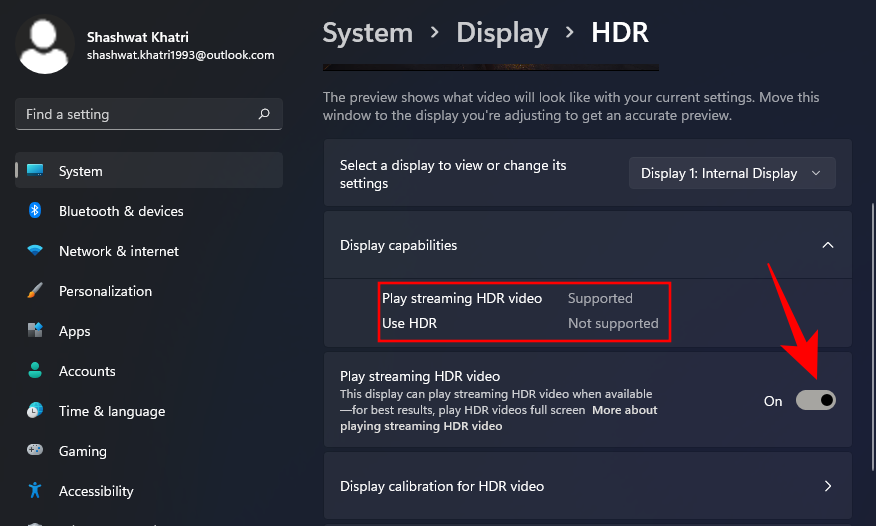
Ανάλογα με το αν η οθόνη σας το υποστηρίζει ή όχι, μπορεί να έχετε και τις δύο αυτές επιλογές ή μόνο μία (όπως είναι η περίπτωσή μας) ή καμία.
Στη συνέχεια, κάντε κλικ στο Βαθμονόμηση οθόνης για βίντεο HDR .
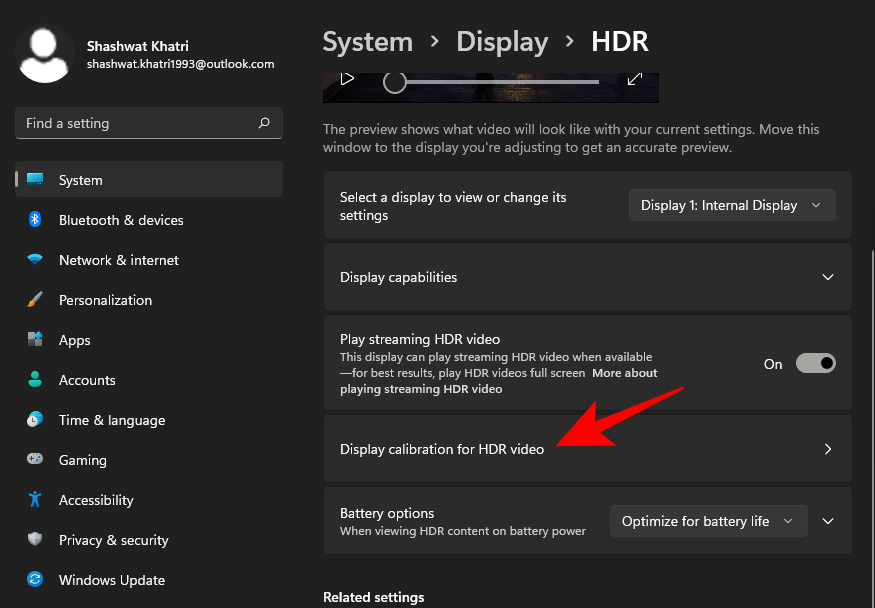
Κάντε το βίντεο σε πλήρη οθόνη.
Τώρα βαθμονομήστε την οθόνη ρυθμίζοντας το ρυθμιστικό στο κάτω μέρος.
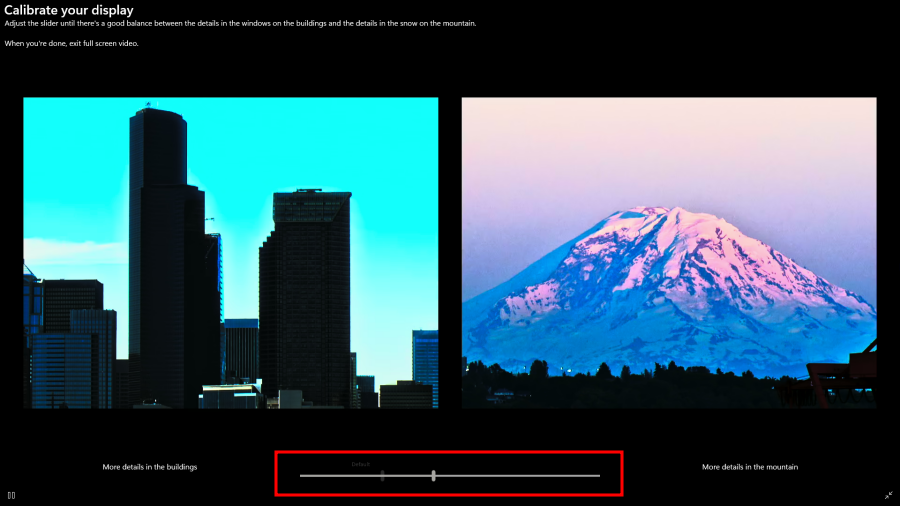
Υπάρχουν διάφορα μοντέλα οθονών εκεί έξω που έχουν δυνατότητα HDR. Ακόμη και οι σημερινοί φορητοί υπολογιστές έχουν οθόνες που είναι τουλάχιστον ικανές να αναπαράγουν βίντεο HDR. Αν ψάχνετε για μια νέα οθόνη στην αγορά, να ξέρετε ότι η δυνατότητα HDR δεν σημαίνει ότι θα δείτε βελτιώσεις σε όλα τα επίπεδα. Τα παιχνίδια ή τα βίντεο που παίζετε πρέπει επίσης να είναι συμβατά με HDR.
Σχετικό: Πώς να επιδιορθώσετε τα Windows 11 [15 τρόποι]
Μέθοδος #02: Ξεκινήστε τη βαθμονόμηση χρώματος οθόνης
Τώρα, ας πάμε στις πιο διαφοροποιημένες ρυθμίσεις βαθμονόμησης οθόνης – βαθμονόμηση χρώματος. Για να ξεκινήσετε, ανοίξτε την εφαρμογή Ρυθμίσεις, πληκτρολογήστε calibrate display color και επιλέξτε το αποτέλεσμα αναζήτησης.

Αυτό θα ανοίξει τη ρύθμιση Βαθμονόμησης χρώματος οθόνης. Κάντε κλικ στο Επόμενο για να συνεχίσετε.
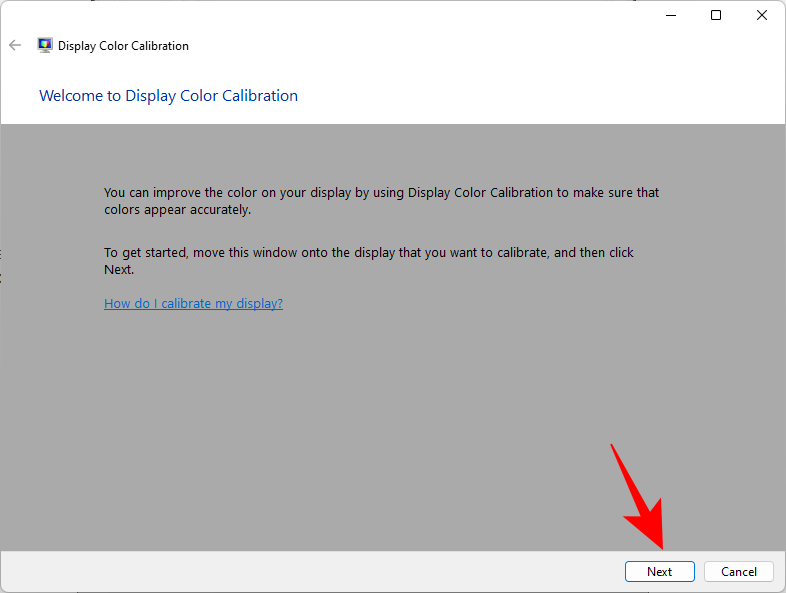
2.1 Κόκκινα, Πράσινα και Μπλε
Η πρώτη σελίδα θα σας ενημερώσει για το Gamma και πώς να το προσαρμόσετε. Το γάμμα καθορίζει τη σχέση μεταξύ των κόκκινων, των πράσινων και των μπλε που εμφανίζονται στην οθόνη. Ρίξτε μια καλή ματιά στο δείγμα εικόνας «Good gamma» στη μέση για να μάθετε σε τι πρέπει να στοχεύετε. Κάντε κλικ στο Επόμενο για να συνεχίσετε.
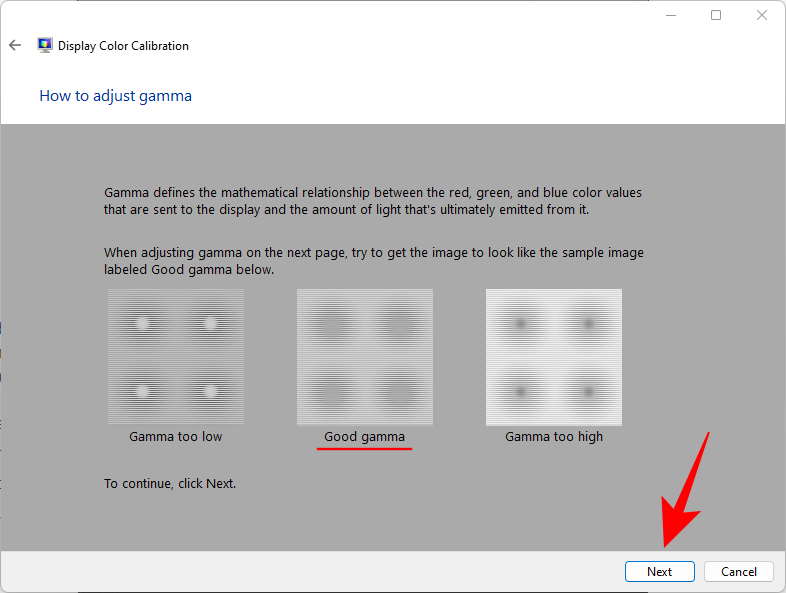
Προσαρμόστε το ρυθμιστικό στα αριστερά και ελαχιστοποιήστε την ορατότητα των μικρών κουκκίδων στη μέση κάθε κύκλου.
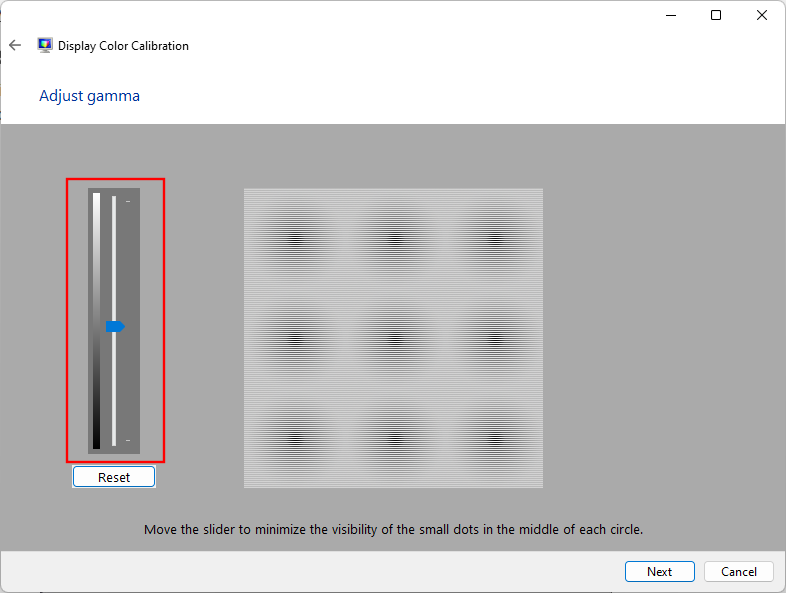
Εάν δεν θυμάστε πώς είναι το καλό Gamma, κάντε κλικ στο Reset και επιστρέψτε, ελέγξτε την αναφορά και δοκιμάστε ξανά.
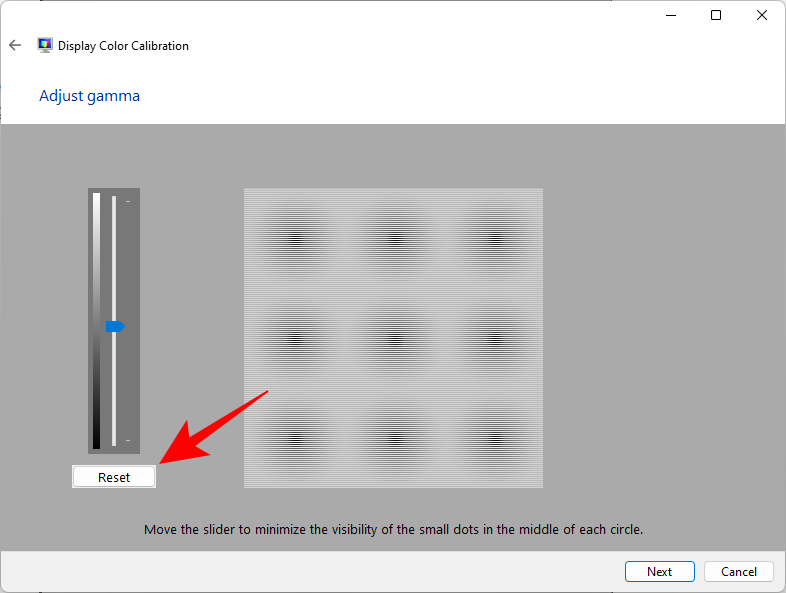
Μόλις είστε ικανοποιημένοι με τις ρυθμίσεις, κάντε κλικ στο Επόμενο .
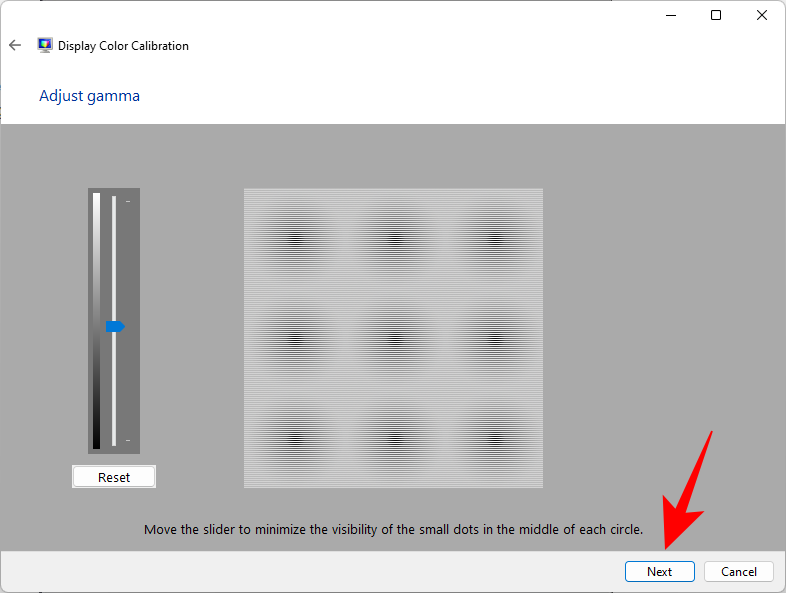
2.2 Στοιχεία ελέγχου φωτεινότητας και αντίθεσης
Οι επόμενες σελίδες θα σας καθοδηγήσουν για το πώς να προσαρμόσετε τη φωτεινότητα και την αντίθεση. Αυτή η ρύθμιση ορίζει πώς εμφανίζονται τα σκούρα χρώματα και οι σκιές στην οθόνη σας. Τα χειριστήρια για αυτά μπορεί να είναι διαθέσιμα ως φυσικά κουμπιά μπροστά από την οθόνη σας ή κάτω από τις ρυθμίσεις στο μενού της οθόνης. Εάν αυτά δεν είναι διαθέσιμα για την οθόνη σας επειδή, για παράδειγμα, χρησιμοποιείτε φορητό υπολογιστή, τότε μπορείτε να παραλείψετε τη ρύθμιση φωτεινότητας και αντίθεσης .
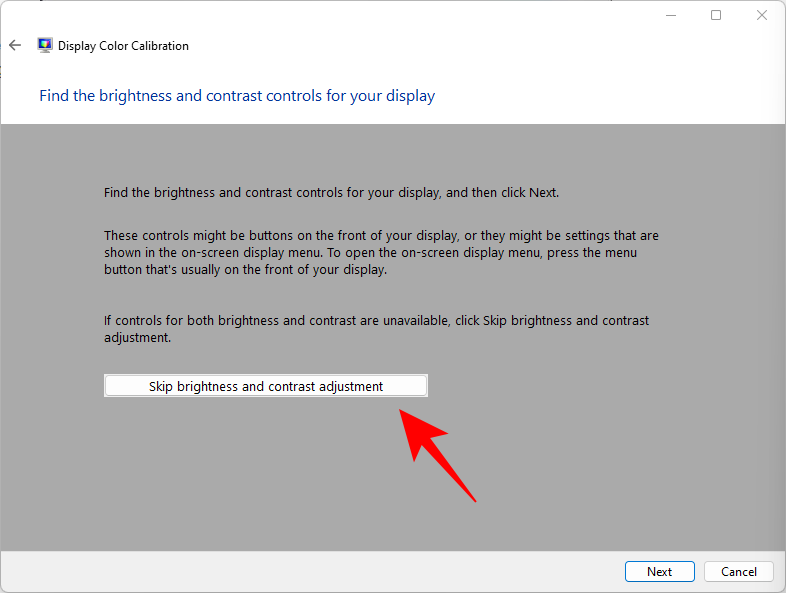
Για να ξεκινήσετε με τη ρύθμιση φωτεινότητας και αντιθέσεων, κάντε κλικ στο Επόμενο .
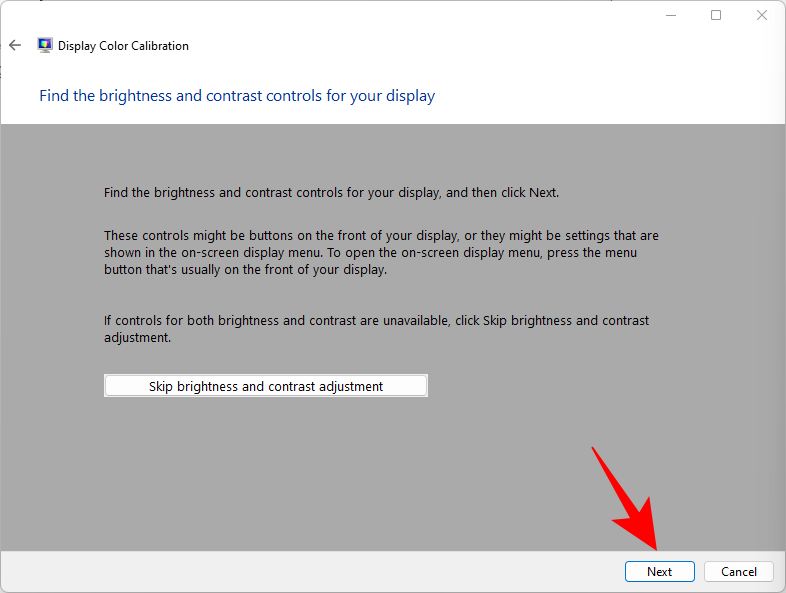
Εδώ, θα δείτε μια αναφορά για το πώς φαίνεται η "Καλή φωτεινότητα". Δεν χρειάζεται να είστε σχολαστικοί για να το κάνετε σωστά. Είναι απλώς μια αναφορά. Στο τέλος της ημέρας, είναι η αντίληψή σας που έχει σημασία. Συνεχίστε λοιπόν και κάντε κλικ στο Επόμενο για να ξεκινήσετε.
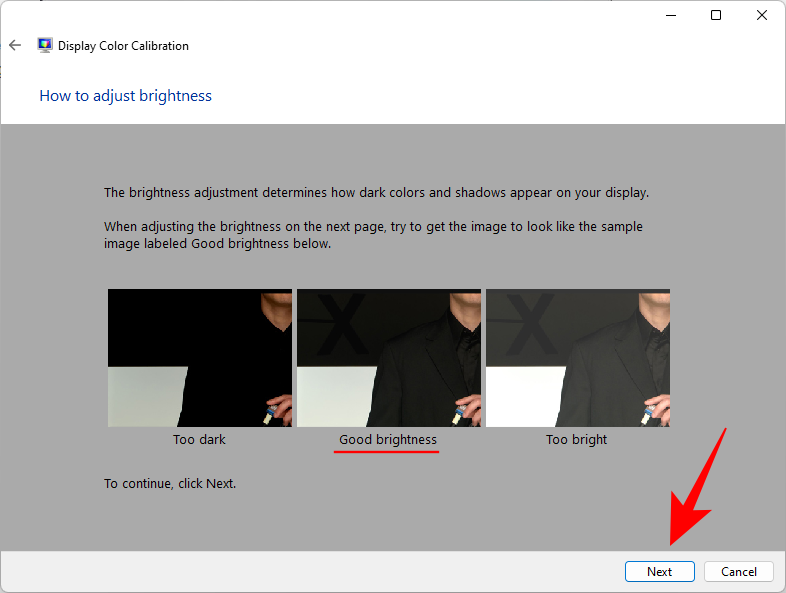
Θα λάβετε τώρα μια σειρά εικόνων αναφοράς για να προσαρμόσετε τη φωτεινότητα και την αντίθεση. Δείτε την πρώτη εικόνα αναφοράς και ρυθμίστε τη φωτεινότητα σε υψηλότερη ή χαμηλότερη. Μόλις τελειώσετε, κάντε κλικ στο Επόμενο .
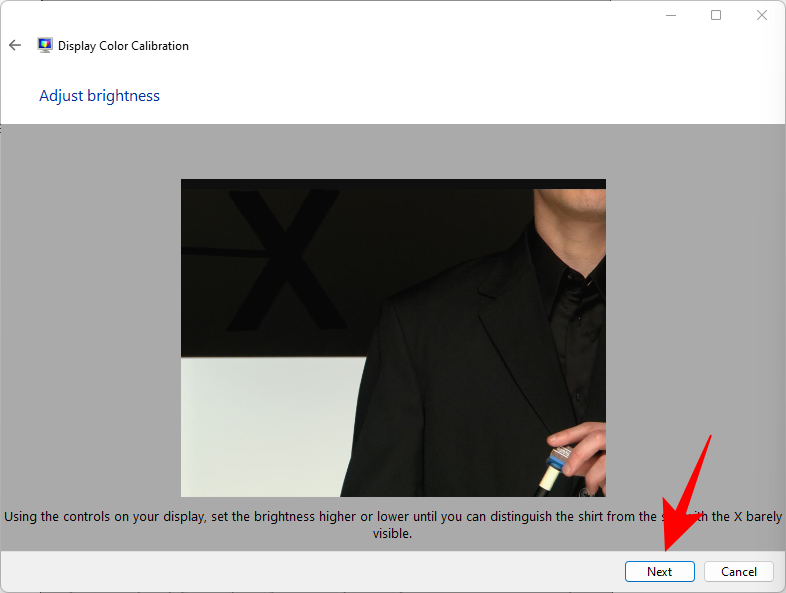
Δείτε τώρα πώς φαίνεται η "Καλή αντίθεση". Κάντε κλικ στο Επόμενο .
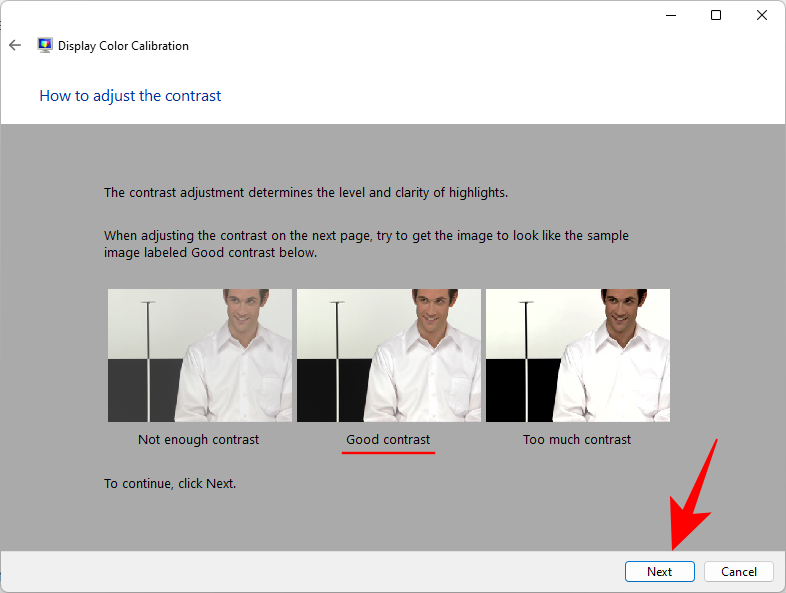
Προσαρμόστε την αντίθεση σύμφωνα με την εικόνα αναφοράς. Μόλις τελειώσετε, κάντε κλικ στο Επόμενο .

2.3 Ισορροπία χρωμάτων
Οι επόμενες δύο οθόνες αφορούν τη σωστή επιλογή των διαφορετικών αποχρώσεων του γκρι. Ο στόχος εδώ είναι να αποκτήσετε ουδέτερα γκρι και να αφαιρέσετε τυχόν χρωματισμό σε αυτά. Κάντε κλικ στο Επόμενο .
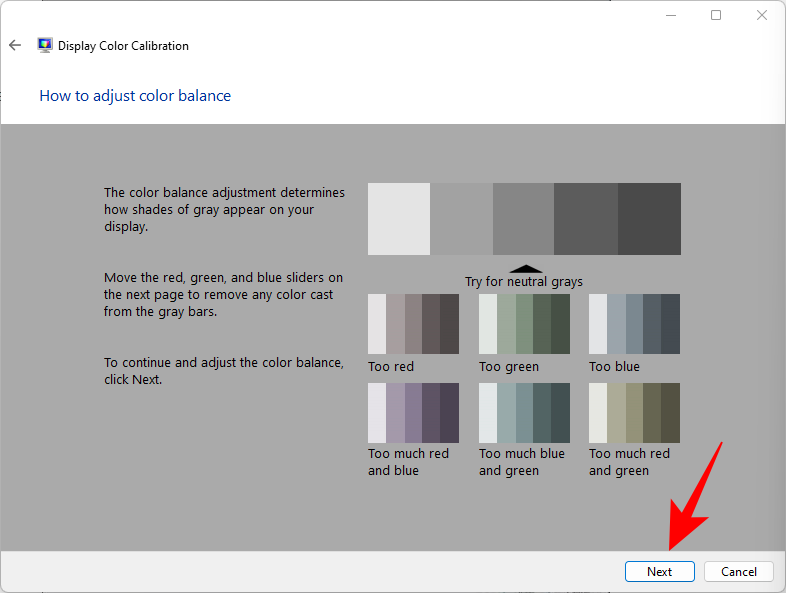
Προσαρμόστε τα Κόκκινα, Πράσινα και Μπλε ρυθμιστικά στο κάτω μέρος για να αφαιρέσετε τυχόν χρωματικά χρώματα.

Μόλις τελειώσετε, κάντε κλικ στο Επόμενο .
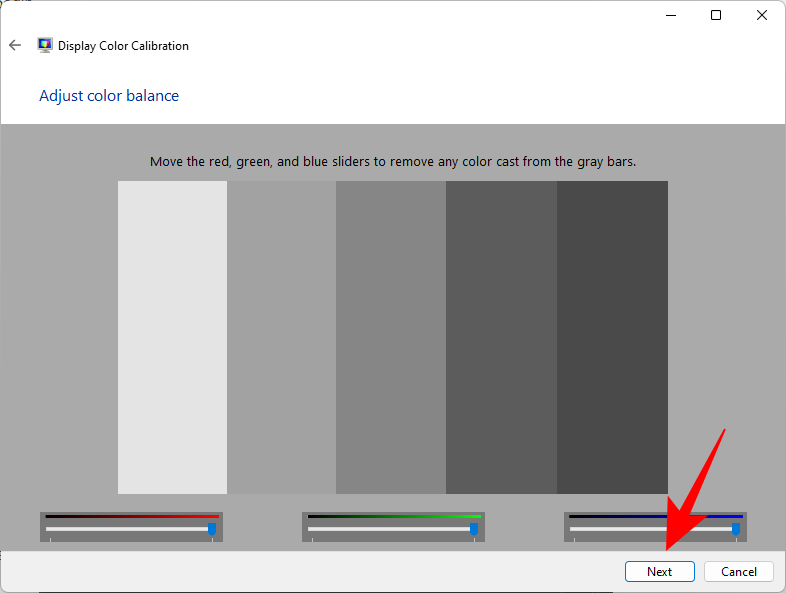
Εάν είστε ικανοποιημένοι με την τρέχουσα βαθμονόμηση, προχωρήστε και κάντε κλικ στο Τέλος .
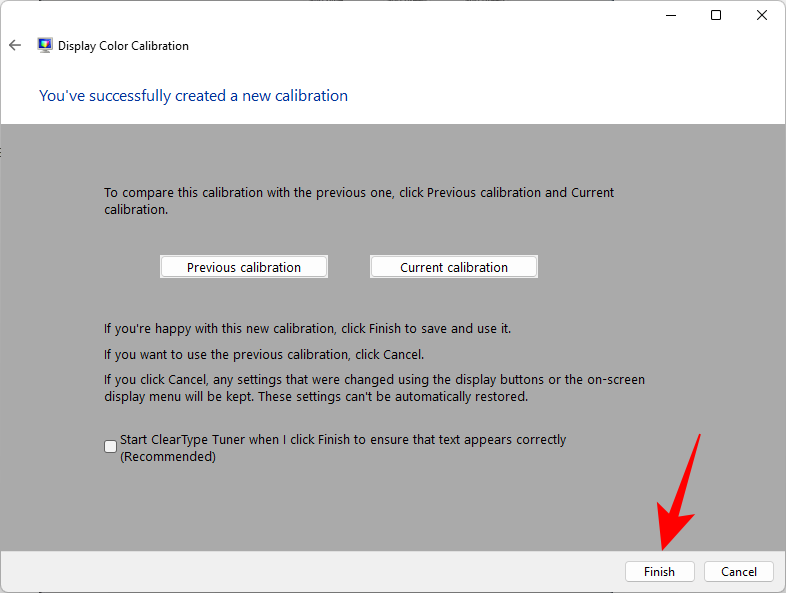
Εάν όχι, επιστρέψτε και κάντε περαιτέρω αλλαγές μέχρι να είστε ικανοποιημένοι.
Σχετικό: Πώς να απενεργοποιήσετε τους ήχους ειδοποίησης των Windows 11
Μέθοδος #03: Βαθμονόμηση οθόνης χρησιμοποιώντας τον Πίνακα Ελέγχου της Nvidia
Εάν ανήκετε στην μπλε ομάδα, ο Πίνακας Ελέγχου της Nvidia προσφέρει τις δικές του ρυθμίσεις χρώματος που μπορείτε να προσαρμόσετε. Δείτε πώς να το κάνετε.
Ανοίξτε πρώτα τον Πίνακα Ελέγχου της NVIDIA. Για αυτό, πατήστε το κουμπί Windows στο πληκτρολόγιό σας ή κάντε κλικ στο κουμπί Windows στη γραμμή εργασιών για να ανοίξετε το μενού Έναρξη. Στη συνέχεια, αναζητήστε nvidia και ανοίξτε τον Πίνακα Ελέγχου Nvidia.

Κάντε κλικ στο Προσαρμογή μεγέθους επιφάνειας εργασίας και θέσης στα αριστερά (κάτω από τον κλάδο Εμφάνιση). (Για ορισμένους χρήστες, ενδέχεται να βρίσκεται στην επιλογή Αλλαγή ανάλυσης .)
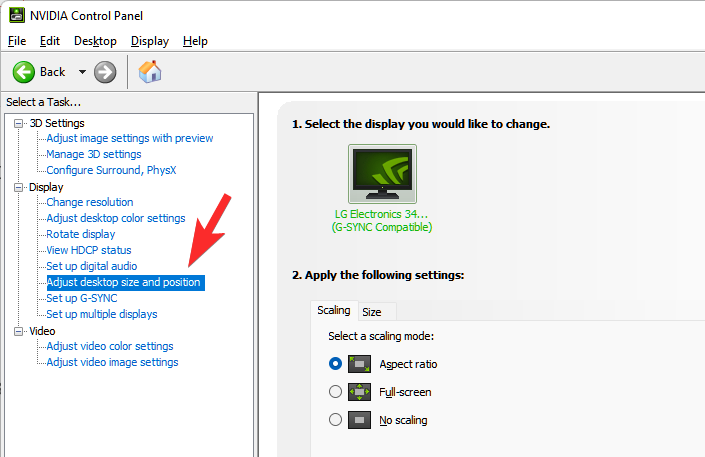
Προσαρμόστε κατάλληλα την κλίμακα και το μέγεθος της οθόνης σας.
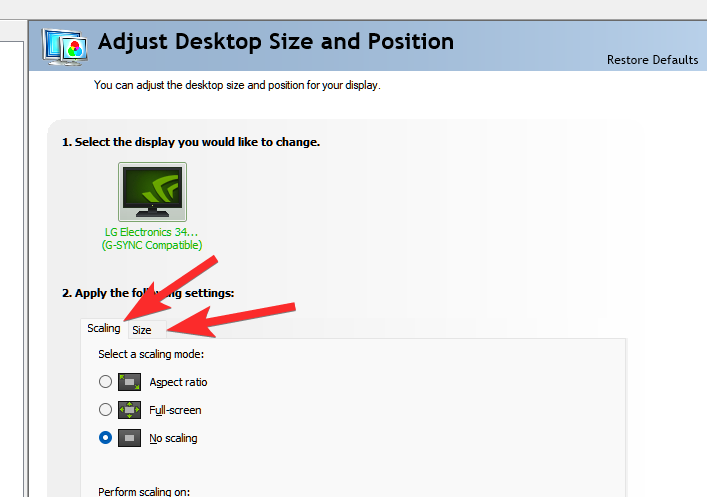
Όταν τελειώσετε, κάντε κλικ στο Εφαρμογή .
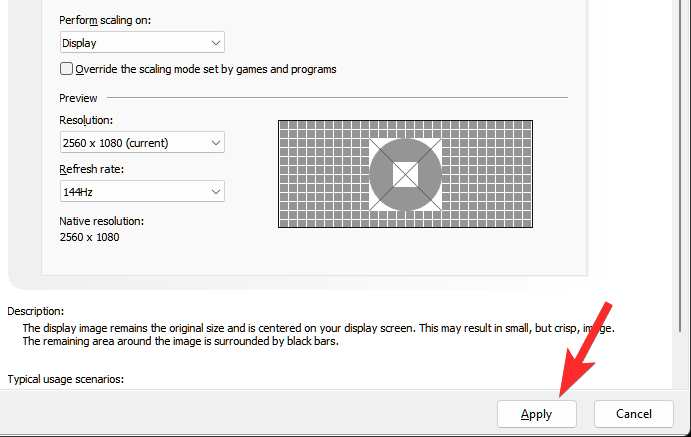
Στα δεξιά, προς τα κάτω, θα πρέπει να δείτε την επιλογή «Εφαρμογή των ακόλουθων ρυθμίσεων». Επιλέξτε Χρήση ρυθμίσεων χρώματος NVIDIA κάτω από αυτό.
Βεβαιωθείτε ότι το "Δυναμικό εύρος εξόδου" έχει οριστεί σε Πλήρες .
Στη συνέχεια κάντε κλικ στο Apply .
Ολοκληρώθηκε.
Ενώ είστε εδώ, μπορείτε να επιλέξετε να παίξετε και με τις ρυθμίσεις χρώματος.
Τώρα κάντε κλικ στο Προσαρμογή ρυθμίσεων χρώματος επιφάνειας εργασίας στα αριστερά.
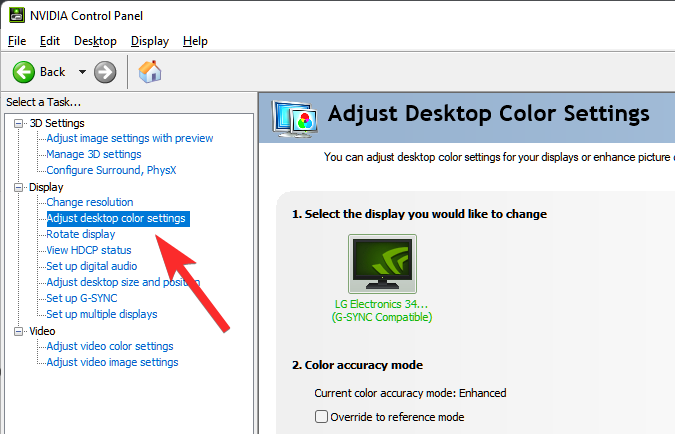
Προσαρμόστε τις ρυθμίσεις κατάλληλα για να βελτιώσετε τις ρυθμίσεις χρώματος όπως θέλετε.
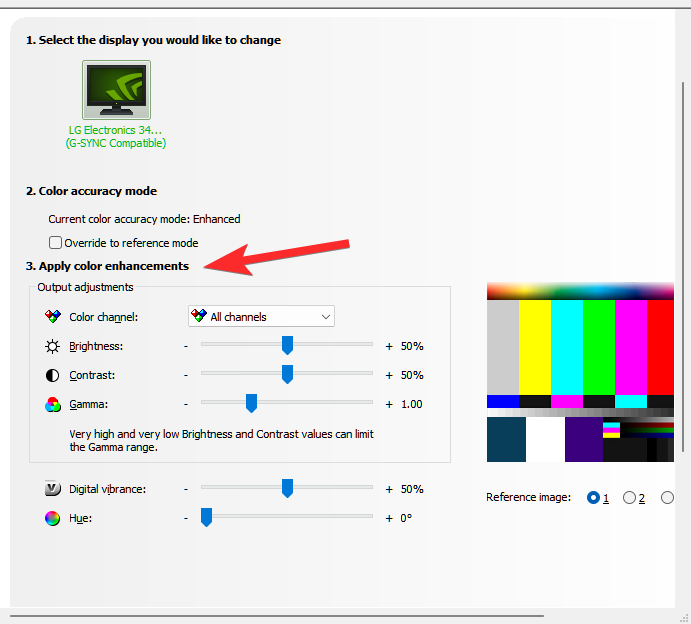
Μόλις τελειώσετε, κάντε κλικ στο Εφαρμογή .
Σχετικό: Πώς να αποσυμπιέσετε αρχεία στα Windows 11 | Πώς να κάνετε Zip
Μέθοδος #04: Βαθμονόμηση οθόνης χρησιμοποιώντας AMD Radeon
Εάν ανήκετε στην κόκκινη ομάδα, το AMD Radeon είναι ο σύμμαχός σας. Κάντε δεξί κλικ στην επιφάνεια εργασίας σας και επιλέξτε Εμφάνιση περισσότερων επιλογών .

Στη συνέχεια, επιλέξτε AMD Radeon Software για να το ανοίξετε.

Μόλις ανοίξει το AMD Radeon, κάντε κλικ στις Ρυθμίσεις επάνω δεξιά (εικονίδιο με το γρανάζι).
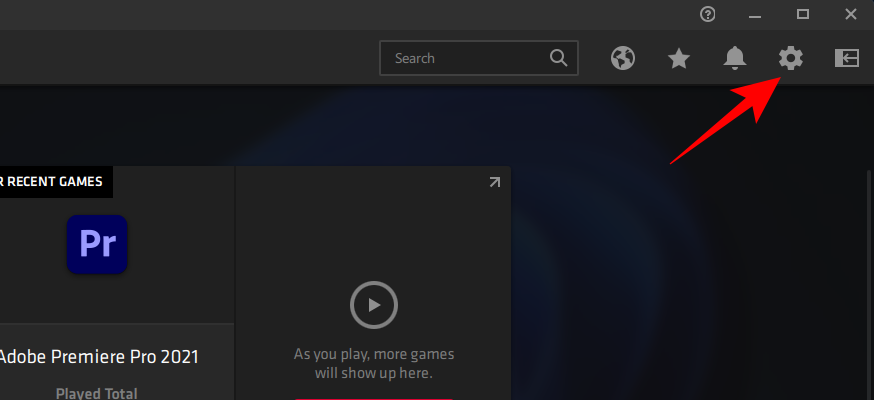
Κάντε κλικ στο Εμφάνιση .
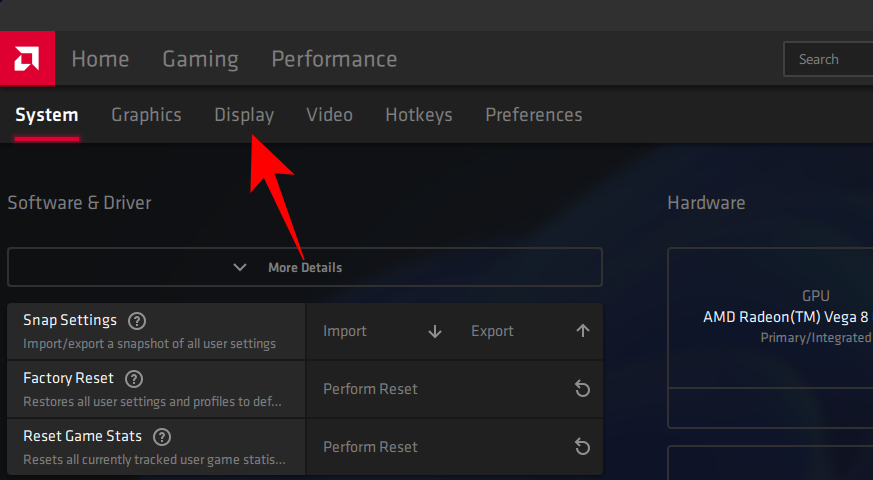
Τώρα, στα δεξιά, κάντε εναλλαγή στο Προσαρμοσμένο χρώμα .
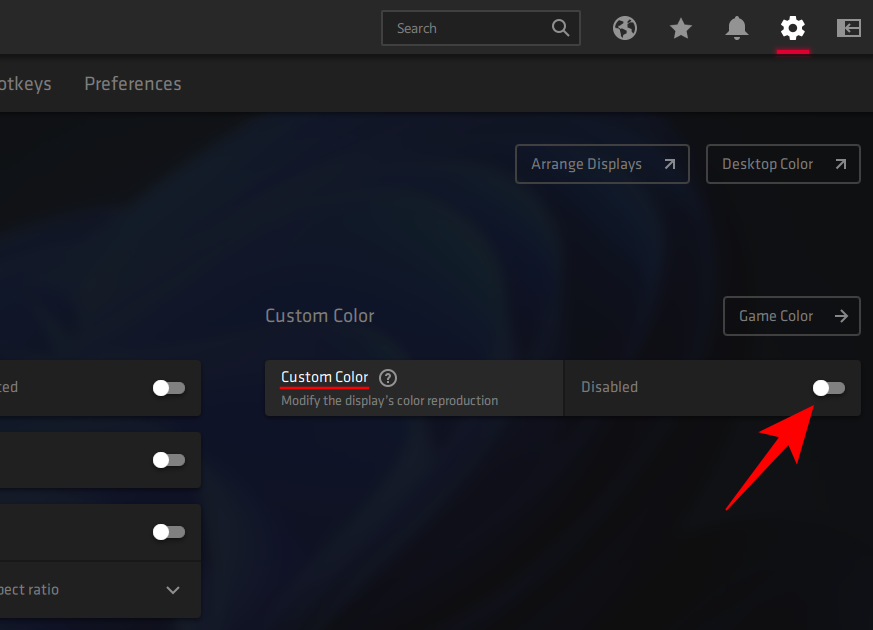
Αυτό θα ανοίξει πρόσθετες ρυθμίσεις χρώματος οθόνης, όπως θερμοκρασία, φωτεινότητα, αντίθεση και κορεσμός. Προσαρμόστε τις ρυθμίσεις χρώματος σύμφωνα με τις προτιμήσεις σας. Οι αλλαγές θα τεθούν σε ισχύ καθώς τις κάνετε.
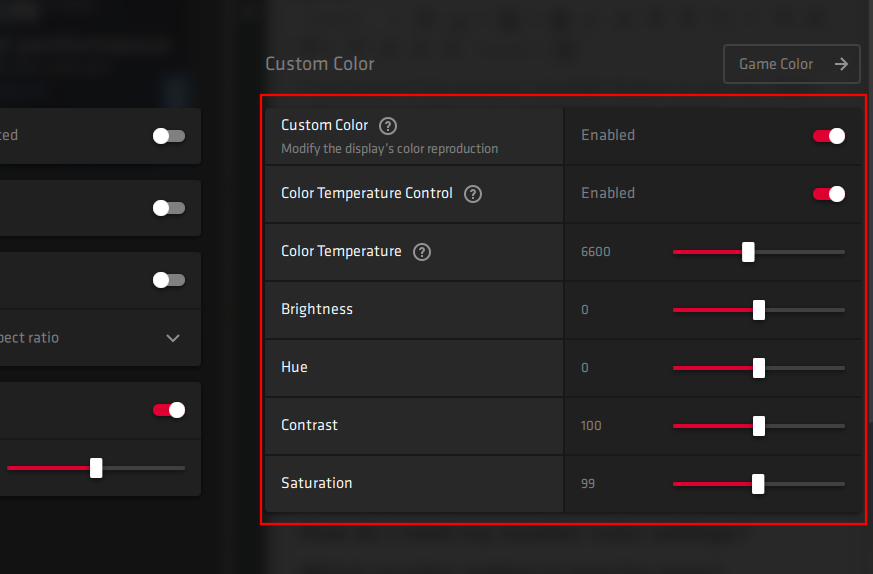
Μπορείτε επίσης να ανοίξετε τις ρυθμίσεις βαθμονόμησης χρωμάτων επιφάνειας εργασίας των Windows από εδώ κάνοντας κλικ στο Χρώμα επιφάνειας εργασίας προς τα επάνω δεξιά.

This will lead you directly to the ‘Display Color Calibration’ wizard that we saw before.
Method #05: Calibrate display using online tools
There are various online tools that help you calibrate your display as well. A couple of reputed ones that we’d recommend are Photo Friday and Lagom.
Lagom provides highly detailed information about the different aspects of monitor calibration, such as adjusting for sharpness, gamma correction, contrast ratio, white saturation, black levels, and a whole lot more, all of which you can read about on their site and adjust your monitor color settings accordingly.
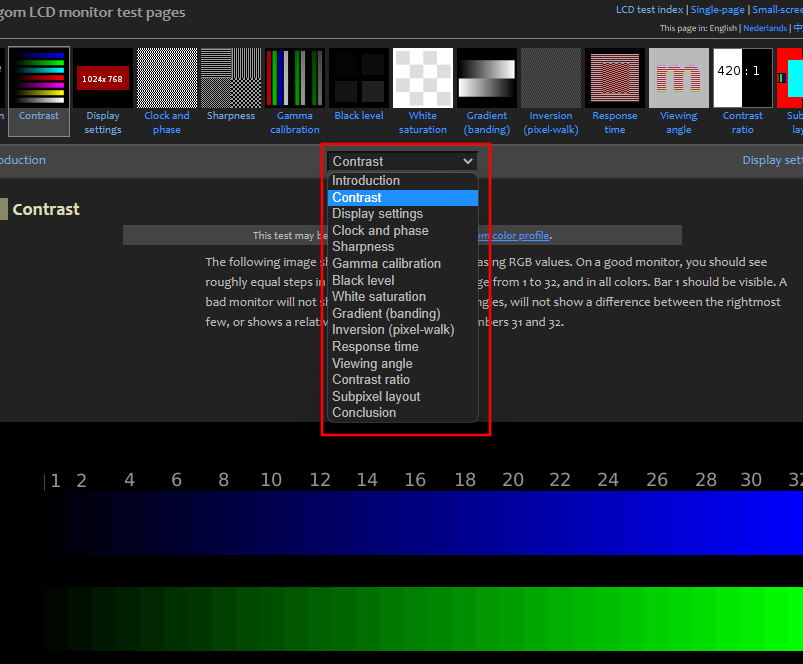
Photo Friday, on the other hand, allows you specifically to adjust contrast and get a good balance between the whites and the blacks.
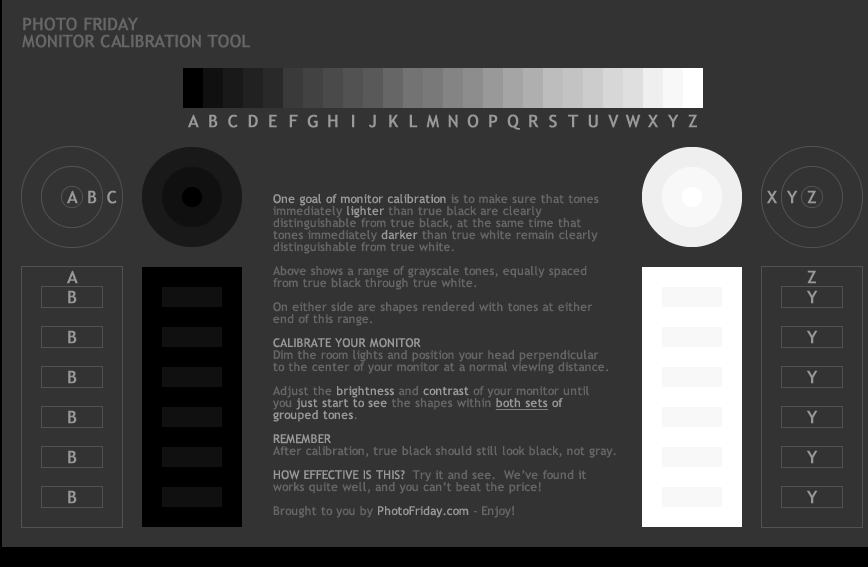
Frequently Asked Questions (FAQs):
Monitor calibration can be tricky, not least because it depends primarily on the user’s perception. Even though the Windows color calibration settings page provides reference images for the same, knowing whether or not you’ve got the calibration right for your monitor can be confusing.
Here we answer a few commonly asked queries that users have concerning monitor calibration.
How can I tell if my monitor color is accurate?
No two monitors are alike. Even if you have the same monitor model as your friend, color calibrations on the two monitors can differ. To ensure that the colors are calibrated right, ensure that you’re working in a well-lit environment and have your display on for at least half an hour before you calibrate. Also, try to get as close to the reference images as possible when making the changes. You can refer to the Windows calibration settings or the online tools mentioned in the guide above for the same.
How do I reset my monitor color settings
If you’ve made a ton of changes to your monitor’s color settings and want to reset them, you can do so via the ‘Color Management’ window. To do so, search for it in the Start menu and open it.
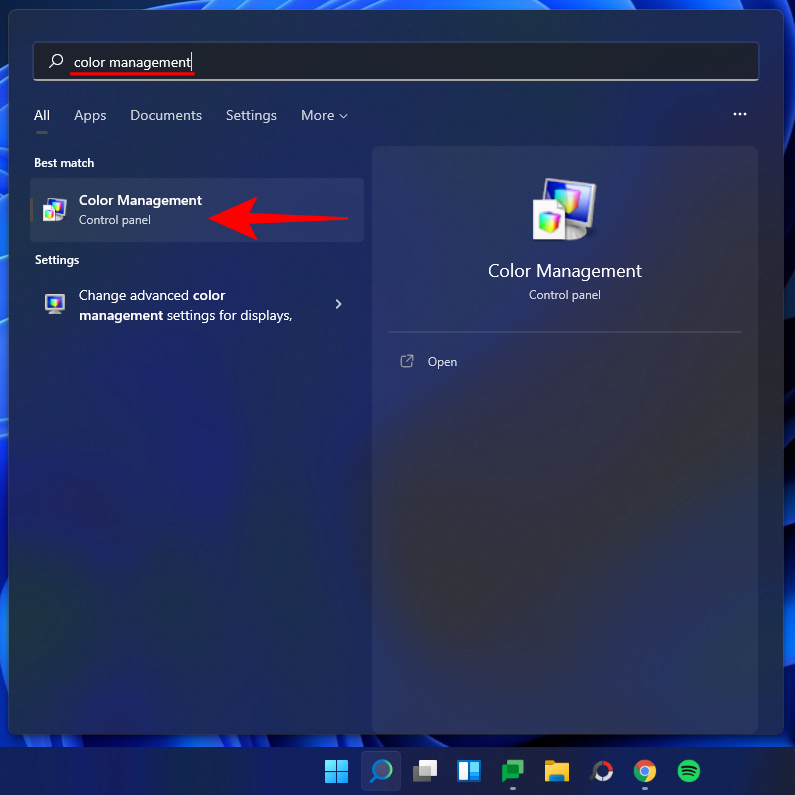
Then go to the ‘Advanced’ tab and make sure that all the settings are set to System default.
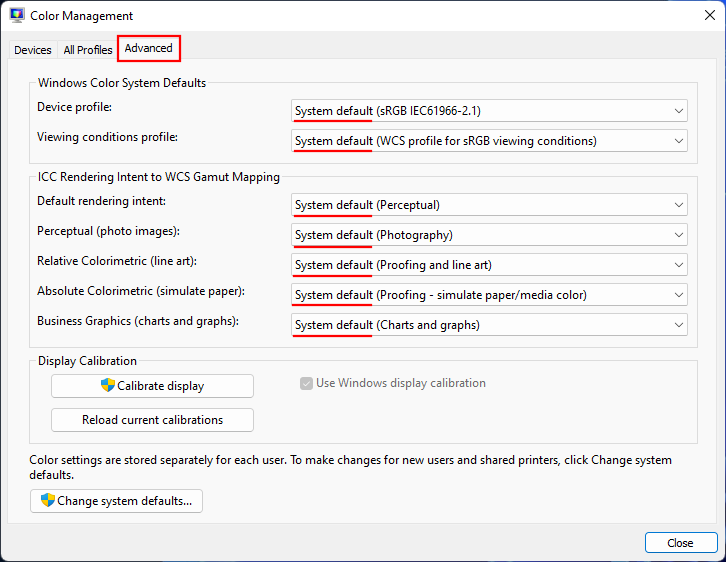
Which monitor setting is best for the eyes?
This is a big one and understandably so. Your monitor settings affect how much strain you’ll be putting on your eyes. To reduce eye strain, make sure the contrast is set around the 60-70 percent mark. This will make the content stand out from the background and allow you to distinguish it better.
How do I check my monitor refresh rate (Hz)
To know your monitor’s refresh rate, right-click on the desktop and select Display settings.

Then click on Advanced display under “Related settings”.
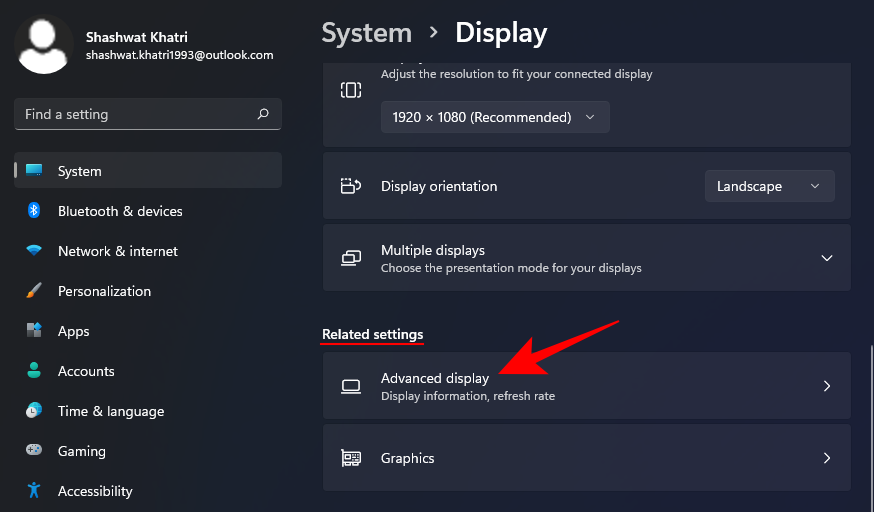
The refresh rate will be mentioned next to “Choose a refresh rate”. You can also choose from the available refresh rate options.
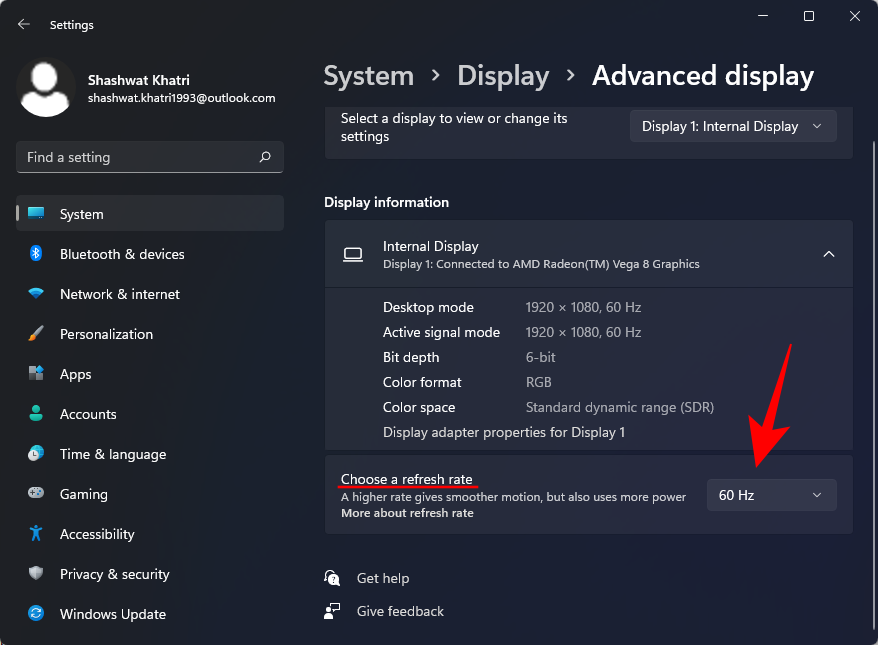
Ελπίζουμε τώρα να είστε σε θέση να βαθμονομήσετε πλήρως την οθόνη σας για να έχετε οπτική έξοδο όπως σας ταιριάζει.
ΣΧΕΤΙΖΕΤΑΙ ΜΕ

Ανακαλύψτε πώς να ενημερώσετε τα προγράμματα οδήγησης στα Windows 11 για να βελτιώσετε τη συμβατότητα και τις επιδόσεις.
Ανακαλύψτε πώς να αλλάξετε το χρώμα της γραμμής εργασιών στα Windows 11 με απλές μεθόδους για να προσαρμόσετε την εμφάνιση του υπολογιστή σας.
Όλα όσα πρέπει να γνωρίζετε για να δημιουργήσετε έναν νέο λογαριασμό χρήστη στα Windows 11, είτε τοπικό είτε διαδικτυακό.
Μάθετε πώς να εγκαταστήσετε τα Windows 11 χωρίς TPM χρησιμοποιώντας διαφορετικές μεθόδους για να παρακάμψετε τις απαιτήσεις ασφαλείας. Διαβάστε τον οδηγό μας για πληροφορίες και λύσεις.
Τα στιγμιότυπα οθόνης στα Windows 11 περιλαμβάνουν ποικιλία μεθόδων, συμπεριλαμβανομένων των Print Screen, Snip & Sketch και περισσότερο. Μάθετε πώς να τα χρησιμοποιήσετε!
Ανακαλύψτε πού βρίσκεται το My Computer στα Windows 11 και πώς να το επαναφέρετε εύκολα. Χρήσιμες μέθοδοι για Γενικές Χρήστες και Προχωρημένους.
Ανακαλύψτε πώς να σηκώσετε το χέρι στο Zoom με εύκολο και κατανοητό τρόπο. Ιδανικό για ομάδες τηλεδιάσκεψης. Δείτε λεπτομέρειες στα βήματα!
Το Zoom είναι μία από τις πιο δημοφιλείς εφαρμογές απομακρυσμένης συνεργασίας. Αποκαλύπτουμε χρήσιμες λύσεις για φαινόμενα ήχου και βίντεο.
Μην δημοσιεύετε τις φωτογραφίες σας δωρεάν στο Instagram όταν μπορείτε να πληρωθείτε για αυτές. Διαβάστε και μάθετε πώς να κερδίσετε χρήματα στο Instagram και να αξιοποιήσετε στο έπακρο αυτήν την πλατφόρμα κοινωνικής δικτύωσης.
Μάθετε πώς να επεξεργάζεστε και να αφαιρείτε μεταδεδομένα PDF με ευκολία. Αυτός ο οδηγός θα σας βοηθήσει να επεξεργαστείτε ή να αφαιρέσετε εύκολα τα μεταδεδομένα PDF με μερικούς εύκολους τρόπους.
Γνωρίζετε ότι το Facebook έχει μια πλήρη λίστα με τις επαφές του τηλεφωνικού σας καταλόγου μαζί με το όνομα, τον αριθμό και τη διεύθυνση email τους.
Το πρόβλημα μπορεί να εμποδίσει τη σωστή λειτουργία του υπολογιστή σας και μπορεί να χρειαστεί να αλλάξετε τις ρυθμίσεις ασφαλείας ή να ενημερώσετε τα προγράμματα οδήγησης για να τις διορθώσετε.
Αυτό το ιστολόγιο θα βοηθήσει τους αναγνώστες να μετατρέψουν το USB με δυνατότητα εκκίνησης σε αρχείο ISO χρησιμοποιώντας λογισμικό τρίτων κατασκευαστών που είναι δωρεάν στη χρήση και ασφαλές από κακόβουλο λογισμικό.
Αντιμετώπισε τον κωδικό σφάλματος 0x8007139F του Windows Defender και δυσκολεύεστε να εκτελέσετε σαρώσεις; Ακολουθούν τρόποι με τους οποίους μπορείτε να διορθώσετε το πρόβλημα.
Αυτός ο περιεκτικός οδηγός θα σας βοηθήσει να διορθώσετε το «Σφάλμα χρονοπρογραμματιστή εργασιών 0xe0434352» στον υπολογιστή σας με Windows 11/10. Δείτε τις διορθώσεις τώρα.
Το σφάλμα Windows LiveKernelEvent 117 προκαλεί απροσδόκητο πάγωμα ή απροσδόκητη διακοπή λειτουργίας του υπολογιστή σας. Μάθετε πώς να το διαγνώσετε και να το διορθώσετε με βήματα που προτείνουν οι ειδικοί.
Αυτό το ιστολόγιο θα βοηθήσει τους αναγνώστες να διορθώσουν το PowerPoint δεν θα μου επιτρέψει να εγγράψω προβλήματα ήχου σε υπολογιστή με Windows και ακόμη και να προτείνω άλλα υποκατάστατα εγγραφής οθόνης.
Αναρωτιέστε πώς να γράψετε σε ένα έγγραφο PDF αφού πρέπει να συμπληρώσετε φόρμες, να προσθέσετε σχολιασμούς και να βάλετε τις υπογραφές σας. Βρήκατε τη σωστή ανάρτηση, διαβάστε!
Αυτό το ιστολόγιο θα βοηθήσει τους χρήστες να αφαιρέσουν το υδατογράφημα Απαιτήσεις συστήματος που δεν πληρούνται για να απολαύσουν μια πιο ομαλή και ασφαλή εμπειρία με τα Windows 11, καθώς και μια πιο καθαρή επιφάνεια εργασίας.
Αυτό το ιστολόγιο θα βοηθήσει τους χρήστες MacBook να κατανοήσουν γιατί παρουσιάζονται τα προβλήματα με την ροζ οθόνη και πώς να τα διορθώσουν με γρήγορα και απλά βήματα.
Υπάρχουν πολλοί λόγοι για τους οποίους ο φορητός υπολογιστής σας δεν μπορεί να συνδεθεί στο WiFi και επομένως υπάρχουν πολλοί τρόποι για να διορθώσετε το σφάλμα. Εάν ο φορητός υπολογιστής σας δεν μπορεί να συνδεθεί στο WiFi, μπορείτε να δοκιμάσετε τους ακόλουθους τρόπους για να διορθώσετε αυτό το πρόβλημα.
Αφού δημιουργήσουν μια εκκίνηση USB για την εγκατάσταση των Windows, οι χρήστες θα πρέπει να ελέγξουν την απόδοση της εκκίνησης USB για να δουν αν δημιουργήθηκε με επιτυχία ή όχι.
Αρκετά δωρεάν εργαλεία μπορούν να προβλέψουν βλάβες μονάδων δίσκου προτού συμβούν, δίνοντάς σας χρόνο να δημιουργήσετε αντίγραφα ασφαλείας των δεδομένων σας και να αντικαταστήσετε τη μονάδα δίσκου εγκαίρως.
Με τα κατάλληλα εργαλεία, μπορείτε να σαρώσετε το σύστημά σας και να αφαιρέσετε λογισμικό υποκλοπής spyware, adware και άλλα κακόβουλα προγράμματα που ενδέχεται να κρύβονται στο σύστημά σας.
Όταν, για παράδειγμα, ένας υπολογιστής, μια κινητή συσκευή ή ένας εκτυπωτής προσπαθεί να συνδεθεί σε έναν υπολογιστή με Microsoft Windows μέσω δικτύου, ενδέχεται να εμφανιστεί το μήνυμα σφάλματος "δεν βρέθηκε η διαδρομή δικτύου" — Σφάλμα 0x80070035.
Η μπλε οθόνη θανάτου (BSOD) είναι ένα συνηθισμένο και όχι καινούργιο σφάλμα των Windows όταν ο υπολογιστής αντιμετωπίζει κάποιο σοβαρό σφάλμα συστήματος.
Αντί να εκτελούμε χειροκίνητες και άμεσες λειτουργίες πρόσβασης στα Windows, μπορούμε να τις αντικαταστήσουμε με διαθέσιμες εντολές CMD για ταχύτερη πρόσβαση.
Όπως και στα Windows 10, μπορείτε επίσης να χρησιμοποιήσετε λογισμικό τρίτων για να κάνετε τη γραμμή εργασιών των Windows 11 διαφανή.
Μετά από αμέτρητες ώρες χρήσης του φορητού και επιτραπέζιου ηχείου του πανεπιστημίου τους, πολλοί άνθρωποι ανακαλύπτουν ότι μερικές έξυπνες αναβαθμίσεις μπορούν να μετατρέψουν τον στενό χώρο της φοιτητικής τους εστίας στον απόλυτο κόμβο streaming χωρίς να ξοδέψουν μια περιουσία.
Από τα Windows 11, ο Internet Explorer θα καταργηθεί. Σε αυτό το άρθρο, το WebTech360 θα σας καθοδηγήσει πώς να χρησιμοποιήσετε τον Internet Explorer στα Windows 11.




























