6 τρόποι για να ενημερώσετε τα προγράμματα οδήγησης στα Windows 11

Ανακαλύψτε πώς να ενημερώσετε τα προγράμματα οδήγησης στα Windows 11 για να βελτιώσετε τη συμβατότητα και τις επιδόσεις.
Η προσαρμογή των Windows είναι ένας πολύ καλός τρόπος για να βελτιώσετε την καθημερινή σας εμπειρία. Μπορείτε να αλλάξετε τη διεπαφή χρήστη, να εφαρμόσετε ένα προσαρμοσμένο θέμα, να προσθέσετε γραφικά στοιχεία και πολλά άλλα. Υπάρχουν διάφορα βοηθητικά προγράμματα εκεί έξω που σας βοηθούν να κάνετε το ίδιο και τα περισσότερα έχουν πλέον ενημερωθεί για τα Windows 11.
Ένας δημοφιλής τρόπος προσαρμογής των Windows ήταν η χρήση του Classic Shell. Είναι όμως ακόμα διαθέσιμο το Classic Shell; Είναι συμβατό με τα Windows 11; Ας ανακαλύψουμε!
Περιεχόμενα
Τι έγινε με το Classic Shell;
Το Classic Shell είναι ένα μακροχρόνιο βοηθητικό πρόγραμμα για την προσαρμογή των Windows 11. Καταργήθηκε το 2017 και έκτοτε το έχουν αναλάβει εθελοντές. Το νέο έργο ονομάζεται Open-Shell και είναι προς το παρόν διαθέσιμο στο Github.
Τι είναι το Open Shell;
Το Open Shell είναι μια αντικατάσταση Classic Shell που έχει παραληφθεί από εθελοντές μετά την κατάργηση του Classic Shell το 2017.
Το Open Shell έχει επί του παρόντος μια προέκδοση beta διαθέσιμη στο Github που κυκλοφόρησε τον Ιούλιο με σημαντικές αλλαγές.
Αυτή η προέκδοση είναι συμβατή με τα Windows 11 και μπορεί να χρησιμοποιηθεί για την προσαρμογή διαφόρων πτυχών της διεπαφής χρήστη σας. Ακολουθήστε τον παρακάτω οδηγό για να προσαρμόσετε τη ρύθμισή σας χρησιμοποιώντας το Open Shell.
Σχετικά: 18 καλύτερες εφαρμογές για λήψη στο Microsoft Store [Οκτώβριος 2021]
Πώς να αποκτήσετε και να εγκαταστήσετε το Open Shell στα Windows 11
Επισκεφτείτε τον παραπάνω σύνδεσμο στο αγαπημένο σας πρόγραμμα περιήγησης και κάντε κλικ στο 'Κυκλοφορίες' στα δεξιά σας.
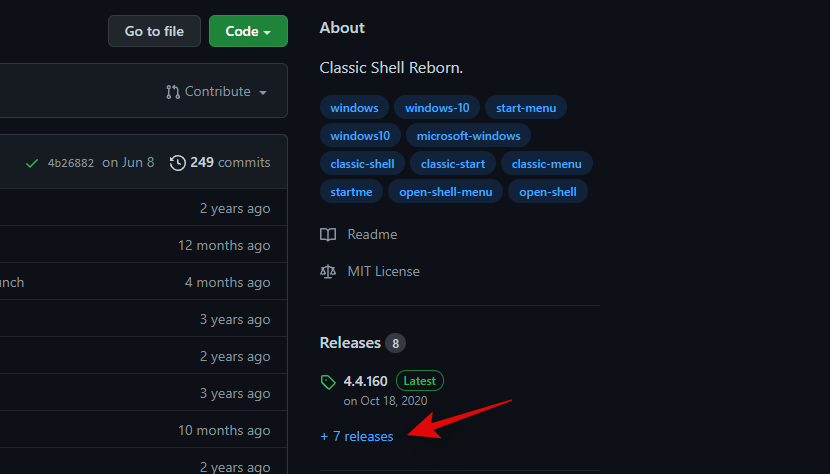
Κάντε κλικ και αναπτύξτε το στοιχείο "Στοιχεία" στην πιο πρόσφατη περιοδική ενημέρωση.
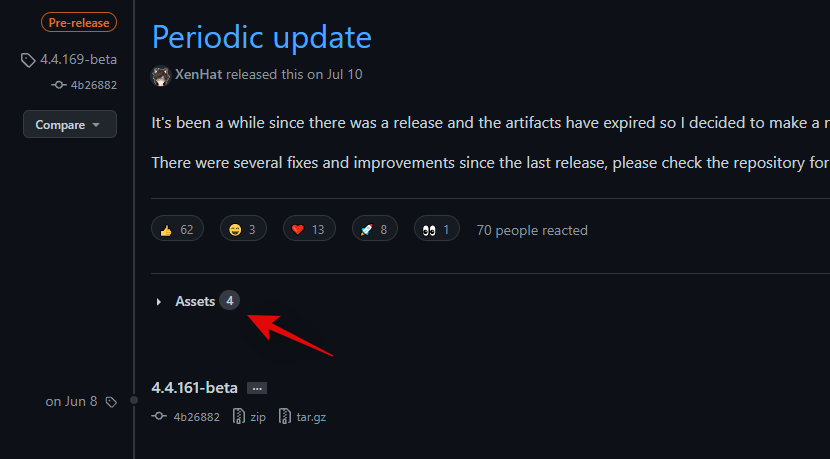
Κάντε κλικ στο 'OpenShellSetup_4_4_169' για να κάνετε λήψη του ίδιου στον τοπικό σας αποθηκευτικό χώρο.
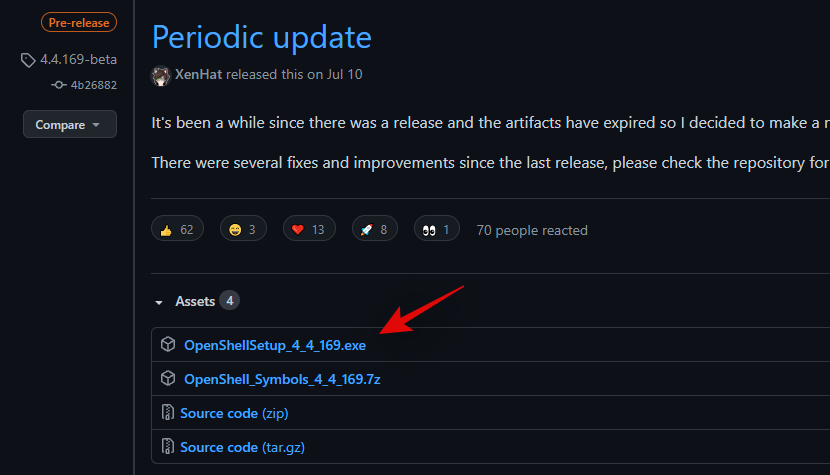
Κάντε διπλό κλικ στο αρχείο εγκατάστασης και ακολουθήστε τις οδηγίες που εμφανίζονται στην οθόνη για να εγκαταστήσετε το OpenShell στο σύστημά σας.

Μόλις εγκατασταθεί, μπορείτε να εκκινήσετε την εφαρμογή από το μενού Έναρξη και να προσαρμόσετε τα Windows 11 σύμφωνα με τις προτιμήσεις σας.
Ανοίξτε τις λειτουργίες του Shell για να μάθετε
Το Open Shell έχει διάφορους τρόπους προσαρμογής των Windows 11. Θα χρειαστεί να χρησιμοποιήσετε άλλες εφαρμογές τρίτων για να προσαρμόσετε άλλα στοιχεία του UI σας για να επιτύχετε το ιδανικό αλλά αισθητικό, αλλά το Open Shell είναι ένα εξαιρετικό μέρος για να ξεκινήσετε.
Μπορείτε να προσαρμόσετε τα ακόλουθα όταν χρησιμοποιείτε το OpenShell στα Windows 11.
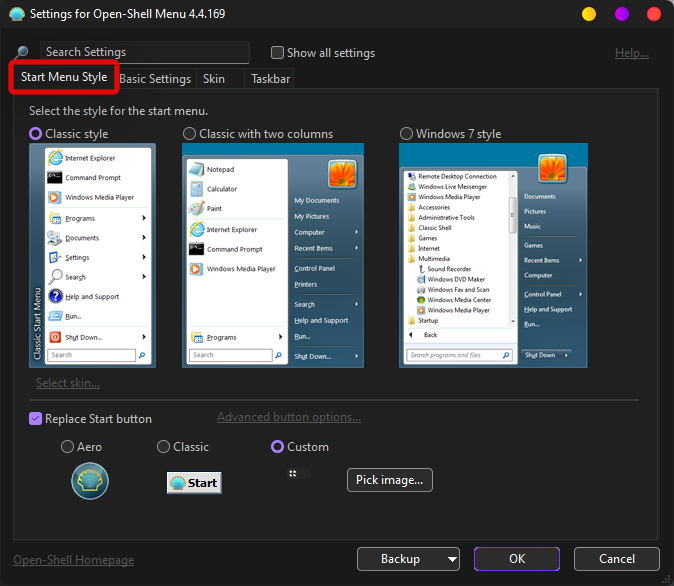
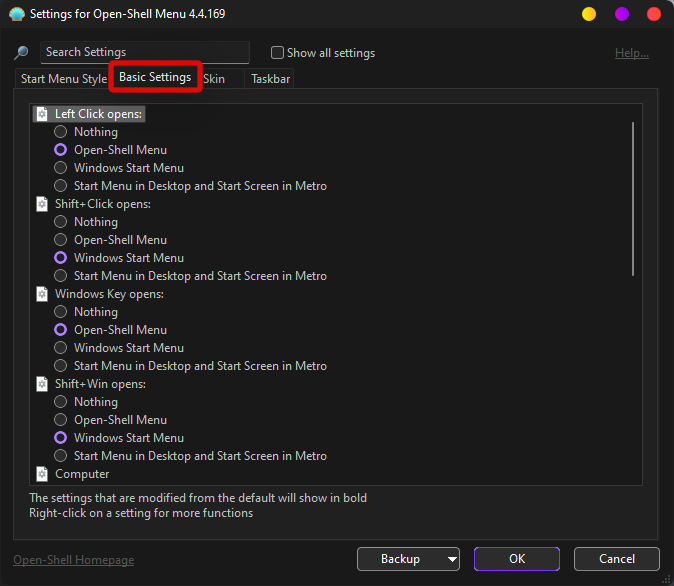
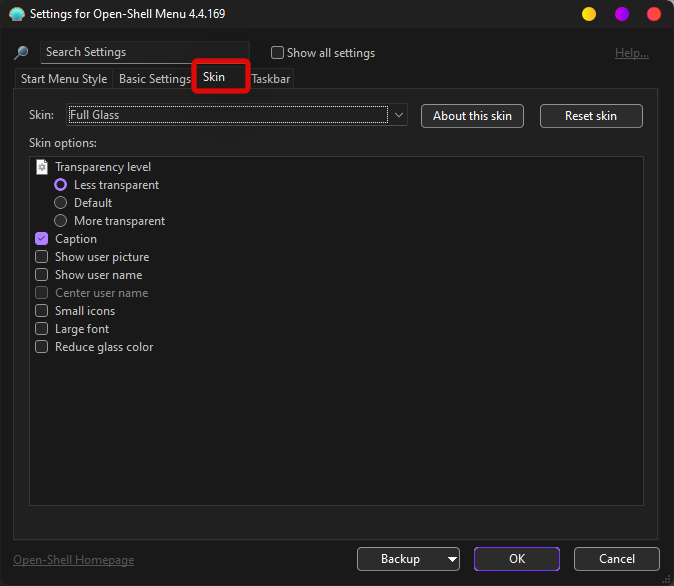
4. Προσαρμογές γραμμής εργασιών
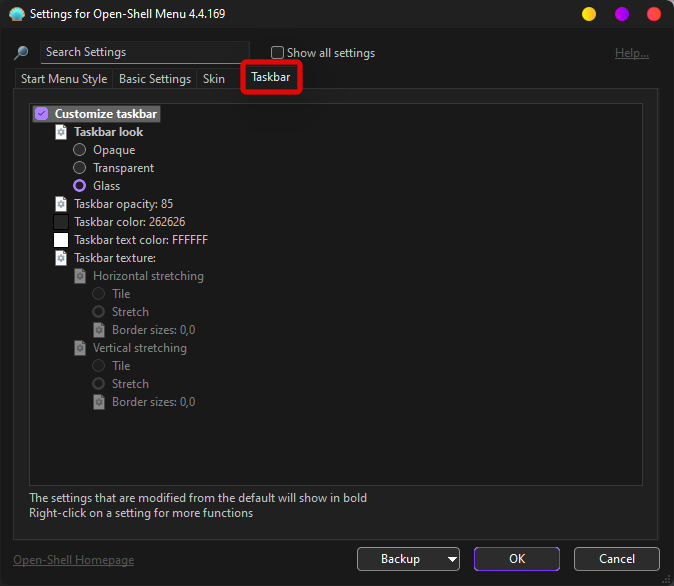
5. Προηγμένες δυνατότητες στο Open Shell
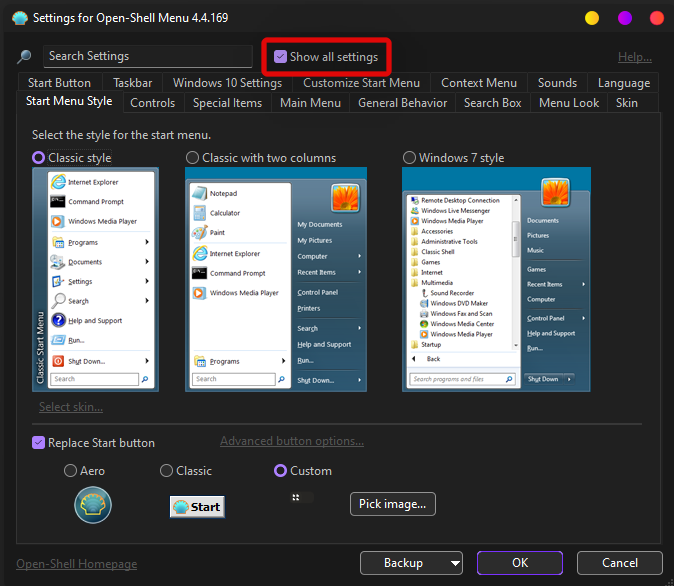
Μπορείτε να κάνετε κλικ στην «Εμφάνιση όλων των ρυθμίσεων» στην επάνω δεξιά γωνία του πλαισίου αναζήτησης στο επάνω μέρος για να αποκτήσετε πρόσβαση στις σύνθετες ρυθμίσεις στο Open Shell.
Αυτές οι ρυθμίσεις εξακολουθούν να δοκιμάζονται στα Windows 11 και έχουν μερικά σφάλματα. Μπορείτε να ενεργοποιήσετε αυτές τις δυνατότητες, αλλά μην περιμένετε προς το παρόν όλα να λειτουργούν όπως προβλέπεται στα Windows 11.
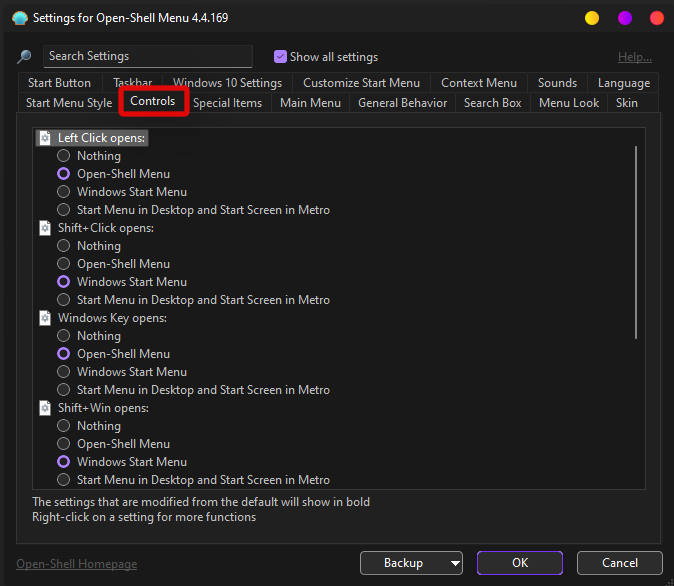

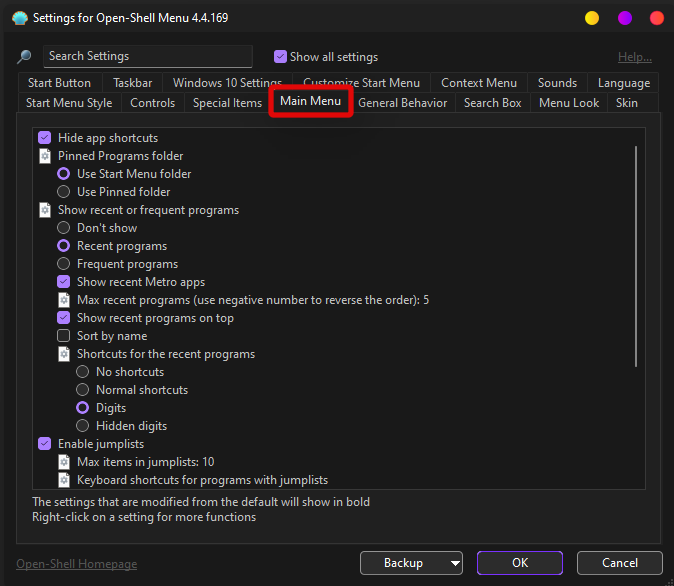
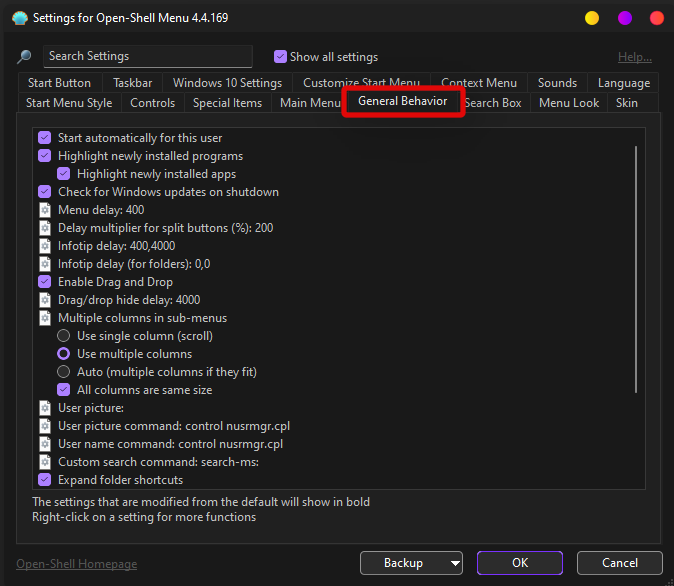
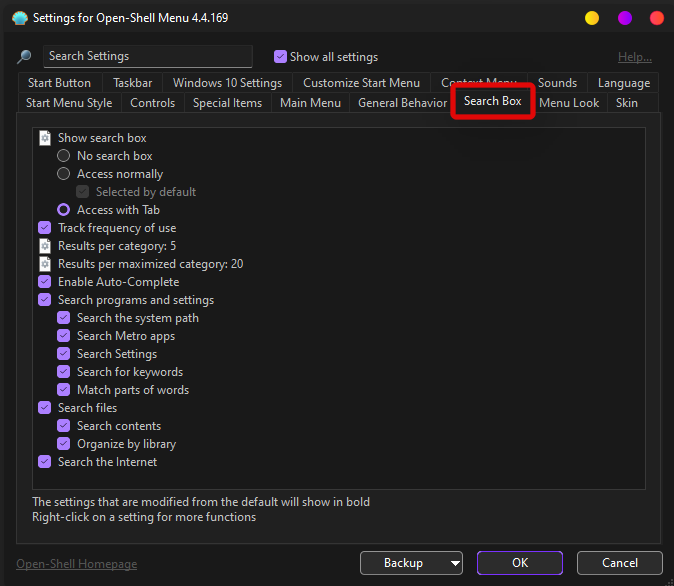
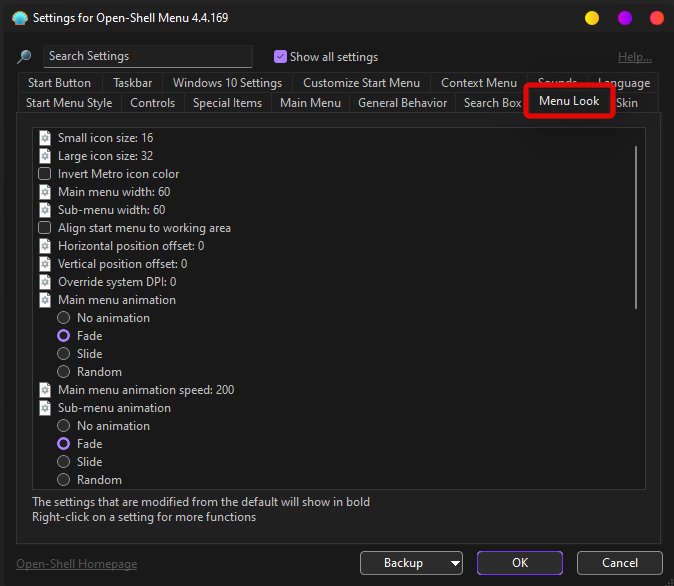
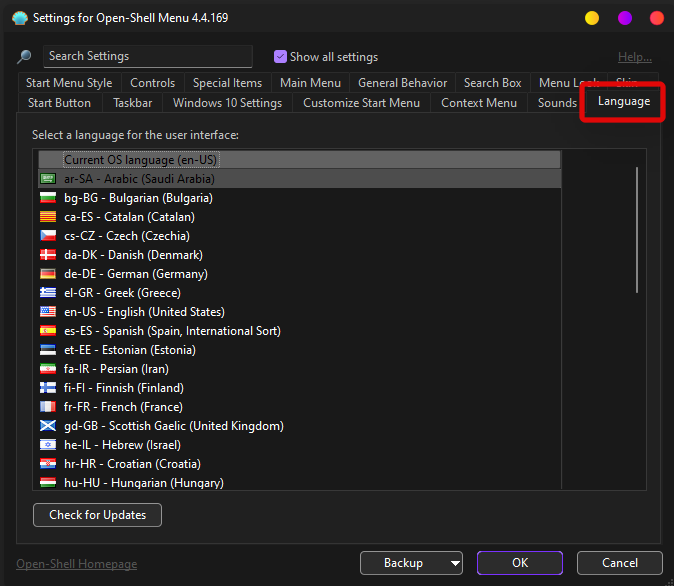
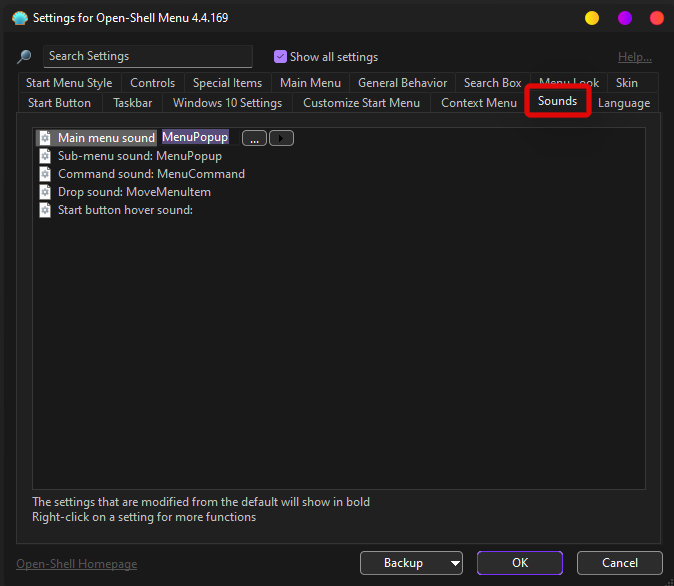
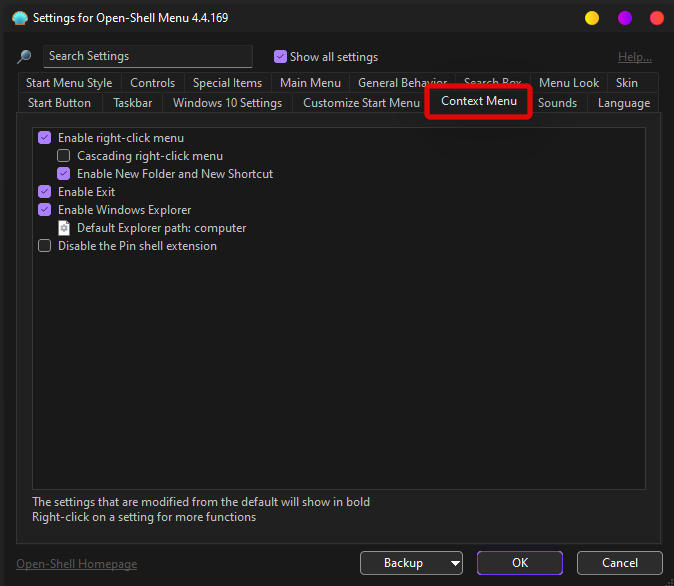
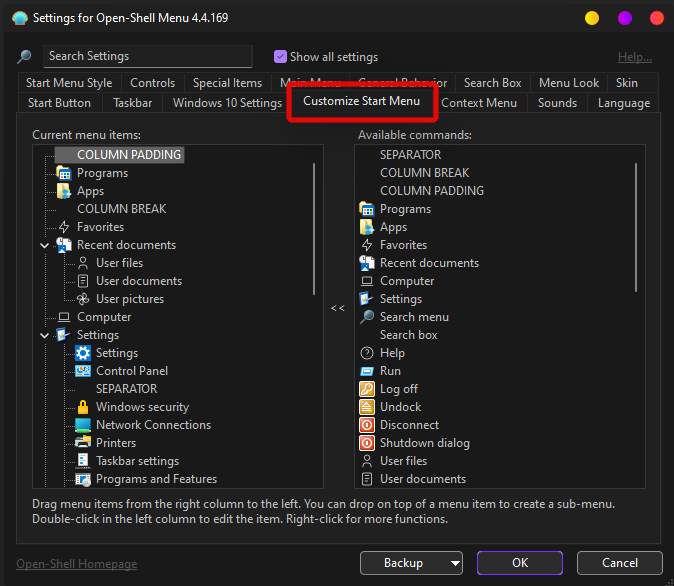
Συχνές ερωτήσεις
Το Open Shell έχει πολλές ρυθμίσεις και μπορεί να σας μπερδέψουν σε περίπτωση που είστε νέοι στο λογισμικό.
Ακολουθούν ορισμένες συνήθεις ερωτήσεις που θα σας βοηθήσουν να ενημερωθείτε για το Open Shell.
Θα σπάσει το Open Shell το σύστημά μου;
Open Shell is currently in the pre-release phase and the utility has its fair share of bugs. Open Shell won’t break functionality for your Windows installation but it can trigger and cause unwanted behavior if you’re facing bugs.
In such cases, you can always uninstall Open Shell from your system and check the box to delete your configuration files as well.
Can Open Shell help get the old start menu?
Yes, you can get the old Start menu using Open Shell. Simply change your current Start menu behavior from the Settings app in Windows 11 to show up on the left and then choose your style of Start menu from Open Shell.
You can choose from the old Windows 95 start menu, the Windows XP start menu, or the Windows 7 style start menu.
You can even apply skins for a more coherent aesthetic depending on your current setup and current prominent color scheme.
Can Open Shell help get the old taskbar?
Not really, but you can customize various aspects of the Taskbar to change its look and aesthetic depending on your preferences.
You can even adjust its opacity for a more coherent look with Windows 11’s frosted glass aesthetic.
Can Open Shell remove the taskbar?
Sadly no, the Windows 11 taskbar is proving to be quite a challenge for the Windows customization community and there is yet to be a utility that helps completely remove or hide the taskbar.
What else can I do to customize Windows 11?
If you’re looking to customize Windows 11 then there are tons of more utilities out there that you can download to get various features within Windows 11. We recommend you check out the following to help you get started.
How to uninstall Open Shell?
You can uninstall Open-Shell from Control Panel in Windows 11. Open Shell usually leaves over a few leftover files on your system which is why we recommend you use a thorough third-party uninstaller instead.
We recommend you give BC uninstaller a go. The utility can help easily detect and delete leftover files, folders, and registry keys for uninstalled programs.
We hope you were able to get familiar with Open Shell using the guide above. If you have any more questions, feel free to get in touch with us using the comments section below.
Related:
Ανακαλύψτε πώς να ενημερώσετε τα προγράμματα οδήγησης στα Windows 11 για να βελτιώσετε τη συμβατότητα και τις επιδόσεις.
Ανακαλύψτε πώς να αλλάξετε το χρώμα της γραμμής εργασιών στα Windows 11 με απλές μεθόδους για να προσαρμόσετε την εμφάνιση του υπολογιστή σας.
Όλα όσα πρέπει να γνωρίζετε για να δημιουργήσετε έναν νέο λογαριασμό χρήστη στα Windows 11, είτε τοπικό είτε διαδικτυακό.
Μάθετε πώς να εγκαταστήσετε τα Windows 11 χωρίς TPM χρησιμοποιώντας διαφορετικές μεθόδους για να παρακάμψετε τις απαιτήσεις ασφαλείας. Διαβάστε τον οδηγό μας για πληροφορίες και λύσεις.
Τα στιγμιότυπα οθόνης στα Windows 11 περιλαμβάνουν ποικιλία μεθόδων, συμπεριλαμβανομένων των Print Screen, Snip & Sketch και περισσότερο. Μάθετε πώς να τα χρησιμοποιήσετε!
Ανακαλύψτε πού βρίσκεται το My Computer στα Windows 11 και πώς να το επαναφέρετε εύκολα. Χρήσιμες μέθοδοι για Γενικές Χρήστες και Προχωρημένους.
Ανακαλύψτε πώς να σηκώσετε το χέρι στο Zoom με εύκολο και κατανοητό τρόπο. Ιδανικό για ομάδες τηλεδιάσκεψης. Δείτε λεπτομέρειες στα βήματα!
Το Zoom είναι μία από τις πιο δημοφιλείς εφαρμογές απομακρυσμένης συνεργασίας. Αποκαλύπτουμε χρήσιμες λύσεις για φαινόμενα ήχου και βίντεο.
Μην δημοσιεύετε τις φωτογραφίες σας δωρεάν στο Instagram όταν μπορείτε να πληρωθείτε για αυτές. Διαβάστε και μάθετε πώς να κερδίσετε χρήματα στο Instagram και να αξιοποιήσετε στο έπακρο αυτήν την πλατφόρμα κοινωνικής δικτύωσης.
Μάθετε πώς να επεξεργάζεστε και να αφαιρείτε μεταδεδομένα PDF με ευκολία. Αυτός ο οδηγός θα σας βοηθήσει να επεξεργαστείτε ή να αφαιρέσετε εύκολα τα μεταδεδομένα PDF με μερικούς εύκολους τρόπους.
Γνωρίζετε ότι το Facebook έχει μια πλήρη λίστα με τις επαφές του τηλεφωνικού σας καταλόγου μαζί με το όνομα, τον αριθμό και τη διεύθυνση email τους.
Το πρόβλημα μπορεί να εμποδίσει τη σωστή λειτουργία του υπολογιστή σας και μπορεί να χρειαστεί να αλλάξετε τις ρυθμίσεις ασφαλείας ή να ενημερώσετε τα προγράμματα οδήγησης για να τις διορθώσετε.
Αυτό το ιστολόγιο θα βοηθήσει τους αναγνώστες να μετατρέψουν το USB με δυνατότητα εκκίνησης σε αρχείο ISO χρησιμοποιώντας λογισμικό τρίτων κατασκευαστών που είναι δωρεάν στη χρήση και ασφαλές από κακόβουλο λογισμικό.
Αντιμετώπισε τον κωδικό σφάλματος 0x8007139F του Windows Defender και δυσκολεύεστε να εκτελέσετε σαρώσεις; Ακολουθούν τρόποι με τους οποίους μπορείτε να διορθώσετε το πρόβλημα.
Αυτός ο περιεκτικός οδηγός θα σας βοηθήσει να διορθώσετε το «Σφάλμα χρονοπρογραμματιστή εργασιών 0xe0434352» στον υπολογιστή σας με Windows 11/10. Δείτε τις διορθώσεις τώρα.
Το σφάλμα Windows LiveKernelEvent 117 προκαλεί απροσδόκητο πάγωμα ή απροσδόκητη διακοπή λειτουργίας του υπολογιστή σας. Μάθετε πώς να το διαγνώσετε και να το διορθώσετε με βήματα που προτείνουν οι ειδικοί.
Αυτό το ιστολόγιο θα βοηθήσει τους αναγνώστες να διορθώσουν το PowerPoint δεν θα μου επιτρέψει να εγγράψω προβλήματα ήχου σε υπολογιστή με Windows και ακόμη και να προτείνω άλλα υποκατάστατα εγγραφής οθόνης.
Αναρωτιέστε πώς να γράψετε σε ένα έγγραφο PDF αφού πρέπει να συμπληρώσετε φόρμες, να προσθέσετε σχολιασμούς και να βάλετε τις υπογραφές σας. Βρήκατε τη σωστή ανάρτηση, διαβάστε!
Αυτό το ιστολόγιο θα βοηθήσει τους χρήστες να αφαιρέσουν το υδατογράφημα Απαιτήσεις συστήματος που δεν πληρούνται για να απολαύσουν μια πιο ομαλή και ασφαλή εμπειρία με τα Windows 11, καθώς και μια πιο καθαρή επιφάνεια εργασίας.
Αυτό το ιστολόγιο θα βοηθήσει τους χρήστες MacBook να κατανοήσουν γιατί παρουσιάζονται τα προβλήματα με την ροζ οθόνη και πώς να τα διορθώσουν με γρήγορα και απλά βήματα.
Υπάρχουν πολλοί λόγοι για τους οποίους ο φορητός υπολογιστής σας δεν μπορεί να συνδεθεί στο WiFi και επομένως υπάρχουν πολλοί τρόποι για να διορθώσετε το σφάλμα. Εάν ο φορητός υπολογιστής σας δεν μπορεί να συνδεθεί στο WiFi, μπορείτε να δοκιμάσετε τους ακόλουθους τρόπους για να διορθώσετε αυτό το πρόβλημα.
Αφού δημιουργήσουν μια εκκίνηση USB για την εγκατάσταση των Windows, οι χρήστες θα πρέπει να ελέγξουν την απόδοση της εκκίνησης USB για να δουν αν δημιουργήθηκε με επιτυχία ή όχι.
Αρκετά δωρεάν εργαλεία μπορούν να προβλέψουν βλάβες μονάδων δίσκου προτού συμβούν, δίνοντάς σας χρόνο να δημιουργήσετε αντίγραφα ασφαλείας των δεδομένων σας και να αντικαταστήσετε τη μονάδα δίσκου εγκαίρως.
Με τα κατάλληλα εργαλεία, μπορείτε να σαρώσετε το σύστημά σας και να αφαιρέσετε λογισμικό υποκλοπής spyware, adware και άλλα κακόβουλα προγράμματα που ενδέχεται να κρύβονται στο σύστημά σας.
Όταν, για παράδειγμα, ένας υπολογιστής, μια κινητή συσκευή ή ένας εκτυπωτής προσπαθεί να συνδεθεί σε έναν υπολογιστή με Microsoft Windows μέσω δικτύου, ενδέχεται να εμφανιστεί το μήνυμα σφάλματος "δεν βρέθηκε η διαδρομή δικτύου" — Σφάλμα 0x80070035.
Η μπλε οθόνη θανάτου (BSOD) είναι ένα συνηθισμένο και όχι καινούργιο σφάλμα των Windows όταν ο υπολογιστής αντιμετωπίζει κάποιο σοβαρό σφάλμα συστήματος.
Αντί να εκτελούμε χειροκίνητες και άμεσες λειτουργίες πρόσβασης στα Windows, μπορούμε να τις αντικαταστήσουμε με διαθέσιμες εντολές CMD για ταχύτερη πρόσβαση.
Όπως και στα Windows 10, μπορείτε επίσης να χρησιμοποιήσετε λογισμικό τρίτων για να κάνετε τη γραμμή εργασιών των Windows 11 διαφανή.
Μετά από αμέτρητες ώρες χρήσης του φορητού και επιτραπέζιου ηχείου του πανεπιστημίου τους, πολλοί άνθρωποι ανακαλύπτουν ότι μερικές έξυπνες αναβαθμίσεις μπορούν να μετατρέψουν τον στενό χώρο της φοιτητικής τους εστίας στον απόλυτο κόμβο streaming χωρίς να ξοδέψουν μια περιουσία.
Από τα Windows 11, ο Internet Explorer θα καταργηθεί. Σε αυτό το άρθρο, το WebTech360 θα σας καθοδηγήσει πώς να χρησιμοποιήσετε τον Internet Explorer στα Windows 11.




























