6 τρόποι για να ενημερώσετε τα προγράμματα οδήγησης στα Windows 11

Ανακαλύψτε πώς να ενημερώσετε τα προγράμματα οδήγησης στα Windows 11 για να βελτιώσετε τη συμβατότητα και τις επιδόσεις.
Για όσους από εμάς χρησιμοποιούσαμε τα Windows όλα αυτά τα χρόνια, γνωρίζουμε ότι ο Πίνακας Ελέγχου είναι ένας έμπιστος σύντροφος που ήταν μαζί μας σε μεγάλο βαθμό. Υπήρχε μια εποχή που ήταν η προεπιλεγμένη θέση για τις περισσότερες ρυθμίσεις συστήματος. Τώρα, όμως, τα πράγματα αλλάζουν σιγά σιγά.
Η Microsoft προσπαθεί να καταργήσει σταδιακά τον Πίνακα Ελέγχου εδώ και λίγο καιρό, μεταφέροντας τις περισσότερες ρυθμίσεις της στην ονομαστική εφαρμογή Ρυθμίσεις με μοντέρνα εμφάνιση. Αλλά ο Πίνακας Ελέγχου δεν έχει πεθάνει ακόμα. Ακόμη και στα Windows 11 , υπάρχουν αρκετοί τρόποι με τους οποίους μπορείτε να ανοίξετε τον Πίνακα Ελέγχου. Ας ρίξουμε μια ματιά σε όλα αυτά, ώστε να έχετε πολλές επιλογές για να διαλέξετε.
Περιεχόμενα
9 τρόποι για να ανοίξετε τον Πίνακα Ελέγχου στα Windows 11
Παρόλο που ο Πίνακας Ελέγχου λείπει από μερικές βασικές τοποθεσίες στο Παράθυρο 11, όπως το μενού WinX, εξακολουθεί να είναι διαθέσιμος οπουδήποτε αλλού. Η Microsoft προσπάθησε να κρατήσει τον Πίνακα Ελέγχου θαμμένο στο παρασκήνιο, προτιμώντας την εφαρμογή Ρυθμίσεις της για όλα τα πράγματα που σχετίζονται με τις ρυθμίσεις συστήματος. Αλλά αν έχετε κάνει ποτέ κύλιση προς τα κάτω σε μια σελίδα Ρυθμίσεις και κάνετε κλικ στις «Σχετικές επιλογές», ξέρετε πού οδηγεί – αυτό ακριβώς είναι, στον Πίνακα Ελέγχου.
Αλλά δεν είναι ο μόνος τρόπος πρόσβασης σε αυτό. Ακολουθούν όλοι οι τρόποι με τους οποίους μπορείτε να ανοίξετε τον Πίνακα Ελέγχου στα Windows 11.
Σχετικό: Πώς να αλλάξετε μια ταπετσαρία στα Windows 11
Ένας από τους απλούστερους τρόπους για να ανοίξετε τον Πίνακα Ελέγχου, η αναζήτηση Μενού Έναρξης είναι πάντα ένας αξιόπιστος τρόπος εύρεσης εφαρμογών. Το μόνο που έχετε να κάνετε είναι να πατήσετε Έναρξη και να πληκτρολογήσετε Πίνακας Ελέγχου . Θα το δείτε ως την πρώτη επιλογή μόλις αρχίσετε να πληκτρολογείτε.

Μέθοδος #02: Χρήση RUN
Αυτή είναι εύκολα η πιο εύκολη μέθοδος πρόσβασης στον Πίνακα Ελέγχου και μία από τις λίγες μεθόδους που απαιτούν μόνο το πληκτρολόγιο. Για να ανοίξετε τον Πίνακα Ελέγχου από το RUN, πρώτα πατήστε Win + Rγια να ανοίξετε το παράθυρο RUN. Στη συνέχεια, απλά πληκτρολογήστε πίνακα ελέγχου και πατήστε Enter.

Σχετικό: Πώς να απενεργοποιήσετε τους ήχους ειδοποίησης των Windows 11
Μέθοδος #03: Χρήση γραμμής εντολών ή PowerShell
Ο Πίνακας Ελέγχου είναι μέρος των μεταβλητών περιβάλλοντος των Windows, γεγονός που καθιστά εξαιρετικά εύκολη την εκκίνησή του από τη γραμμή εντολών. Δείτε πώς να το κάνετε:
Πατήστε Win + Rγια να ανοίξετε το παράθυρο Εκτέλεση, πληκτρολογήστε cmd (ή PowerShell αν χρησιμοποιείτε PowerShell) , και πατήστε Enter.

Αυτό θα εκκινήσει τη γραμμή εντολών. Τώρα, απλά πληκτρολογήστε πίνακα ελέγχου και πατήστε Enter.
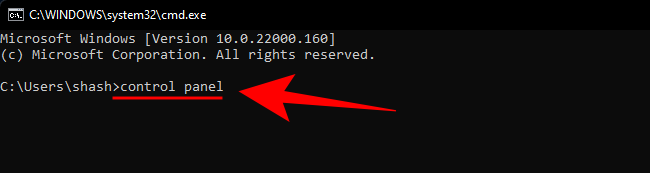
Ο Πίνακας Ελέγχου θα ανοίξει σε μια στιγμή. Η εντολή είναι ίδια και για το PowerShell (απλά «πίνακας ελέγχου»).
Μέθοδος #05: Χρήση γραμμής διευθύνσεων της Εξερεύνησης αρχείων
Εάν, για κάποιο λόγο, δεν μπορείτε να αποκτήσετε πρόσβαση στον Πίνακα Ελέγχου με τους προαναφερθέντες τρόπους, μην ανησυχείτε. Ο Πίνακας Ελέγχου είναι σχεδόν πανταχού παρών (αν και καλά κρυμμένος) στα Windows. Μπορεί να προσπελαστεί ακόμη και από την Εξερεύνηση αρχείων. Δείτε πώς:
Πατήστε Win + Eγια να ανοίξετε την Εξερεύνηση αρχείων ή επιλέξτε την από τη γραμμή εργασιών.

Στη συνέχεια, κάντε κλικ στο πρώτο βέλος στη γραμμή διευθύνσεων.
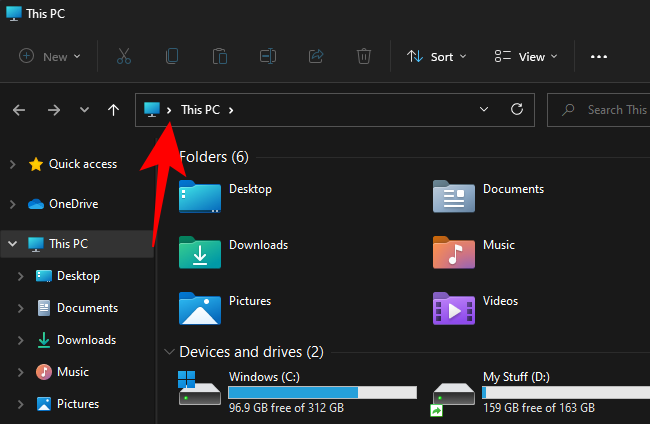
Επιλέξτε Πίνακας Ελέγχου .
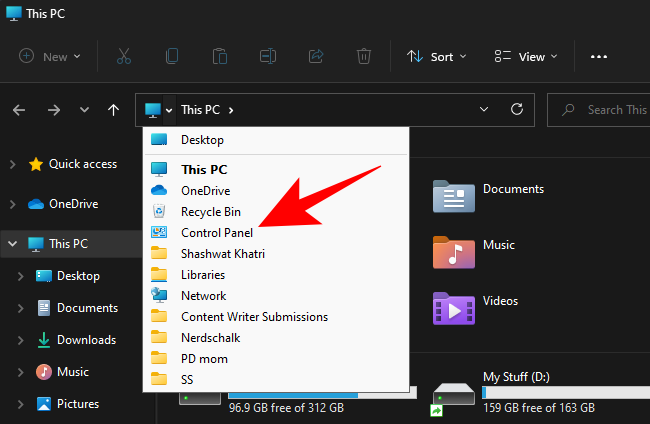
Μέθοδος #06: Χρήση Αναζήτησης στις Ρυθμίσεις
Η εφαρμογή "Ρυθμίσεις των Windows" δεν θα ήταν μια εφαρμογή "ρυθμίσεων" εάν δεν φιλοξενούσε τον προκάτοχό της. Για πρόσβαση στον Πίνακα Ελέγχου από τις Ρυθμίσεις των Windows, πρώτα επάνω, πατήστε Win + Iγια να ανοίξετε το τελευταίο. Στη συνέχεια, κάντε κλικ στη γραμμή αναζήτησης.

Πληκτρολογήστε πίνακα ελέγχου και επιλέξτε τον όταν εμφανιστεί η επιλογή.

Μέθοδος #07: Χρήση της Διαχείρισης Εργασιών
Εάν δεν μπορείτε να αποκτήσετε πρόσβαση σε άλλες περιοχές του υπολογιστή σας με Windows, ο διαχειριστής εργασιών μπορεί πάντα να έρχεται στη διάσωση. Απλώς πατήστε Ctrl + Shift + Escταυτόχρονα για να το ανοίξετε.
Κάντε κλικ στο Αρχείο στην επάνω αριστερή γωνία.

Επιλέξτε Εκτέλεση νέας εργασίας .

Στο παράθυρο «Δημιουργία νέας εργασίας», πληκτρολογήστε πίνακα ελέγχου και κάντε κλικ στο OK .

Μέθοδος #08: Χρήση control.exe στην Εξερεύνηση αρχείων
Μπορείτε επίσης να αποκτήσετε πρόσβαση στο εκτελέσιμο αρχείο του πίνακα ελέγχου μέσα από τη μονάδα δίσκου συστήματος. Για να το κάνετε αυτό, μεταβείτε στην ακόλουθη διεύθυνση:
C:\Windows\System32
Εδώ, αναζητήστε το control.exe και κάντε διπλό κλικ σε αυτό για να ανοίξετε τον Πίνακα Ελέγχου.

Μέθοδος #09: Χρήση εργαλείων των Windows
Τα Windows διαθέτουν μια ενσωματωμένη εφαρμογή που ονομάζεται "Windows tools" που συγκεντρώνει τα εργαλεία διαχείρισης, αντιμετώπισης προβλημάτων και διαχείρισης. Όπως και ο Πίνακας Ελέγχου, τα Εργαλεία των Windows γίνονται σιγά-σιγά απαρχαιωμένα και ενδέχεται να αντιμετωπίσουν το τσεκούρι σύντομα. Μέχρι εκείνη την ημέρα, μπορείτε ακόμα να έχετε πρόσβαση και να βρείτε τον Πίνακα Ελέγχου σε αυτό. Δείτε πώς:
Πατήστε Έναρξη και αναζητήστε εργαλεία των Windows . Επιλέξτε την πρώτη επιλογή που εμφανίζεται.

Στο παράθυρο "Εργαλεία των Windows", κάντε διπλό κλικ στον Πίνακα Ελέγχου για να το εκτελέσετε.

Εάν χρησιμοποιείτε συχνά τον Πίνακα Ελέγχου και θέλετε ευκολότερη πρόσβαση σε αυτόν, υπάρχουν μερικοί τρόποι με τους οποίους μπορείτε να τον προσθέσετε εκεί που σας βολεύει. Αυτή η πρώτη μέθοδος επαναφέρει τον Πίνακα Ελέγχου στον πίνακα πλοήγησης του File Explorer (όπου ήταν πριν). Δείτε πώς να το κάνετε:
Πατήστε Win + Eγια να ανοίξετε την Εξερεύνηση αρχείων. Στη συνέχεια, κάντε κλικ στο κουμπί έλλειψης στο επάνω μέρος.

Επιλέξτε Επιλογές .

Αυτό θα ανοίξει τις 'Επιλογές φακέλου'. Κάντε κλικ στην καρτέλα Προβολή για να μεταβείτε σε αυτήν.

Στη συνέχεια, μετακινηθείτε προς τα κάτω στις «Σύνθετες ρυθμίσεις» και επιλέξτε Εμφάνιση όλων των φακέλων .
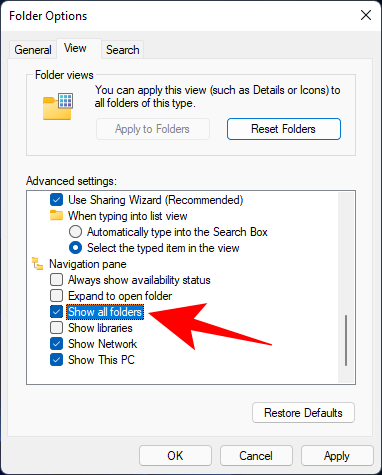
Κάντε κλικ στο OK .
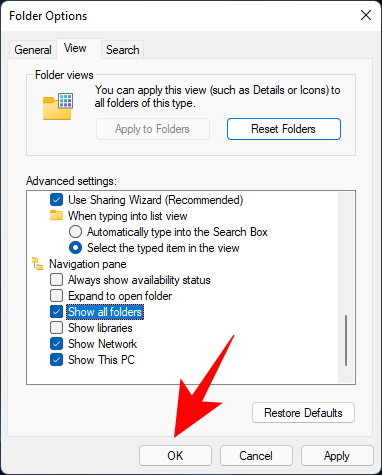
Τώρα θα δείτε τον Πίνακα Ελέγχου να εμφανίζεται στο αριστερό παράθυρο πλοήγησης.

Ένας άλλος, απλούστερος τρόπος για εύκολη πρόσβαση στον πίνακα ελέγχου είναι να τον καρφιτσώσετε στο μενού Έναρξη ή στη γραμμή εργασιών, όπου προτιμάτε να βρίσκεται. Δείτε πώς να το κάνετε.
Πατήστε Έναρξη και αναζητήστε τον πίνακα ελέγχου .

Στη συνέχεια, κάντε δεξί κλικ στην εφαρμογή Πίνακας Ελέγχου. Θα έχετε την επιλογή είτε Καρφίτσωμα στην Έναρξη είτε Καρφίτσωμα στη γραμμή εργασιών .

Εάν επιλέξετε Καρφίτσωμα για έναρξη, ο Πίνακας Ελέγχου θα εμφανιστεί στο τέλος της σελίδας καρφιτσωμένων εφαρμογών του μενού Έναρξη. Για να το εμφανίσετε, κάντε δεξί κλικ στον καρφιτσωμένο «Πίνακας Ελέγχου» και επιλέξτε Μετακίνηση στην κορυφή .
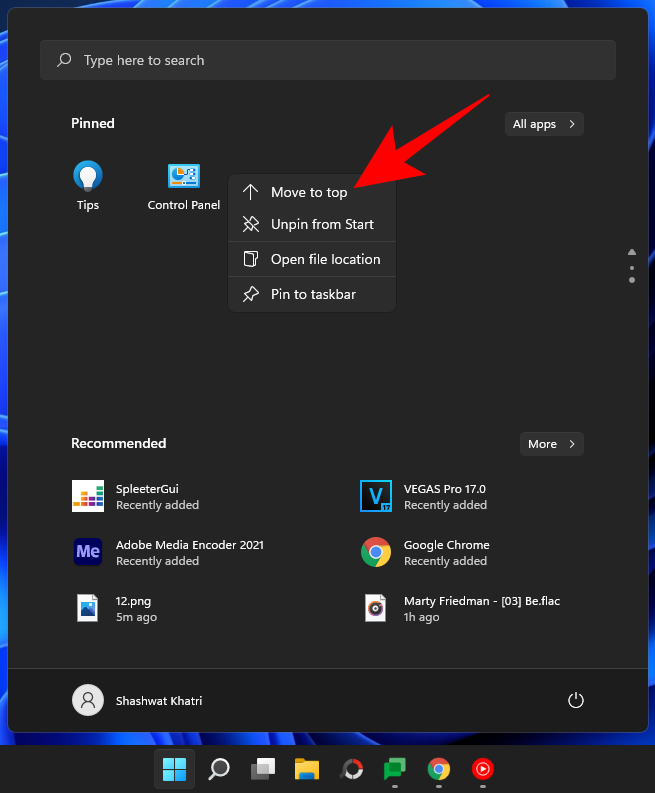
Ο Πίνακας Ελέγχου θα γίνει η πρώτη εφαρμογή στη λίστα εφαρμογών του Μενού Έναρξη.
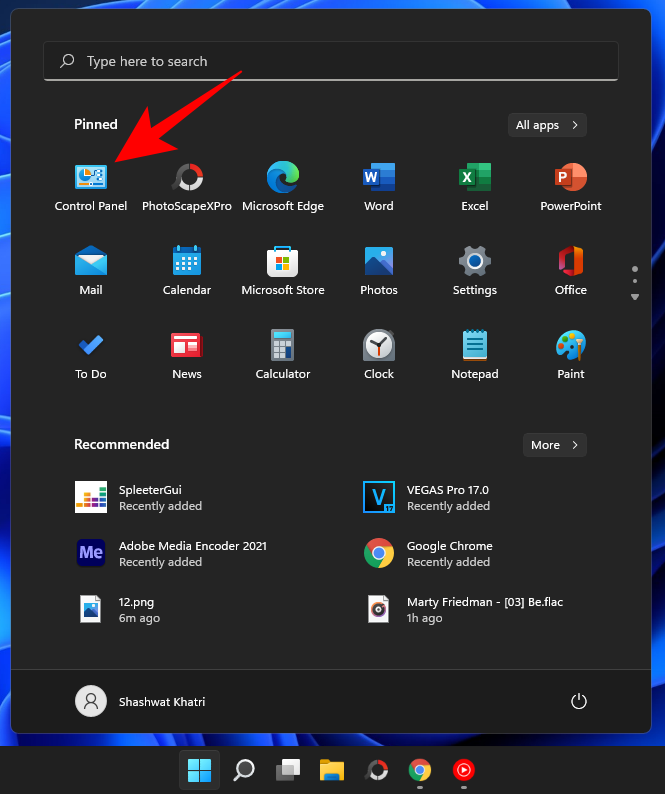
Εάν καρφιτσωθεί στη γραμμή εργασιών, θα εμφανιστεί στη γραμμή εργασιών ως έχει.
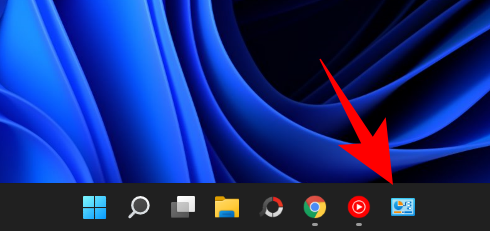
Στην πράξη, θα μπορούσατε να το καρφιτσώσετε και στις δύο θέσεις, αν θέλετε.
Πώς να προσθέσετε τον πίνακα ελέγχου στην επιφάνεια εργασίας
Εάν δεν θέλετε να γεμίσετε τη γραμμή εργασιών σας ή το μενού Έναρξη, μπορείτε πάντα να προσθέσετε τον Πίνακα Ελέγχου στην επιφάνεια εργασίας. Εδώ είναι μερικοί τρόποι για να το κάνετε αυτό.
Μέθοδος #01: Χρήση ρυθμίσεων εξατομίκευσης
Κάντε δεξί κλικ στην επιφάνεια εργασίας και επιλέξτε Εξατομίκευση .

Στη σελίδα Ρυθμίσεις εξατομίκευσης, κάντε κλικ στα Θέματα στα δεξιά.

Στη συνέχεια, κάντε κύλιση προς τα κάτω και επιλέξτε Ρυθμίσεις εικονιδίου επιφάνειας εργασίας .
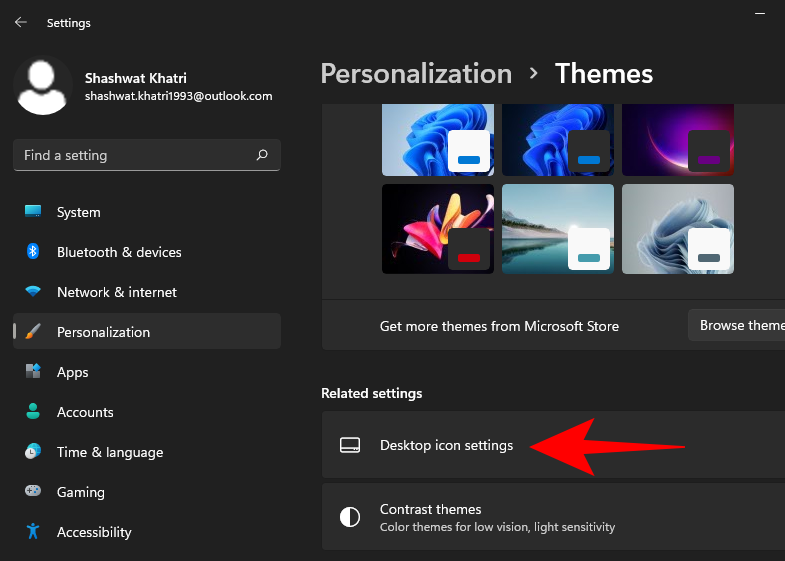
Στο παράθυρο ρυθμίσεων "Εικονίδια επιφάνειας εργασίας", τοποθετήστε ένα σημάδι δίπλα στον Πίνακα Ελέγχου .

Στη συνέχεια, κάντε κλικ στο OK για επιβεβαίωση.
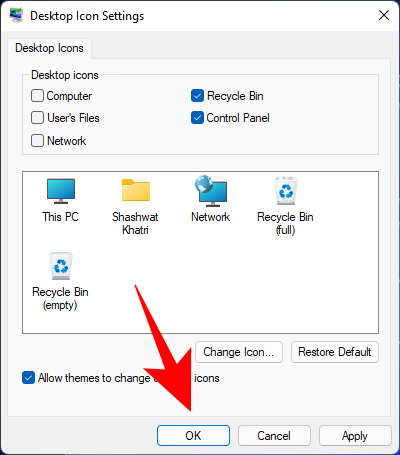
Ο πίνακας ελέγχου θα τοποθετηθεί τώρα στην επιφάνεια εργασίας.

Μέθοδος #02: Χρήση συντόμευσης επιφάνειας εργασίας
Μπορείτε επίσης να δημιουργήσετε με μη αυτόματο τρόπο μια συντόμευση επιφάνειας εργασίας για τον Πίνακα Ελέγχου. Για να το κάνετε αυτό, κάντε δεξί κλικ στην επιφάνεια εργασίας και επιλέξτε Νέο > Συντόμευση .

Στο παράθυρο "Δημιουργία συντόμευσης", πληκτρολογήστε την ακόλουθη θέση:
%windir%\System32\control.exe
Κάντε κλικ στο Επόμενο .

Δώστε σε αυτήν τη συντόμευση ένα όνομα (ας πούμε, Πίνακας Ελέγχου ) και κάντε κλικ στ�� Τέλος .

Η συντόμευση θα δημιουργηθεί τώρα
Συχνές Ερωτήσεις (FAQs):
Δεδομένου του σχεδίου της Microsoft να καταργήσει σταδιακά τον Πίνακα Ελέγχου, υπάρχουν αρκετά ερωτήματα σχετικά με αυτόν και τη χρήση του. Θα αναφερθούμε σε μερικά από αυτά παρακάτω:
Πώς μπορώ να ανοίξω τον Πίνακα Ελέγχου στα Windows 11 με πληκτρολόγιο;
Εάν το ποντίκι ή το trackpad σας δεν είναι σε κατάσταση λειτουργίας, μπορείτε να ανοίξετε τον Πίνακα Ελέγχου μόνο με το πληκτρολόγιο. Αυτό γίνεται από το παράθυρο RUN και την αναζήτηση του μενού Έναρξη. Ανατρέξτε στις δύο πρώτες μεθόδους στον παραπάνω οδηγό μας για να μάθετε πώς.
Τα Windows απαλλάσσονται από τον Πίνακα Ελέγχου;
Παρόλο που η Microsoft δεν έχει δηλώσει ρητά τα σχέδιά της για τον Πίνακα Ελέγχου, είναι ξεκάθαρο σαν να είναι. Από τότε που εισήχθη η εφαρμογή Ρυθμίσεις των Windows με τα Windows 8, ο Πίνακας Ελέγχου υποβαθμίζεται και μεταφέρεται στο παρασκήνιο. Ωστόσο, όπως έχουν τα πράγματα αυτή τη στιγμή, φαίνεται ότι η σταδιακή κατάργηση δεν έχει εξελιχθεί καλά για τα Windows και ο Πίνακας Ελέγχου θα συνεχίσει να λειτουργεί και στα Windows 11.
Ποια είναι η συντόμευση για το άνοιγμα του Πίνακα Ελέγχου;
Δεν υπάρχει συντόμευση πληκτρολογίου για το άνοιγμα του Πίνακα Ελέγχου. Ωστόσο, ο πιο γρήγορος τρόπος για να το ανοίξετε είναι ανοίγοντας το παράθυρο RUN (Win + R), πληκτρολογώντας το στοιχείο ελέγχου και πατώντας Enter (όπως φαίνεται στον παραπάνω οδηγό). Είτε αυτό είτε αναζητώντας το στο μενού Έναρξη.
Αυτοί ήταν όλοι οι τρόποι με τους οποίους μπορείτε να ανοίξετε τον Πίνακα Ελέγχου στα Windows 11. Θα χρειαστεί λίγος χρόνος για να τον καταργήσει η Microsoft και να μεταφέρει τις λειτουργίες της στην εφαρμογή Ρυθμίσεις, ώστε να μπορείτε να συνεχίσετε να χρησιμοποιείτε τον Πίνακα Ελέγχου για λίγο ακόμα. Αλλά, τελικά, όλοι πρέπει να συμφιλιωθούμε με τον αναπόφευκτο θάνατο του Πίνακα Ελέγχου που σχεδίαζε η Microsoft εδώ και καιρό. Ελπίζουμε να είναι πολύ αργότερα παρά νωρίτερα.
ΣΧΕΤΙΖΕΤΑΙ ΜΕ
Ανακαλύψτε πώς να ενημερώσετε τα προγράμματα οδήγησης στα Windows 11 για να βελτιώσετε τη συμβατότητα και τις επιδόσεις.
Ανακαλύψτε πώς να αλλάξετε το χρώμα της γραμμής εργασιών στα Windows 11 με απλές μεθόδους για να προσαρμόσετε την εμφάνιση του υπολογιστή σας.
Όλα όσα πρέπει να γνωρίζετε για να δημιουργήσετε έναν νέο λογαριασμό χρήστη στα Windows 11, είτε τοπικό είτε διαδικτυακό.
Μάθετε πώς να εγκαταστήσετε τα Windows 11 χωρίς TPM χρησιμοποιώντας διαφορετικές μεθόδους για να παρακάμψετε τις απαιτήσεις ασφαλείας. Διαβάστε τον οδηγό μας για πληροφορίες και λύσεις.
Τα στιγμιότυπα οθόνης στα Windows 11 περιλαμβάνουν ποικιλία μεθόδων, συμπεριλαμβανομένων των Print Screen, Snip & Sketch και περισσότερο. Μάθετε πώς να τα χρησιμοποιήσετε!
Ανακαλύψτε πού βρίσκεται το My Computer στα Windows 11 και πώς να το επαναφέρετε εύκολα. Χρήσιμες μέθοδοι για Γενικές Χρήστες και Προχωρημένους.
Ανακαλύψτε πώς να σηκώσετε το χέρι στο Zoom με εύκολο και κατανοητό τρόπο. Ιδανικό για ομάδες τηλεδιάσκεψης. Δείτε λεπτομέρειες στα βήματα!
Το Zoom είναι μία από τις πιο δημοφιλείς εφαρμογές απομακρυσμένης συνεργασίας. Αποκαλύπτουμε χρήσιμες λύσεις για φαινόμενα ήχου και βίντεο.
Μην δημοσιεύετε τις φωτογραφίες σας δωρεάν στο Instagram όταν μπορείτε να πληρωθείτε για αυτές. Διαβάστε και μάθετε πώς να κερδίσετε χρήματα στο Instagram και να αξιοποιήσετε στο έπακρο αυτήν την πλατφόρμα κοινωνικής δικτύωσης.
Μάθετε πώς να επεξεργάζεστε και να αφαιρείτε μεταδεδομένα PDF με ευκολία. Αυτός ο οδηγός θα σας βοηθήσει να επεξεργαστείτε ή να αφαιρέσετε εύκολα τα μεταδεδομένα PDF με μερικούς εύκολους τρόπους.
Γνωρίζετε ότι το Facebook έχει μια πλήρη λίστα με τις επαφές του τηλεφωνικού σας καταλόγου μαζί με το όνομα, τον αριθμό και τη διεύθυνση email τους.
Το πρόβλημα μπορεί να εμποδίσει τη σωστή λειτουργία του υπολογιστή σας και μπορεί να χρειαστεί να αλλάξετε τις ρυθμίσεις ασφαλείας ή να ενημερώσετε τα προγράμματα οδήγησης για να τις διορθώσετε.
Αυτό το ιστολόγιο θα βοηθήσει τους αναγνώστες να μετατρέψουν το USB με δυνατότητα εκκίνησης σε αρχείο ISO χρησιμοποιώντας λογισμικό τρίτων κατασκευαστών που είναι δωρεάν στη χρήση και ασφαλές από κακόβουλο λογισμικό.
Αντιμετώπισε τον κωδικό σφάλματος 0x8007139F του Windows Defender και δυσκολεύεστε να εκτελέσετε σαρώσεις; Ακολουθούν τρόποι με τους οποίους μπορείτε να διορθώσετε το πρόβλημα.
Αυτός ο περιεκτικός οδηγός θα σας βοηθήσει να διορθώσετε το «Σφάλμα χρονοπρογραμματιστή εργασιών 0xe0434352» στον υπολογιστή σας με Windows 11/10. Δείτε τις διορθώσεις τώρα.
Το σφάλμα Windows LiveKernelEvent 117 προκαλεί απροσδόκητο πάγωμα ή απροσδόκητη διακοπή λειτουργίας του υπολογιστή σας. Μάθετε πώς να το διαγνώσετε και να το διορθώσετε με βήματα που προτείνουν οι ειδικοί.
Αυτό το ιστολόγιο θα βοηθήσει τους αναγνώστες να διορθώσουν το PowerPoint δεν θα μου επιτρέψει να εγγράψω προβλήματα ήχου σε υπολογιστή με Windows και ακόμη και να προτείνω άλλα υποκατάστατα εγγραφής οθόνης.
Αναρωτιέστε πώς να γράψετε σε ένα έγγραφο PDF αφού πρέπει να συμπληρώσετε φόρμες, να προσθέσετε σχολιασμούς και να βάλετε τις υπογραφές σας. Βρήκατε τη σωστή ανάρτηση, διαβάστε!
Αυτό το ιστολόγιο θα βοηθήσει τους χρήστες να αφαιρέσουν το υδατογράφημα Απαιτήσεις συστήματος που δεν πληρούνται για να απολαύσουν μια πιο ομαλή και ασφαλή εμπειρία με τα Windows 11, καθώς και μια πιο καθαρή επιφάνεια εργασίας.
Αυτό το ιστολόγιο θα βοηθήσει τους χρήστες MacBook να κατανοήσουν γιατί παρουσιάζονται τα προβλήματα με την ροζ οθόνη και πώς να τα διορθώσουν με γρήγορα και απλά βήματα.
Όπως και στα Windows 10, μπορείτε επίσης να χρησιμοποιήσετε λογισμικό τρίτων για να κάνετε τη γραμμή εργασιών των Windows 11 διαφανή.
Μετά από αμέτρητες ώρες χρήσης του φορητού και επιτραπέζιου ηχείου του πανεπιστημίου τους, πολλοί άνθρωποι ανακαλύπτουν ότι μερικές έξυπνες αναβαθμίσεις μπορούν να μετατρέψουν τον στενό χώρο της φοιτητικής τους εστίας στον απόλυτο κόμβο streaming χωρίς να ξοδέψουν μια περιουσία.
Από τα Windows 11, ο Internet Explorer θα καταργηθεί. Σε αυτό το άρθρο, το WebTech360 θα σας καθοδηγήσει πώς να χρησιμοποιήσετε τον Internet Explorer στα Windows 11.
Το touchpad ενός φορητού υπολογιστή δεν προορίζεται μόνο για κατάδειξη, κλικ και ζουμ. Η ορθογώνια επιφάνεια υποστηρίζει επίσης χειρονομίες που σας επιτρέπουν να εναλλάσσεστε μεταξύ εφαρμογών, να ελέγχετε την αναπαραγωγή πολυμέσων, να διαχειρίζεστε αρχεία, ακόμη και να βλέπετε ειδοποιήσεις.
Η εναλλαγή του εικονιδίου του Κάδου Ανακύκλωσης στα Windows 11 απλοποιεί την προσαρμογή της ταπετσαρίας, δίνοντάς σας την εμφάνιση και την αίσθηση που ταιριάζει στο γούστο ή το θέμα σας.
Το DISM (Deployment Imaging and Servicing Management) είναι ένα σημαντικό εργαλείο μαζί με το SFC (System File Checker) για την αντιμετώπιση πολλών προβλημάτων συστήματος στα Windows 11.
Ενώ τα Windows 11 σίγουρα διαθέτουν προεγκατεστημένες μερικές άχρηστες εφαρμογές, κρύβουν επίσης μερικά απίστευτα ισχυρά εργαλεία ακριβώς κάτω από τη μύτη σας.
Όταν αγοράζετε έναν νέο επιτραπέζιο ή φορητό υπολογιστή, μπορείτε να εξοικονομήσετε χρήματα αγοράζοντας μια συσκευή με βασικές προδιαγραφές. Μπορείτε να αυξήσετε την απόδοσή της αργότερα αναβαθμίζοντας τη μνήμη RAM.
Το WARP είναι ένα VPN που σας βοηθά να συνδεθείτε στο Διαδίκτυο χρησιμοποιώντας το DNS 1.1.1.1 του Cloudflare, βελτιστοποιώντας και ασφαλίζοντας (δηλαδή κρυπτογραφώντας) τη σύνδεσή σας. Το 1.1.1.1 είναι μία από τις ταχύτερες και πιο ασφαλείς επιλογές DNS.
Τα πλήκτρα λειτουργιών Fn σάς παρέχουν έναν ταχύτερο και ευκολότερο τρόπο ελέγχου ορισμένων λειτουργιών υλικού.





























Αλέξανδρος -
Ήξερα ότι υπήρχε πολύς θόρυβος γύρω από τα Windows 11, αλλά δεν περιμέναμε ότι ο Πίνακας Ελέγχου θα ήταν τόσο χρήσιμος
Ηλίας -
Εντυπωσιακή πηγή πληροφοριών! Κάθε φορά που χρησιμοποιώ τον Πίνακα Ελέγχου, ανακαλύπτω κάτι νέο που με διευκολύνει ακόμα περισσότερο!
Ελένη -
Είχα απογοητευτεί να μην βρίσκω τον Πίνακα Ελέγχου. Σας ευχαριστώ που μοιραστήκατε αυτήν την πληροφορία! Η αναζήτηση είναι πραγματικά εύκολη τώρα.
Νίκος IT -
Πολύ ωραία και κατανοητή ανάρτηση! Ίσως να προσθέσετε και ένα βίντεο για πιο λεπτομερείς οδηγίες. Συγχαρητήρια!
Φωτεινή -
Χαίρομαι που βρήκα αυτό το άρθρο, γεμάτο χρήσιμες πληροφορίες! Θα το μοιραστώ με φίλους που έχουν Windows 11
Πέτρος_92 -
Αναρωτιέμαι αν γίνεται να προσαρμόσουμε τον Πίνακα Ελέγχου με συγκεκριμένες ρυθμίσεις για γρήγορη πρόσβαση; Ευχαριστώ!
Τάσος -
Περίεργο! Κάποτε πίστευα ότι ο Πίνακας Ελέγχου ήταν πεπαλαιωμένος, αλλά τώρα φαίνεται να είναι πιο χρειαζούμενος από ποτέ
Νάσια -
Φαίνεται να είναι πραγματικά χρήσιμο! Δεν ήξερα ότι υπάρχουν τόσες πολλές επιλογές που μπορούμε να παραμετροποιήσουμε. Ευχαριστώ
Λουίζα -
Μπορείτε να μου εξηγήσετε πώς να κάνω προσαρμογές μέσω του Πίνακα Ελέγχου; Έχω κάποιες ερωτήσεις σχετικά με τις ρυθμίσεις δικτύου
Δήμητρα -
Έχω παρατηρήσει ότι μερικές ρυθμίσεις στον Πίνακα Ελέγχου είναι κρυφές! Υπάρχουν άλλοι τρόποι να τις ανακαλύψουμε;
Αφροδίτη -
Καλησπέρα! Μπορείτε να προσθέσετε κι άλλες λεπτομέρειες σχετικά με τις ρυθμίσεις ασφαλείας στον Πίνακα Ελέγχου; Ίσως βοηθούσε πολλούς
Kostas the Cats -
Πραγματικά, είμαι δραματικά χαρούμενος που βρήκα αυτό το άρθρο! Ξέρει κανείς αν ο Πίνακας Ελέγχου έχει αλλάξει στην εμφάνιση από τις προηγούμενες εκδόσεις;
Poppy the Techie -
Ήμουν σε αδιέξοδο μέχρι που βρήκα αυτό το άρθρο! Κατάφερα επιτέλους να βρω ποιοι είναι οι πιο σημαντικοί τομείς του Πίνακα Ελέγχου!
Βίκυ -
Ωραίο άρθρο! Ήταν μια ανακούφιση να μάθω πώς να ενεργοποιήσω τον Πίνακα Ελέγχου. Σκέφτομαι να δοκιμάσω και άλλες ρυθμίσεις τώρα.
Μαρία -
Έχω Windows 11 και δεν μπορώ να βρω τον Πίνακα Ελέγχου. Μπορείτε να με βοηθήσετε; Ίσως να μου δώσετε και κάποια επιπλέον πληροφορίες;
Γιάννης -
Ευχαριστώ για τις λεπτομερείς οδηγίες! Επιτέλους κατάφερα να ανοίξω τον Πίνακα Ελέγχου στα Windows 11 χωρίς πρόβλημα. Πολύ χρήσιμο άρθρο!
Γιώργος -
Θα ήθελα πολύ να μάθω ποια είναι η διαφορά μεταξύ του Πίνακα Ελέγχου και των Ρυθμίσεων στα Windows 11. Υπάρχουν σημαντικές ρυθμίσεις που δεν πρέπει να χάσουμε;
Δημήτρης -
Πολύ καλό άρθρο! Θεωρώ ότι είναι σημαντικό να γνωρίζουμε πώς να χρησιμοποιούμε τον Πίνακα Ελέγχου σωστά για να αξιοποιούμε τις δυνατότητες του PC μας
Αννα 123 -
Ανατρεπτικό άρθρο! Δεν είχα ιδέα ότι ο Πίνακας Ελέγχου είναι τόσοι εύκολος να ανοίξει. Αναπάντεχοι όροι, αλλά τώρα ξέρω
Σπύρος -
Ελπίζω να είναι η ίδια διαδικασία και στα Windows 10, γιατί αρκετοί το τρέχουμε ακόμη. Ο Πίνακας Ελέγχου είναι πραγματικά χρήσιμος
Λίνα Mèo -
Είναι απίστευτο το πόσο εύκολο είναι να ανοίξει κάποιος τον Πίνακα Ελέγχου στα Windows 11! Ανυπομονώ να δοκιμάσω και άλλες δυνατότητες