Πώς να διορθώσετε τον Κωδικό Σφάλματος 0x80860010 στα Windows

Εάν προσπαθείτε να διορθώσετε τον Κωδικό Σφάλματος 0x80860010 στον υπολογιστή σας, βρείτε τις δυνατές λύσεις εδώ.
Ένα συνηθισμένο πρόβλημα κατά την εκκίνηση ή επανεκκίνηση των Windows είναι η οθόνη φόρτωσης που εμφανίζει την ένδειξη « Προετοιμασία των Windows. Μην απενεργοποιείτε τον υπολογιστή σας ». Ο υπολογιστής μπορεί να παραμείνει κολλημένος σε αυτήν την οθόνη για ώρες λόγω διαφόρων εργασιών στο παρασκήνιο, όπως ενημερώσεις, λήψεις και εγκαταστάσεις.

Είναι ένα κοινό αλλά όχι απαραίτητα σοβαρό πρόβλημα και υπάρχουν απλές λύσεις για να το διορθώσετε. Ακολουθούν οι μέθοδοι που μπορεί κανείς να χρησιμοποιήσει για να λύσει το ζήτημα Getting Windows Ready, Don't Turn Off Your Computer:
Ο βρόχος «Προετοιμασία των Windows, Μην απενεργοποιείτε τον υπολογιστή σας» δεν πρέπει να είναι συνήθως σοβαρό πρόβλημα. Οι περισσότεροι ειδικοί συμβουλεύουν τους χρήστες να περιμένουν, καθώς τα Windows μπορεί να χρειαστούν χρόνο για να ξεκινήσουν, ακόμη και για μερικές ώρες.
Αν η αναμονή υπερβαίνει τις 2 ή 3 ώρες χωρίς αποτέλεσμα, τερματίστε δύσκολα τη λειτουργία του υπολογιστή για να επαναφέρετε τη μνήμη του. Ακολουθήστε τα παρακάτω βήματα:
Εάν το πρόβλημα παραμένει, μπορεί να οφείλεται σε κατεστραμμένα αρχεία. Ακολουθήστε αυτά τα βήματα:
Αυτή η διαδικασία περιλαμβάνει την επαναφορά του συστήματος στην προηγούμενη κατάσταση. Πριν τη δοκιμάσετε, βεβαιωθείτε ότι έχετε δημιουργήσει αντίγραφα ασφαλείας των δεδομένων σας. Αυτό μπορεί να γίνει ακόμη και αν δεν μπορείτε να εκκινήσετε τα Windows:
Συνήθως, το πρόβλημα του βρόχου «Getting Windows Ready, Don't Turn off Your Computer» θα πρέπει να επιλυθεί μέσω αναμονής ή επαναφοράς ρεύματος. Εάν αποτύχουν, μπορείτε να προσπαθήσετε να διαγράψετε κατεστραμμένα αρχεία ή να κάνετε επαναφορά του συστήματος. Εάν όλες οι μέθοδοι αποτύχουν, η τελευταία επιλογή είναι η επανεγκατάσταση των Windows.
Διαβάστε επίσης:
Εάν προσπαθείτε να διορθώσετε τον Κωδικό Σφάλματος 0x80860010 στον υπολογιστή σας, βρείτε τις δυνατές λύσεις εδώ.
Διαβάστε αυτόν τον οδηγό βήμα προς βήμα σχετικά με την αυτόματη προώθηση email στην εφαρμογή Outlook για υπολογιστές Windows, macOS και άλλες συσκευές.
Ανακαλύψτε τι να κάνετε αν η εφαρμογή Phone Link των Windows δεν λειτουργεί, με μια βήμα προς βήμα λίστα λύσεων για να σας βοηθήσει να ξανασυνδέσετε το τηλέφωνό σας στον υπολογιστή.
Αν βλέπετε το σφάλμα “Online Troubleshooting Service Is Disabled” των Windows όταν χρησιμοποιείτε οποιονδήποτε διαγνωστικό εργαλείο των Windows, διαβάστε αυτό το άρθρο τώρα!
Μάθετε πώς να λύσετε ένα κοινό πρόβλημα όπου η οθόνη αναβοσβήνει στον φυλλομετρητή ιστού Google Chrome.
Ακολουθήστε δοκιμασμένα βήματα για να δείτε πώς να δείτε την ιστορία αναπαραγωγής στο Spotify για τον ιστό, Android και Windows web app.
Χρειάζεστε να δείτε πόσο χώρο καταλαμβάνουν τα τραγούδια του Spotify; Ακολουθούν τα βήματα που πρέπει να ακολουθήσετε για Android και Windows.
Λείπει η επιλογή "Εκτέλεση ως διαφορετικός χρήστης" από το μενού όταν κάνετε δεξί κλικ σε ένα εικονίδιο εφαρμογής στα Microsoft Windows; Μπορείτε να χρησιμοποιήσετε αυτές τις μεθόδους για να την ενεργοποιήσετε.
Σε αυτήν την ανάρτηση, σας δείχνουμε δύο τρόπους για να καθαρίσετε την ουρά εκτύπωσης στα Microsoft Windows.
Η αποσυμπίεση ενός υπολογιστή είναι ζωτικής σημασίας για την ευημερία του, αλλά γνωρίζετε πώς να το κάνετε χειροκίνητα;
Κάτι συνέβη και το PIN σας δεν είναι διαθέσιμο στα Windows; Μην πανικοβάλλεστε! Υπάρχουν δύο αποτελεσματικές λύσεις για να διορθώσετε αυτό το πρόβλημα και να αποκαταστήσετε την πρόσβαση στο PIN σας.
Ανακαλύψτε τι είναι το TPM 2.0, μάθετε πώς σας ωφελεί στη συσκευή Windows σας και δείτε πώς μπορείτε να το ενεργοποιήσετε με απλές οδηγίες βήμα προς βήμα.
Ανακαλύψτε πώς να διορθώσετε το σφάλμα 0xc000007b στον περιεκτικό οδηγό μας, ο οποίος αναλύει τις αιτίες αυτού του κωδικού σφάλματος και μια λίστα αποδεδειγμένων λύσεων.
Χρησιμοποιήστε αυτόν τον οδηγό για να ανακαλύψετε εάν ο συνδεδεμένος χρήστης έχει δικαιώματα διαχειριστή ή μάθετε πού να ελέγξετε όλους τους λογαριασμούς στα Microsoft Windows.
Τα Windows Studio Effects σας επιτρέπουν να κάνετε τις βιντεοκλήσεις σας πιο επαγγελματικές, βοηθώντας σας να διατηρείτε επαφή με τα μάτια, να θολώνετε τα φόντα και περισσότερα.
Αναρωτιέστε πώς να απενεργοποιήσετε το Microsoft Copilot, την ιδιόκτητη AI που τώρα έρχεται ως πρότυπο στα Windows και τον Edge; Ακολουθήστε τον οδηγό μας βήμα προς βήμα για να μάθετε περισσότερα.
Αναρωτιέστε πώς να μεταφέρετε αρχεία από Windows σε συσκευές iPhone ή iPad; Αυτός ο οδηγός βήμα προς βήμα σας βοηθά να το πετύχετε εύκολα.
Αυτή η οδηγία σας δείχνει πώς να αλλάξετε τις ρυθμίσεις του UAC στο Microsoft Windows.
Αυτό το tutorial σας δείχνει πώς μπορείτε να δημιουργήσετε ένα εικονίδιο συντόμευσης επιφανείας εργασίας στα Windows που ανοίγει τη γραμμή εντολών σε συγκεκριμένη τοποθεσία φακέλου.
Μάθετε πώς να διορθώσετε το σφάλμα "Τα Windows δεν φορτώθηκαν σωστά" χρησιμοποιώντας προχωρημένες επιλογές εκκίνησης και εντολές DISM και SFC.
Όπως και στα Windows 10, μπορείτε επίσης να χρησιμοποιήσετε λογισμικό τρίτων για να κάνετε τη γραμμή εργασιών των Windows 11 διαφανή.
Μετά από αμέτρητες ώρες χρήσης του φορητού και επιτραπέζιου ηχείου του πανεπιστημίου τους, πολλοί άνθρωποι ανακαλύπτουν ότι μερικές έξυπνες αναβαθμίσεις μπορούν να μετατρέψουν τον στενό χώρο της φοιτητικής τους εστίας στον απόλυτο κόμβο streaming χωρίς να ξοδέψουν μια περιουσία.
Από τα Windows 11, ο Internet Explorer θα καταργηθεί. Σε αυτό το άρθρο, το WebTech360 θα σας καθοδηγήσει πώς να χρησιμοποιήσετε τον Internet Explorer στα Windows 11.
Το touchpad ενός φορητού υπολογιστή δεν προορίζεται μόνο για κατάδειξη, κλικ και ζουμ. Η ορθογώνια επιφάνεια υποστηρίζει επίσης χειρονομίες που σας επιτρέπουν να εναλλάσσεστε μεταξύ εφαρμογών, να ελέγχετε την αναπαραγωγή πολυμέσων, να διαχειρίζεστε αρχεία, ακόμη και να βλέπετε ειδοποιήσεις.
Η εναλλαγή του εικονιδίου του Κάδου Ανακύκλωσης στα Windows 11 απλοποιεί την προσαρμογή της ταπετσαρίας, δίνοντάς σας την εμφάνιση και την αίσθηση που ταιριάζει στο γούστο ή το θέμα σας.
Το DISM (Deployment Imaging and Servicing Management) είναι ένα σημαντικό εργαλείο μαζί με το SFC (System File Checker) για την αντιμετώπιση πολλών προβλημάτων συστήματος στα Windows 11.
Ενώ τα Windows 11 σίγουρα διαθέτουν προεγκατεστημένες μερικές άχρηστες εφαρμογές, κρύβουν επίσης μερικά απίστευτα ισχυρά εργαλεία ακριβώς κάτω από τη μύτη σας.
Όταν αγοράζετε έναν νέο επιτραπέζιο ή φορητό υπολογιστή, μπορείτε να εξοικονομήσετε χρήματα αγοράζοντας μια συσκευή με βασικές προδιαγραφές. Μπορείτε να αυξήσετε την απόδοσή της αργότερα αναβαθμίζοντας τη μνήμη RAM.
Το WARP είναι ένα VPN που σας βοηθά να συνδεθείτε στο Διαδίκτυο χρησιμοποιώντας το DNS 1.1.1.1 του Cloudflare, βελτιστοποιώντας και ασφαλίζοντας (δηλαδή κρυπτογραφώντας) τη σύνδεσή σας. Το 1.1.1.1 είναι μία από τις ταχύτερες και πιο ασφαλείς επιλογές DNS.
Τα πλήκτρα λειτουργιών Fn σάς παρέχουν έναν ταχύτερο και ευκολότερο τρόπο ελέγχου ορισμένων λειτουργιών υλικού.












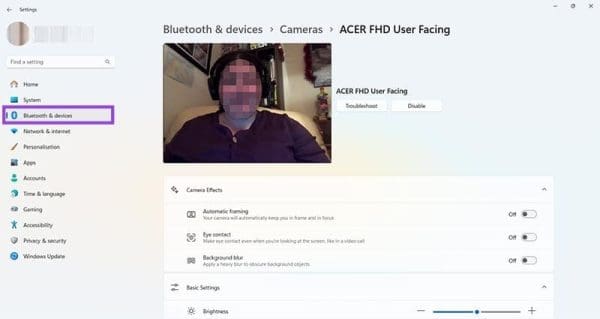


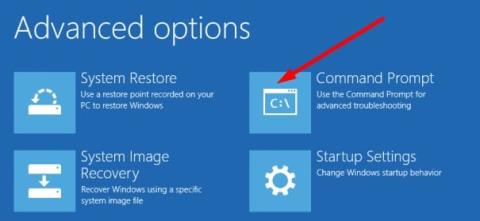










Αθηνά -
Μερικές φορές η υπομονή είναι το κλειδί! Αλλά και η διαλειτουργικότητα με άλλες εφαρμογές είναι ζωτικής σημασίας
Στέφανος IT -
Ωραία ανάρτηση! Μην ξεχνάτε, το κλείσιμο του υπολογιστή κατά τη διάρκεια της εγκατάστασης θα σας κοστίσει!
Πέτρος 123 -
Μου έχει συμβεί δύο φορές να απενεργοποιήσω τον υπολογιστή κατά τη διάρκεια αυτής της διαδικασίας... και τα αποτελέσματα ήταν καταστροφικά
Θεοδώρα -
Πολύ αναλυτικό άρθρο! Είναι καλό να έχουμε καθαρή εικόνα πριν προχωρήσουμε στην προετοιμασία
Ελένη -
Πραγματικά, αυτη η διαδικασία της προετοιμασίας μπορεί να είναι κουραστική, αλλά αξίζει τον κόπο στο τέλος!
Γιώργος -
Συχνά οι περισσότεροι απενεργοποιούμε τον υπολογιστή από επιπολαιότητα. Ας προσέχουμε περισσότερο την επόμενη φορά
Δημήτρης 2023 -
Είναι σημαντικό να διαβάζουμε αυτές τις οδηγίες πριν προχωρήσουμε στην εγκατάσταση. Καλύτερα ασφαλής παρά να το μετανιώσουμε
Κώστας -
Πάντα πετυχαίνω να κάνω κάτι λάθος σε αυτές τις διαδικασίες! Χρειάζομαι βοήθεια!
Μαρία -
Έχω ακούσει ότι η διαδικασία αυτή μπορεί να διαρκέσει αρκετή ώρα. Είναι φυσιολογικό ή έχει κολλήσει;
Φωτεινή -
Ενθουσιασμένη να επανεγκαταστήσω τα Windows! Μακάρι όλα να πάνε καλά και να μπορώ να τα δω να τρέχουν σωστά
Μιχάλης -
Μην απενεργοποιείτε τον υπολογιστή σας! Μόλις το έκανα και τώρα πρέπει να ξεκινήσω ξανά από το μηδέν
Χριστίνα -
Σίγουρα κάποιες φορές το πρόγραμμα μπορεί να κολλήσει, αλλά είναι καλύτερο να περιμένουμε και να δούμε
Ραφαηλία -
Πολύ καλή ανάρτηση! Θα φροντίσω να ενημερώσω και τους φίλους μου για αυτό
Νίκη -
Οι οδηγίες είναι πολύ χρήσιμες. Χρειάστηκα βοηθεια με τον υπολογιστή μου και ευτυχώς το βρήκα
Ιωάννα -
Ευτυχώς δεν αποσυνέδεσα τον υπολογιστή την τελευταία φορά που το έκανα! Η διαδικασία ολοκληρώθηκε επιτυχώς!
Φαίδων -
Διπλό τσεκάρισμα προτού απενεργοποιήσουμε τον υπολογιστή είναι πάντα καλό! Μην ξεχνάτε
Λευτέρης -
Αναρωτιέμαι αν υπάρχει κάποια συντόμευση αυτής της διαδικασίας. Γνωρίζει κανείς;
Αλεξάνδρα -
Ουάου, είναι πολλά steps στην προετοιμασία. Καλό είναι να είστε προετοιμασμένοι για αυτό
Νικολέτα ΚΤ -
Φανταστική ανάρτηση! Είχα απορίες κι εδώ βρήκα τις απαντήσεις μου!
Σπύρος -
Μάθετε να ακολουθείτε τις οδηγίες! Εγώ έμαθα με τον δύσκολο τρόπο!
Σταύρος 98 -
Η προετοιμασία των Windows είναι ίσως η πιο βαρετή διαδικασία αλλά πρέπει να κάνουμε υπομονή
Άγγελος -
Χρειάζεται πολλή υπομονή κατά τη διάρκεια της προετοιμασίας των Windows! Μην το απενεργοποιείτε, αλλιώς μπορεί να καταστραφούν όλα
Θεόδωρος -
Μην απενεργοποιείτε αυτό τον υπολογιστή! Θα γυρίσει πίσω και θα χρειαστείτε πολύ περισσότερη ώρα για να διορθώσετε τα πράγματα
Στέφανος -
Καλή τύχη σε όλους με την προετοιμασία των Windows. Αν όλα πάνε καλά, η υπομονή μας θα ανταμειφθεί
Γιάννης -
Συμφωνώ απόλυτα! Αν απενεργοποιήσεις τον υπολογιστή, κινδυνεύεις να χάσεις όλα τα δεδομένα σου. Χρειάζεται προσοχή!
Κωνσταντίνος -
Αυτό το θέμα είναι πολύ σημαντικό, ευχαριστώ για την ενημέρωση. Αν δεν έχεις υπομονή, καλύτερα να μην ξεκινήσεις εγκατάσταση
Μάρθα -
Ευχαριστώ για την υπενθύμιση! Η διαδικασία είναι εξαιρετικά σημαντική κι ας μην φαίνεται πάντα έτσι.
Αλέξανδρος -
Μερικές φορές, η τεχνολογία μπορεί να είναι στρεσογόνα! Καλύτερα να μην παραδώσουμε την υπομονή μας
Γιάννα -
Μόλις έγινε η εγκατάσταση και όλα δουλεύουν τέλεια! Ευχαριστώ για τις συμβουλές!
Ραφαήλ -
Πραγματικά καλή δουλειά! Είναι σημαντικό να μην κλείνουμε τον υπολογιστή κατά τη διάρκεια αυτής της διαδικασίας
Haris IT -
Απλώς το καλύτερο είναι να ελέγχετε πάντα ότι η διαδικασία της εγκατάστασης συνεχίζεται κανονικά πριν αποφασίσετε να κλείσετε τον υπολογιστή.
Δώρα -
Είναι καλό να θυμόμαστε ότι η προετοιμασία των Windows μπορεί να διαρκέσει και πολλά λεπτά. Υπομονή είναι το κλειδί
Δήμητρα -
Αφού το κάνω να τρέχει, δεν υπάρχειπροβλημα, σωστά; Δεν θα χρειαστεί να το ξανακάνω;