Πώς να Αποσυμπιέσετε Χειροκίνητα τον Υπολογιστή σας – 6 Βήματα

Η αποσυμπίεση ενός υπολογιστή είναι ζωτικής σημασίας για την ευημερία του, αλλά γνωρίζετε πώς να το κάνετε χειροκίνητα;
Λόγω της συνεχούς προσθήκης και διαγραφής αρχείων, τα μπλοκ δεδομένων στον σκληρό δίσκο σας ανακατεύονται, γίνονται ακατάστατα και κατακερματισμένα με την πάροδο του χρόνου. Γίνεται όλο και πιο δύσκολο για το λειτουργικό σας σύστημα να τα εντοπίσει, και τα κατακερματισμένα αρχεία αργά γεμίζουν τον σκληρό δίσκο.
Η αποσυμπίεση δίσκου είναι η διαδικασία κατά την οποία όλα τα δεδομένα, τα αρχεία και οι πληροφορίες αναδιοργανώνονται στον σκληρό δίσκο σας και τοποθετούνται σε συνεχόμενα μπλοκ για ευκολότερη πρόσβαση. Το αποτέλεσμα είναι ότι ο δίσκος σας ξοδεύει λιγότερο χρόνο μετακινούμενος καθώς αναζητά αρχεία, το οποίο μπορεί να βοηθήσει έναν υπολογιστή να λειτουργεί όπως ένα όνειρο.
Στις παλαιότερες εκδόσεις λειτουργικών συστημάτων όπως τα Windows, η αποσυμπίεση ήταν μια διαδικασία που έπρεπε να γίνει χειροκίνητα. Το πρόβλημα ήταν ότι οι περισσότεροι χρήστες δεν γνώριζαν για την αποσυμπίεση ή τα οφέλη της. Γι' αυτό οι νεώτερες εκδόσεις των Windows εκτελούν αυτή τη διαδικασία αυτόματα.
Ορισμένες φορές, ωστόσο, ίσως θέλετε να πραγματοποιήσετε μια χειροκίνητη “αποσυμπίεση” οι ίδιοι. Αυτό το άρθρο θα σας δείξει πώς να το κάνετε.
Περιεχόμενα
Ακόμη και αν οι διαδικασίες αποσυμπίεσης είναι αυτόματες αυτές τις μέρες, και τα Windows 10 και 11 εξακολουθούν να διαθέτουν το πρόγραμμα Αποσυμπίεσης Δίσκου. Στην πραγματικότητα, η αποσυμπίεση SSD δεν είναι πλέον απαραίτητη χάρη στην αυτοματοποίηση. Αλλά αν θέλετε ή χρειάζεται να εκτελέσετε μια χειροκίνητη αποσυμπίεση, αυτό το εργαλείο θα χρειαστεί να χρησιμοποιήσετε.
defrag” ή “defragment” στο πλαίσιο κειμένου και περιμένετε να εμφανιστεί το εικονίδιο συστήματος “Αποσυμπίεση και Βελτιστοποίηση Δίσκων”. Κάντε κλικ σε αυτό.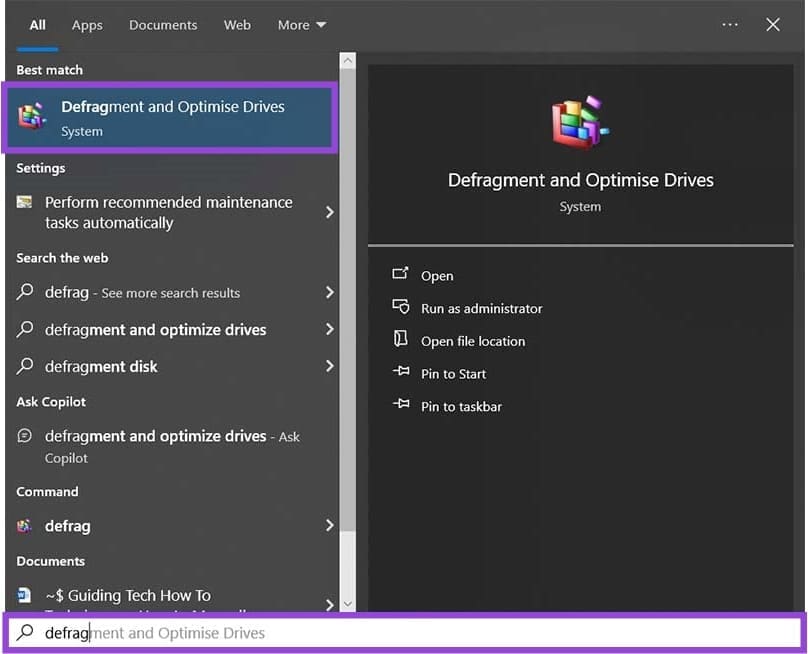
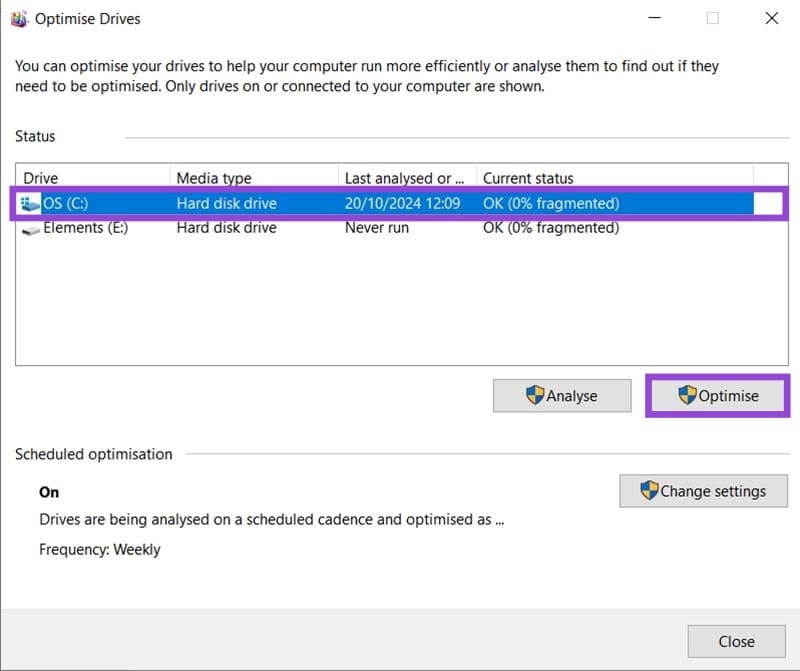

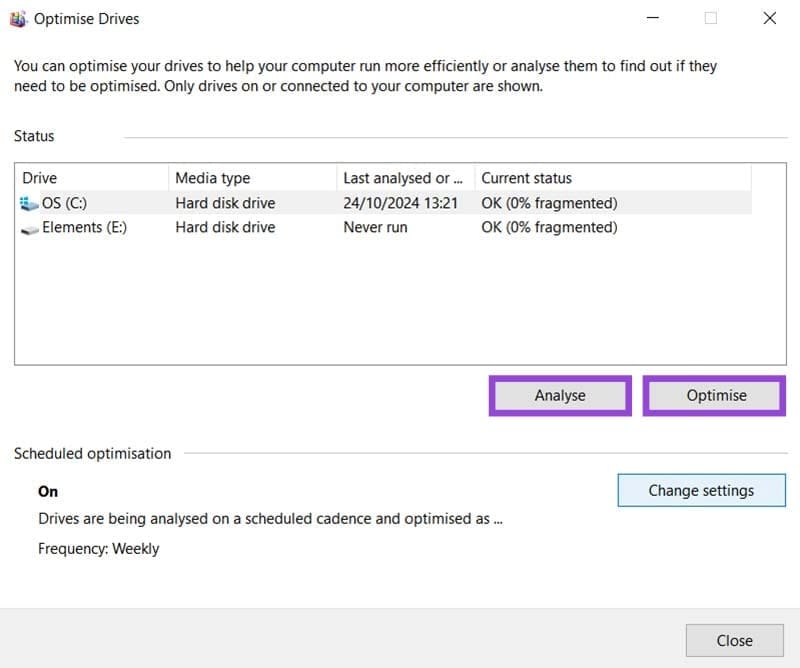
Δεδομένου ότι οι δίσκοι αποσυμπιέζονται αυτόματα από τα Windows, είναι πιθανό η τρέχουσα κατάσταση όλων των δίσκων να αναφέρεται ως “ΟΚ”. Μπορείτε επίσης να ελέγξετε την ημερομηνία της τελευταίας ανάλυσης για να δείτε πόσο ακριβείς είναι οι πληροφορίες. Οι εξωτερικοί σκληροί δίσκοι δεν αναλύονται κανονικά αυτόματα από τον υπολογιστή.
Αν θέλετε απλώς να ελέγξετε τον κατακερματισμό ενός σκληρού δίσκου χωρίς να δεσμευτείτε με όλη τη διαδικασία αποσυμπίεσης, κάντε κλικ στον επιθυμητό δίσκο και, στη συνέχεια, το κουμπί “Ανάλυση”.
Η διαδικασία αποσυμπίεσης θα διαρκέσει περίπου επτά περάσματα για να ολοκληρωθεί. Αυτή η διαδικασία μπορεί να διαρκέσει αρκετά, ανάλογα με το επίπεδο κατακερματισμού του σκληρού δίσκου σας και την ταχύτητα και την ισχύ του υπολογιστή σας. Είναι καλύτερο να αφήσετε αυτή τη διαδικασία να τρέχει τη νύχτα ή όταν δεν χρειάζεται να χρησιμοποιήσετε τον υπολογιστή σας.
Τα Windows σας δίνουν κάποιες επιλογές ως προς το πότε και πώς πραγματοποιείται η αυτόματη αποσυμπίεση. Αν και η διαδικασία πραγματοποιείται στο παρασκήνιο και έχει σχεδιαστεί ώστε να είναι όσο το δυνατόν λιγότερο ενοχλητική, χρησιμοποιεί πόρους και μπορεί να επηρεάσει την απόδοση της μηχανής σας. Αυτό μπορεί να είναι πρόβλημα σε στιγμές που χρειάζεστε τη πλήρη λειτουργικότητα της μηχανής σας. Αλλά, ανεξάρτητα από το λόγο που έχετε για να αλλάξετε τις ρυθμίσεις αποσυμπίεσης σας, εδώ είναι πώς να το κάνετε:
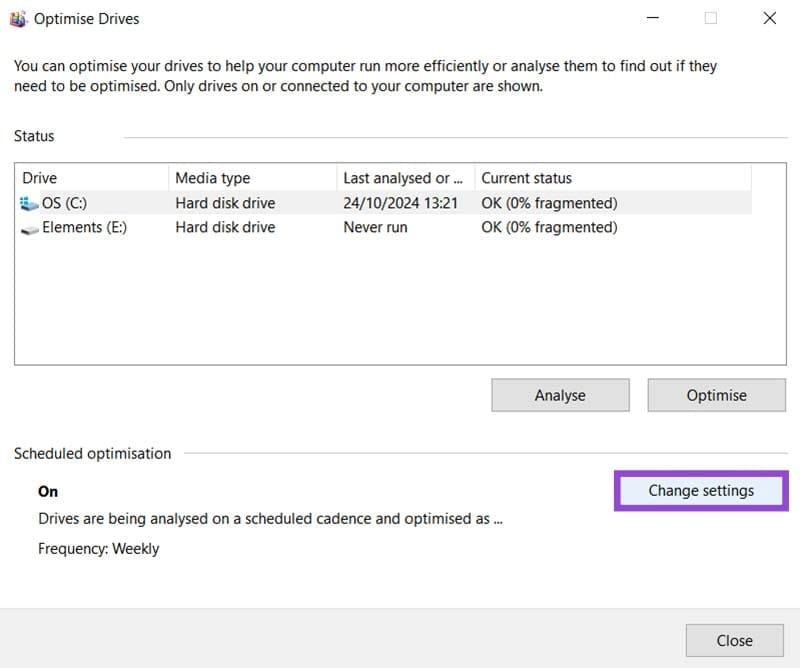
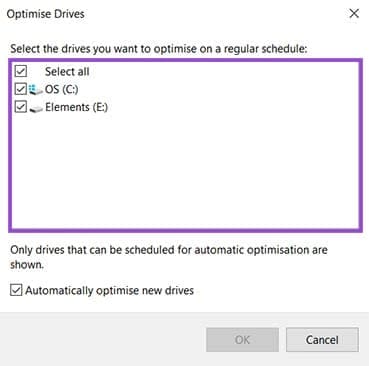
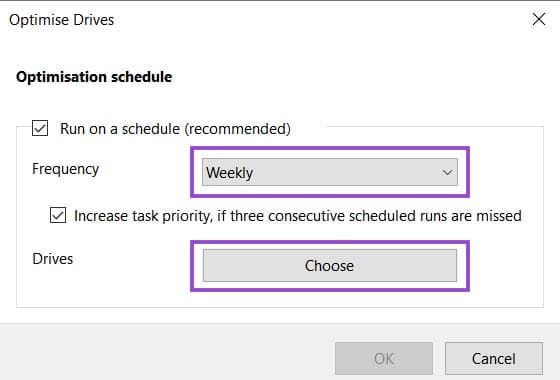
Κανονικά είναι καλή ιδέα να κρατήσετε τον αποσυμπιεστή να λειτουργεί αυτόματα. Διαφορετικά, θα πρέπει να εκτελείτε τη διαδικασία χειροκίνητα, ή να διακινδυνεύσετε έναν πολύ πιο αργό σκληρό δίσκο.
Είτε επιλέξετε να αποσυμπιέσετε χειροκίνητα είτε να ορίσετε ένα αυτόματο πρόγραμμα αποσυμπίεσης, ίσως αναρωτιέστε πόσο συχνά πρέπει να βελτιστοποιείτε τα αρχεία στους σκληρούς σας δίσκους. Η αποσυμπίεση είναι, άλλωστε, μια εντατική και χρονοβόρα διαδικασία.
Ένας γενικός κανόνας είναι μία φορά το μήνα για τους περισσότερους υπολογιστές. Αλλά υπάρχουν και άλλοι παράγοντες που μπορεί να παίξουν ρόλο:
Το γεγονός ότι τα Windows έχουν μετατρέψει την βελτιστοποίηση δίσκου σε αυτόματη διαδικασία θα πρέπει να σας λέει πόσο σημαντική είναι η κανονική αποσυμπίεση. Ορίστε μερικά από τα κύρια οφέλη:
Υπάρχουν πολλοί λόγοι για τους οποίους ο φορητός υπολογιστής σας δεν μπορεί να συνδεθεί στο WiFi και επομένως υπάρχουν πολλοί τρόποι για να διορθώσετε το σφάλμα. Εάν ο φορητός υπολογιστής σας δεν μπορεί να συνδεθεί στο WiFi, μπορείτε να δοκιμάσετε τους ακόλουθους τρόπους για να διορθώσετε αυτό το πρόβλημα.
Αφού δημιουργήσουν μια εκκίνηση USB για την εγκατάσταση των Windows, οι χρήστες θα πρέπει να ελέγξουν την απόδοση της εκκίνησης USB για να δουν αν δημιουργήθηκε με επιτυχία ή όχι.
Αρκετά δωρεάν εργαλεία μπορούν να προβλέψουν βλάβες μονάδων δίσκου προτού συμβούν, δίνοντάς σας χρόνο να δημιουργήσετε αντίγραφα ασφαλείας των δεδομένων σας και να αντικαταστήσετε τη μονάδα δίσκου εγκαίρως.
Με τα κατάλληλα εργαλεία, μπορείτε να σαρώσετε το σύστημά σας και να αφαιρέσετε λογισμικό υποκλοπής spyware, adware και άλλα κακόβουλα προγράμματα που ενδέχεται να κρύβονται στο σύστημά σας.
Όταν, για παράδειγμα, ένας υπολογιστής, μια κινητή συσκευή ή ένας εκτυπωτής προσπαθεί να συνδεθεί σε έναν υπολογιστή με Microsoft Windows μέσω δικτύου, ενδέχεται να εμφανιστεί το μήνυμα σφάλματος "δεν βρέθηκε η διαδρομή δικτύου" — Σφάλμα 0x80070035.
Η μπλε οθόνη θανάτου (BSOD) είναι ένα συνηθισμένο και όχι καινούργιο σφάλμα των Windows όταν ο υπολογιστής αντιμετωπίζει κάποιο σοβαρό σφάλμα συστήματος.
Αντί να εκτελούμε χειροκίνητες και άμεσες λειτουργίες πρόσβασης στα Windows, μπορούμε να τις αντικαταστήσουμε με διαθέσιμες εντολές CMD για ταχύτερη πρόσβαση.
Όπως και στα Windows 10, μπορείτε επίσης να χρησιμοποιήσετε λογισμικό τρίτων για να κάνετε τη γραμμή εργασιών των Windows 11 διαφανή.
Μετά από αμέτρητες ώρες χρήσης του φορητού και επιτραπέζιου ηχείου του πανεπιστημίου τους, πολλοί άνθρωποι ανακαλύπτουν ότι μερικές έξυπνες αναβαθμίσεις μπορούν να μετατρέψουν τον στενό χώρο της φοιτητικής τους εστίας στον απόλυτο κόμβο streaming χωρίς να ξοδέψουν μια περιουσία.
Από τα Windows 11, ο Internet Explorer θα καταργηθεί. Σε αυτό το άρθρο, το WebTech360 θα σας καθοδηγήσει πώς να χρησιμοποιήσετε τον Internet Explorer στα Windows 11.









