6 τρόποι για να ενημερώσετε τα προγράμματα οδήγησης στα Windows 11

Ανακαλύψτε πώς να ενημερώσετε τα προγράμματα οδήγησης στα Windows 11 για να βελτιώσετε τη συμβατότητα και τις επιδόσεις.
Το Snipping Tool είναι το νέο βοηθητικό πρόγραμμα στιγμιότυπων οθόνης και σήμανσης από τη Microsoft που συνδυάζει το Snip και το Sketch με το Snipping Tool σε ένα πακέτο.
Η παλαιότερη έκδοση της εφαρμογής πρόσφατα σταμάτησε να λειτουργεί για πολλούς χρήστες και αν βρίσκεστε στο ίδιο σκάφος, τότε είναι όλα όσα πρέπει να ξέρετε για αυτήν!
Περιεχόμενα
Γιατί σταμάτησε να λειτουργεί το Snipping Tool;
Η Microsoft σχεδιάζει να καταργήσει σταδιακά το Snipping Tool εδώ και πολύ καιρό. Λάβαμε μια νέα ανανεωμένη άποψη για το ίδιο με την εισαγωγή του Snip και του Sketch, αλλά δυστυχώς η εφαρμογή δεν έτυχε πολύ καλής αποδοχής από όλους.
Πολλοί χρήστες εξακολουθούν να προτιμούν το εγγενές εργαλείο αποκοπής, γι' αυτό η εταιρεία αποφάσισε πρόσφατα να συγχωνεύσει τα δύο σε ένα. Η νέα εφαρμογή Snip and Sketch διαθέτει τα καλύτερα και των δύο κόσμων και είναι πλέον διαθέσιμη στο Microsoft Store.
Η άδεια χρήσης του παλαιότερου Snipping Tool έληξε στις 31 Οκτωβρίου 2021, γι' αυτό πολλοί χρήστες αντιμετώπισαν προβλήματα με το εργαλείο που δεν λειτουργεί στους υπολογιστές τους. Αυτός είναι ένας από τους λόγους για τους οποίους η επαναφορά της ημερομηνίας σε έναν μήνα πριν βοήθησε να λειτουργήσει ξανά το εργαλείο σε πολλούς υπολογιστές.
Ευτυχώς, η Microsoft κυκλοφόρησε τώρα μια επίσημη ενημέρωση κώδικα για την ίδια, η οποία θα επαναφέρει το Snip και το Sketch και θα εκτελεί ξανά στον υπολογιστή σας.
Μπορείτε να κατεβάσετε το Snipping Tool;
Ναι, μπορείτε να κάνετε λήψη της νέας εφαρμογής Snip and Sketch που συνδυάζει και τα δύο εργαλεία απευθείας από το Microsoft Store. Ωστόσο, αν θέλετε να χρησιμοποιήσετε την παλαιότερη έκδοση της εφαρμογής Snipping Tool, δυστυχώς δεν έχετε τύχη.
Δεν υπάρχει σίγουρος τρόπος λήψης και εκτέλεσης του Snipping Tool στον υπολογιστή σας αυτήν τη στιγμή. Χρησιμοποιήστε τον παρακάτω σύνδεσμο για να λάβετε την πιο πρόσφατη έκδοση του Snip and Sketch απευθείας από το Microsoft Store.
Πώς να επαναφέρετε το Snipping Tool και να λειτουργεί
Υπάρχουν μερικοί τρόποι για να λειτουργήσει ξανά το Snipping Tool. Μπορείτε να κάνετε λήψη της πιο πρόσφατης ενημέρωσης κώδικα από τη Microsoft ως ενημερωμένη έκδοση των Windows, η οποία θα σας βοηθήσει να ρυθμίσετε τη νέα εφαρμογή Snip and Sketch στον υπολογιστή σας.
Εάν θέλετε να συνεχίσετε να χρησιμοποιείτε την παλαιότερη έκδοση της εφαρμογής που είναι εγκατεστημένη αυτήν τη στιγμή στον υπολογιστή σας, μπορείτε είτε να αντικαταστήσετε τα αρχεία .exe είτε να αλλάξετε την ημερομηνία. Χρησιμοποιήστε μία από τις παρακάτω επιδιορθώσεις που ταιριάζει καλύτερα στις τρέχουσες ανάγκες και απαιτήσεις σας.
Διόρθωση 1: Εγκαταστήστε το Windows Update KB5008295 (κυκλοφόρησε στις 04 Νοεμβρίου 2021)
Το Microsoft Teams διόρθωσε επίσημα το πρόβλημα που προκάλεσε τη διακοπή λειτουργίας του Snipping Tool μετά τις 31 Οκτωβρίου για χρήστες Windows 11 σε beta και κανάλια προεπισκόπησης κυκλοφορίας. Το μόνο που χρειάζεται να κάνετε για να διορθώσετε το πρόβλημα που δεν λειτουργεί η συντόμευση πληκτρολογίου Widnows+Shift+S είναι να ελέγξετε για ενημερώσεις στις Ρυθμίσεις και να εγκαταστήσετε τις διαθέσιμες ενημερώσεις για εσάς. FYI, KB5008295 είναι η συγκεκριμένη ενημέρωση που διορθώνει το πρόβλημα με το Snipping Tool, μεταξύ άλλων ζητημάτων. Διαβάστε την ανακοίνωση της Microsoft εδώ .
Για να εγκαταστήσετε την ενημέρωση KB5008295, ανοίξτε την εφαρμογή Ρυθμίσεις πατώντας Windows + iταυτόχρονα. Στη συνέχεια, κάντε κλικ στο Windows Update στα αριστερά και μετά στο Windows Update στην κορυφή, ξανά.
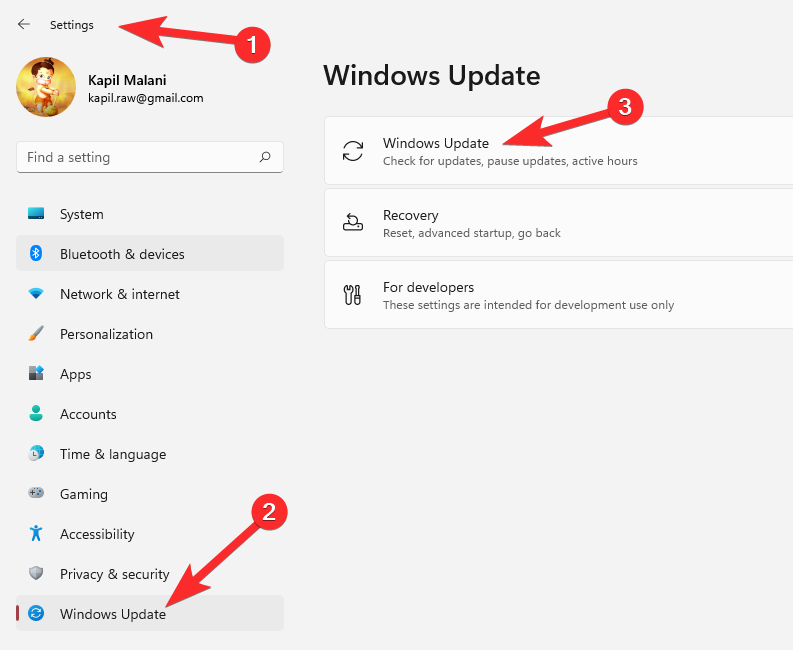
Κάντε κλικ στο κουμπί "Έλεγχος ενημερώσεων" για να ελέγξετε για διαθέσιμες ενημερώσεις για τον υπολογιστή σας. Μόλις γίνει λήψη της ενημέρωσης, επανεκκινήστε τον υπολογιστή σας για να εγκαταστήσετε την ενημέρωση.
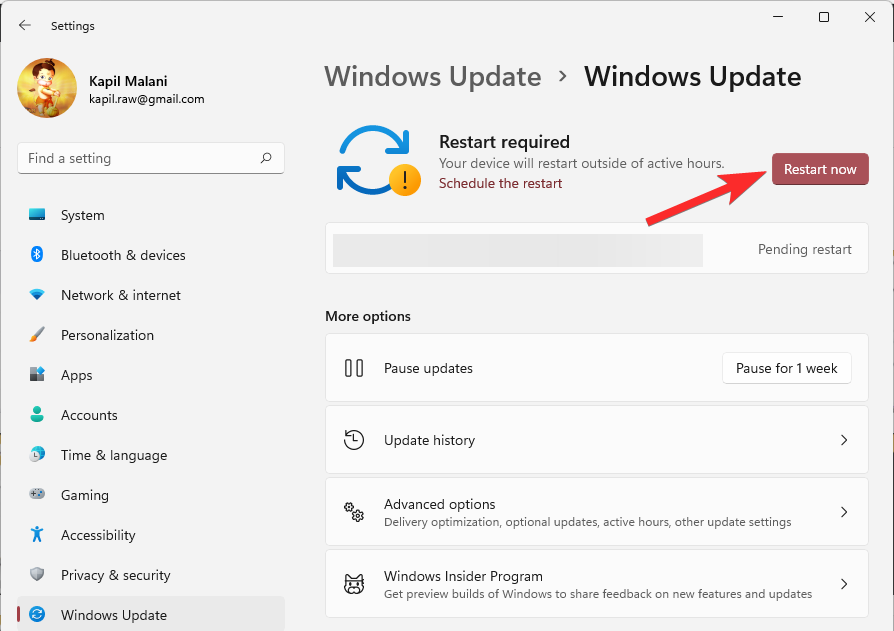
Εάν μια ενημέρωση δεν είναι διαθέσιμη, δοκιμάστε τη Διόρθωση #2, καθώς με αυτόν τον τρόπο θα διορθωθεί μόνιμα το πρόβλημα.
Διόρθωση 2: Αλλάξτε την ημερομηνία και επιστρέψτε
Τέλος, είναι διαθέσιμη μια σωστή ενημέρωση κώδικα — όλα χάρη στο μέλος της Microsoft Tech Community, Ged_Donovan . Για να διορθώσετε το πρόβλημα που δεν λειτουργεί η συντόμευση των Windows+ Shift+S, πρέπει να αλλάξετε την ημερομηνία στις Ρυθμίσεις στον υπολογιστή σας στις 30 Οκτωβρίου, να χρησιμοποιήσετε τα Windows+ Shift+S για να τραβήξετε ένα στιγμιότυπο οθόνης και, στη συνέχεια, να επαναφέρετε την ημερομηνία στην πιο πρόσφατη ημερομηνία. Να πώς:
Πατήστε Windows+iστο πληκτρολόγιό σας για να ανοίξετε την εφαρμογή Ρυθμίσεις. Ή κάντε κλικ στο εικονίδιο Ρυθμίσεις στο μενού Έναρξη .
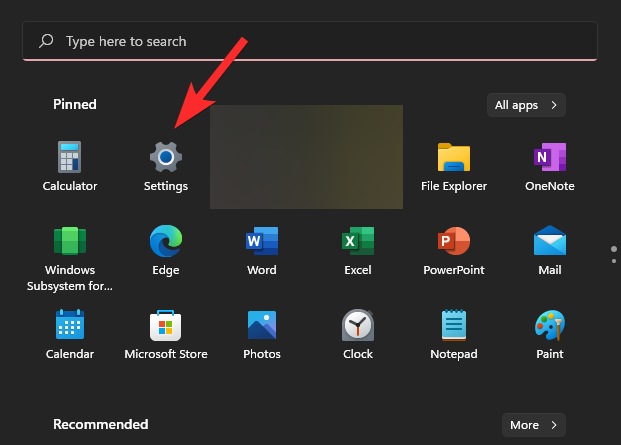
Κάντε κλικ στην επιλογή Ώρα και γλώσσα και μετά Ημερομηνία και ώρα .

Κάτω από την επιλογή "Ορισμός χρόνου αυτόματα", κάντε κλικ στο κουμπί εναλλαγής στα δεξιά για να την απενεργοποιήσετε.
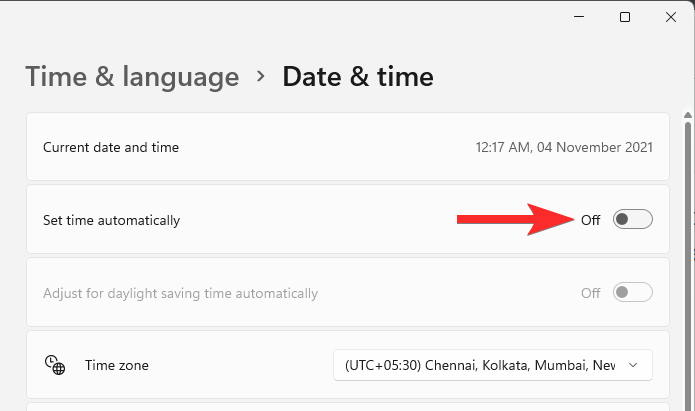
Κάντε κλικ στην Αλλαγή στην περιοχή «Ρύθμιση ημερομηνίας και ώρας με μη αυτόματο τρόπο».
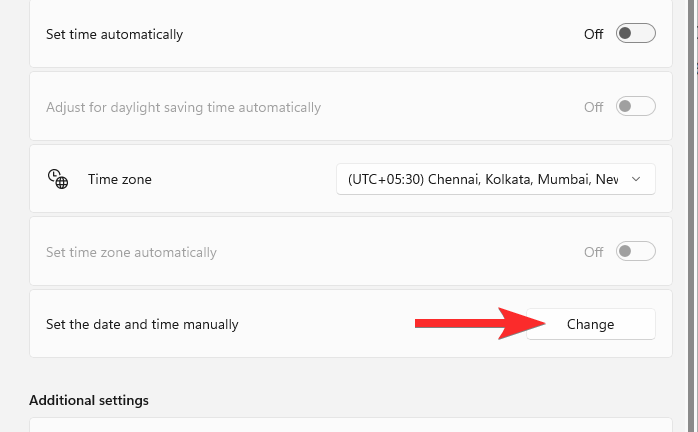
Αλλάξτε την ημερομηνία σε «30 Οκτωβρίου 2021». Δεν χρειάζεται να αλλάξετε την ώρα.
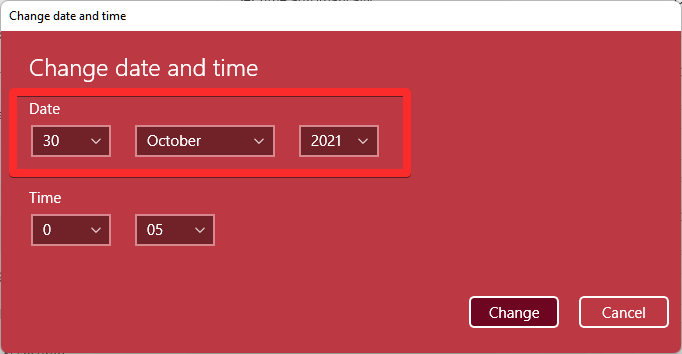
Κάντε κλικ στην Αλλαγή για να αποθηκεύσετε την ημερομηνία ως "30 Οκτωβρίου 2021".
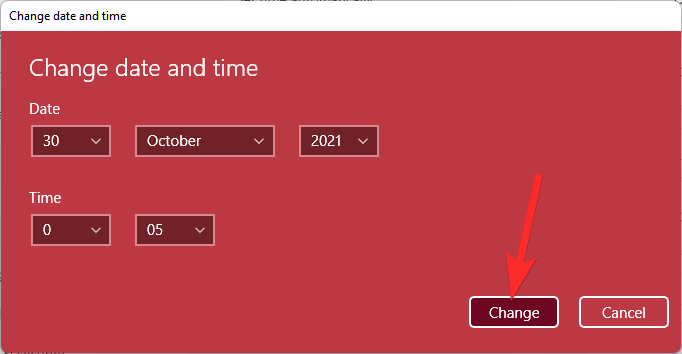
Θα δείτε τώρα ότι η ημερομηνία που εμφανίζεται στην κορυφή στις Ρυθμίσεις είναι πλέον "30 Οκτωβρίου 2021".
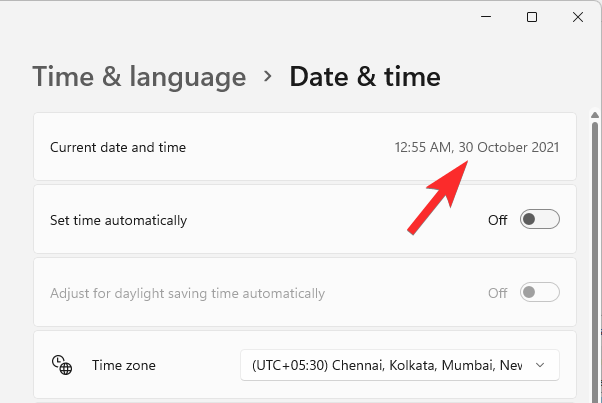
Δοκιμάστε τα Windows+Shift+S για να τραβήξετε τώρα ένα στιγμιότυπο οθόνης. Θα πρέπει να λειτουργήσει.
Μπορείτε να αλλάξετε την ημερομηνία πίσω για να οριστεί αυτόματα. Ανοίξτε ξανά την εφαρμογή Ρυθμίσεις και μεταβείτε στην επιλογή Ώρα και γλώσσα > Ημερομηνία και ώρα .

Κάτω από την επιλογή "Ορισμός χρόνου αυτόματα", κάντε κλικ στο κουμπί εναλλαγής στα δεξιά για να την ενεργοποιήσετε.
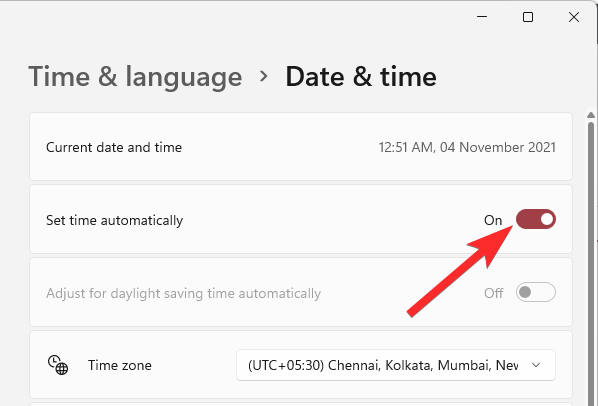
Θα δείτε ότι η ημερομηνία είναι πλέον πίσω στη σημερινή ημερομηνία.
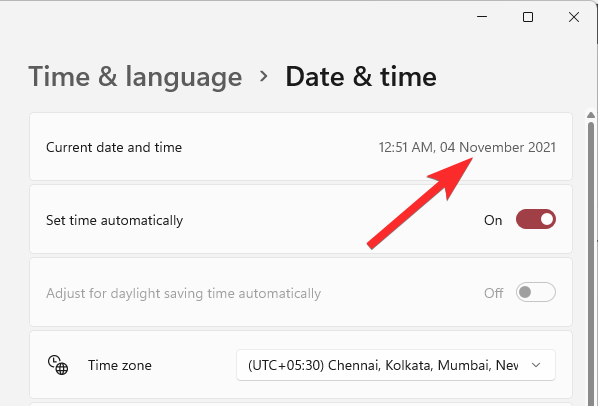
Δοκιμάστε τη συντόμευση Windows+Shift+S τώρα, θα συνεχίσει να λειτουργεί.
Ενημερώστε μας στα σχόλια παρακάτω πώς συμβαίνει αυτό για εσάς.
Διόρθωση 3: Χρησιμοποιήστε την παλαιότερη έκδοση της εφαρμογής
Εάν ενημερώσατε πρόσφατα από τα Windows 10, μπορείτε να χρησιμοποιήσετε την παλιά έκδοση του εργαλείου αποκοπής που θα είναι διαθέσιμη στο πρόγραμμα οδήγησης εκκίνησης. Τα Windows αποθηκεύουν την προηγούμενη εγκατάσταση για τις πρώτες 10 ημέρες από την ημερομηνία της ενημέρωσης σας. Μπορείτε να το χρησιμοποιήσετε προς όφελός σας για να χρησιμοποιήσετε την παλαιότερη έκδοση του Snipping Tool στον υπολογιστή σας.
Μεταβείτε στην παρακάτω διαδρομή για να ξεκινήσετε.
C:/Windows.old/Windows/System32/
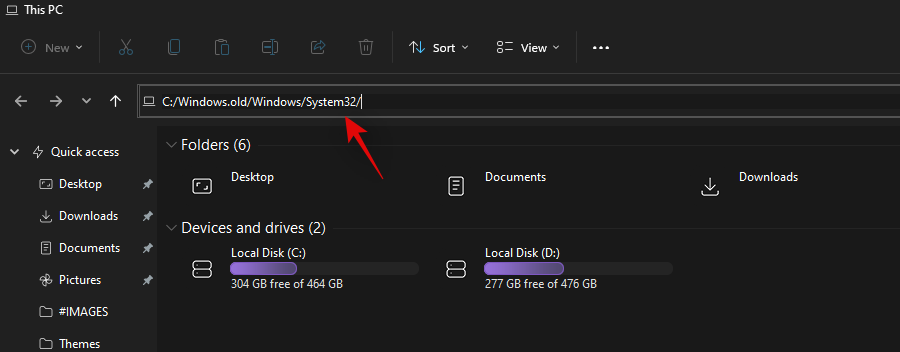
Βρείτε το "SnippingTool.exe" στον τρέχοντα φάκελο και αντιγράψτε το στο πρόχειρό σας.
Πλοηγηθείτε στην παρακάτω διαδρομή τώρα.
C:/Windows/System32/
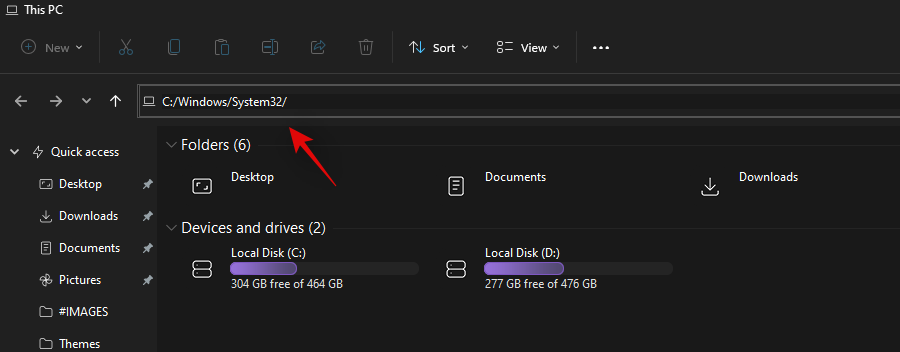
Επικολλήστε το αρχείο που είχατε αντιγράψει στο πρόχειρό σας νωρίτερα.
Στη συνέχεια, αντιγράψτε το αρχείο με το όνομα SnippingTool.exe.mui από τη διαδρομή που δίνεται παρακάτω.
C:\Windows.old\Windows\System32\en-US\
Επικολλήστε το αντιγραμμένο αρχείο στον παρακάτω φάκελο.
C:\Windows\System32\en-US\
Αντικαταστήστε όλα τα αρχεία εάν σας ζητηθεί.
Δοκιμάστε να χρησιμοποιήσετε τη Windows + Shift + Sσυντόμευση πληκτρολογίου τώρα και κάντε κλικ στο +Νέο. Το Snipping Tool θα πρέπει τώρα να λειτουργεί όπως προβλέπεται και δεν θα πρέπει πλέον να λαμβάνετε το "Αυτή η εφαρμογή δεν μπορεί να ανοίξει". Ένα πρόβλημα με τα Windows εμποδίζει το άνοιγμα της αποκοπής οθόνης. Η ανανέωση του υπολογιστή σας μπορεί να σας βοηθήσει να το διορθώσετε.' λάθος.
Μπορώ να εγκαταστήσω ή να χρησιμοποιήσω το παλιό Snipping Tool
Δυστυχώς, δεν υπάρχει επί του παρόντος διαθέσιμο πρόγραμμα εγκατάστασης ή πακέτο UWP για το Snipping Tool που να μπορείτε να χρησιμοποιήσετε για να δημιουργήσετε αντίγραφα ασφαλείας του παλιού εργαλείου Snipping Tool και να εκτελεστεί ξανά στα Windows 11. Αναμένουμε ότι αυτό θα αλλάξει σύντομα, καθώς πολλοί προγραμματιστές της κοινότητας φαίνεται να εργάζονται για μια επιδιόρθωση για να αποκτήσουν το παλιό Snipping Tool στα Windows 11.
Ελπίζουμε ότι αυτός ο οδηγός σας βοήθησε να δημιουργήσετε ξανά το Snip and Sketch και να εκτελέσετε ξανά στον υπολογιστή σας. Εάν αντιμετωπίζετε προβλήματα ή έχετε οποιεσδήποτε ερωτήσεις για εμάς, μη διστάσετε να επικοινωνήσετε χρησιμοποιώντας την παρακάτω ενότητα σχολίων.
ΣΧΕΤΙΖΕΤΑΙ ΜΕ
Ανακαλύψτε πώς να ενημερώσετε τα προγράμματα οδήγησης στα Windows 11 για να βελτιώσετε τη συμβατότητα και τις επιδόσεις.
Ανακαλύψτε πώς να αλλάξετε το χρώμα της γραμμής εργασιών στα Windows 11 με απλές μεθόδους για να προσαρμόσετε την εμφάνιση του υπολογιστή σας.
Όλα όσα πρέπει να γνωρίζετε για να δημιουργήσετε έναν νέο λογαριασμό χρήστη στα Windows 11, είτε τοπικό είτε διαδικτυακό.
Μάθετε πώς να εγκαταστήσετε τα Windows 11 χωρίς TPM χρησιμοποιώντας διαφορετικές μεθόδους για να παρακάμψετε τις απαιτήσεις ασφαλείας. Διαβάστε τον οδηγό μας για πληροφορίες και λύσεις.
Τα στιγμιότυπα οθόνης στα Windows 11 περιλαμβάνουν ποικιλία μεθόδων, συμπεριλαμβανομένων των Print Screen, Snip & Sketch και περισσότερο. Μάθετε πώς να τα χρησιμοποιήσετε!
Ανακαλύψτε πού βρίσκεται το My Computer στα Windows 11 και πώς να το επαναφέρετε εύκολα. Χρήσιμες μέθοδοι για Γενικές Χρήστες και Προχωρημένους.
Ανακαλύψτε πώς να σηκώσετε το χέρι στο Zoom με εύκολο και κατανοητό τρόπο. Ιδανικό για ομάδες τηλεδιάσκεψης. Δείτε λεπτομέρειες στα βήματα!
Το Zoom είναι μία από τις πιο δημοφιλείς εφαρμογές απομακρυσμένης συνεργασίας. Αποκαλύπτουμε χρήσιμες λύσεις για φαινόμενα ήχου και βίντεο.
Μην δημοσιεύετε τις φωτογραφίες σας δωρεάν στο Instagram όταν μπορείτε να πληρωθείτε για αυτές. Διαβάστε και μάθετε πώς να κερδίσετε χρήματα στο Instagram και να αξιοποιήσετε στο έπακρο αυτήν την πλατφόρμα κοινωνικής δικτύωσης.
Μάθετε πώς να επεξεργάζεστε και να αφαιρείτε μεταδεδομένα PDF με ευκολία. Αυτός ο οδηγός θα σας βοηθήσει να επεξεργαστείτε ή να αφαιρέσετε εύκολα τα μεταδεδομένα PDF με μερικούς εύκολους τρόπους.
Γνωρίζετε ότι το Facebook έχει μια πλήρη λίστα με τις επαφές του τηλεφωνικού σας καταλόγου μαζί με το όνομα, τον αριθμό και τη διεύθυνση email τους.
Το πρόβλημα μπορεί να εμποδίσει τη σωστή λειτουργία του υπολογιστή σας και μπορεί να χρειαστεί να αλλάξετε τις ρυθμίσεις ασφαλείας ή να ενημερώσετε τα προγράμματα οδήγησης για να τις διορθώσετε.
Αυτό το ιστολόγιο θα βοηθήσει τους αναγνώστες να μετατρέψουν το USB με δυνατότητα εκκίνησης σε αρχείο ISO χρησιμοποιώντας λογισμικό τρίτων κατασκευαστών που είναι δωρεάν στη χρήση και ασφαλές από κακόβουλο λογισμικό.
Αντιμετώπισε τον κωδικό σφάλματος 0x8007139F του Windows Defender και δυσκολεύεστε να εκτελέσετε σαρώσεις; Ακολουθούν τρόποι με τους οποίους μπορείτε να διορθώσετε το πρόβλημα.
Αυτός ο περιεκτικός οδηγός θα σας βοηθήσει να διορθώσετε το «Σφάλμα χρονοπρογραμματιστή εργασιών 0xe0434352» στον υπολογιστή σας με Windows 11/10. Δείτε τις διορθώσεις τώρα.
Το σφάλμα Windows LiveKernelEvent 117 προκαλεί απροσδόκητο πάγωμα ή απροσδόκητη διακοπή λειτουργίας του υπολογιστή σας. Μάθετε πώς να το διαγνώσετε και να το διορθώσετε με βήματα που προτείνουν οι ειδικοί.
Αυτό το ιστολόγιο θα βοηθήσει τους αναγνώστες να διορθώσουν το PowerPoint δεν θα μου επιτρέψει να εγγράψω προβλήματα ήχου σε υπολογιστή με Windows και ακόμη και να προτείνω άλλα υποκατάστατα εγγραφής οθόνης.
Αναρωτιέστε πώς να γράψετε σε ένα έγγραφο PDF αφού πρέπει να συμπληρώσετε φόρμες, να προσθέσετε σχολιασμούς και να βάλετε τις υπογραφές σας. Βρήκατε τη σωστή ανάρτηση, διαβάστε!
Αυτό το ιστολόγιο θα βοηθήσει τους χρήστες να αφαιρέσουν το υδατογράφημα Απαιτήσεις συστήματος που δεν πληρούνται για να απολαύσουν μια πιο ομαλή και ασφαλή εμπειρία με τα Windows 11, καθώς και μια πιο καθαρή επιφάνεια εργασίας.
Αυτό το ιστολόγιο θα βοηθήσει τους χρήστες MacBook να κατανοήσουν γιατί παρουσιάζονται τα προβλήματα με την ροζ οθόνη και πώς να τα διορθώσουν με γρήγορα και απλά βήματα.
Όπως και στα Windows 10, μπορείτε επίσης να χρησιμοποιήσετε λογισμικό τρίτων για να κάνετε τη γραμμή εργασιών των Windows 11 διαφανή.
Μετά από αμέτρητες ώρες χρήσης του φορητού και επιτραπέζιου ηχείου του πανεπιστημίου τους, πολλοί άνθρωποι ανακαλύπτουν ότι μερικές έξυπνες αναβαθμίσεις μπορούν να μετατρέψουν τον στενό χώρο της φοιτητικής τους εστίας στον απόλυτο κόμβο streaming χωρίς να ξοδέψουν μια περιουσία.
Από τα Windows 11, ο Internet Explorer θα καταργηθεί. Σε αυτό το άρθρο, το WebTech360 θα σας καθοδηγήσει πώς να χρησιμοποιήσετε τον Internet Explorer στα Windows 11.
Το touchpad ενός φορητού υπολογιστή δεν προορίζεται μόνο για κατάδειξη, κλικ και ζουμ. Η ορθογώνια επιφάνεια υποστηρίζει επίσης χειρονομίες που σας επιτρέπουν να εναλλάσσεστε μεταξύ εφαρμογών, να ελέγχετε την αναπαραγωγή πολυμέσων, να διαχειρίζεστε αρχεία, ακόμη και να βλέπετε ειδοποιήσεις.
Η εναλλαγή του εικονιδίου του Κάδου Ανακύκλωσης στα Windows 11 απλοποιεί την προσαρμογή της ταπετσαρίας, δίνοντάς σας την εμφάνιση και την αίσθηση που ταιριάζει στο γούστο ή το θέμα σας.
Το DISM (Deployment Imaging and Servicing Management) είναι ένα σημαντικό εργαλείο μαζί με το SFC (System File Checker) για την αντιμετώπιση πολλών προβλημάτων συστήματος στα Windows 11.
Ενώ τα Windows 11 σίγουρα διαθέτουν προεγκατεστημένες μερικές άχρηστες εφαρμογές, κρύβουν επίσης μερικά απίστευτα ισχυρά εργαλεία ακριβώς κάτω από τη μύτη σας.
Όταν αγοράζετε έναν νέο επιτραπέζιο ή φορητό υπολογιστή, μπορείτε να εξοικονομήσετε χρήματα αγοράζοντας μια συσκευή με βασικές προδιαγραφές. Μπορείτε να αυξήσετε την απόδοσή της αργότερα αναβαθμίζοντας τη μνήμη RAM.
Το WARP είναι ένα VPN που σας βοηθά να συνδεθείτε στο Διαδίκτυο χρησιμοποιώντας το DNS 1.1.1.1 του Cloudflare, βελτιστοποιώντας και ασφαλίζοντας (δηλαδή κρυπτογραφώντας) τη σύνδεσή σας. Το 1.1.1.1 είναι μία από τις ταχύτερες και πιο ασφαλείς επιλογές DNS.
Τα πλήκτρα λειτουργιών Fn σάς παρέχουν έναν ταχύτερο και ευκολότερο τρόπο ελέγχου ορισμένων λειτουργιών υλικού.




























