Το Outlook 365 Λείπει το μενού Home: 6 καλύτερες επιδιορθώσεις

Εάν το κουμπί Αρχική σελίδα λείπει στο Outlook, απενεργοποιήστε και ενεργοποιήστε την αρχική αλληλογραφία στην κορδέλα. Αυτή η γρήγορη λύση βοήθησε πολλούς χρήστες.
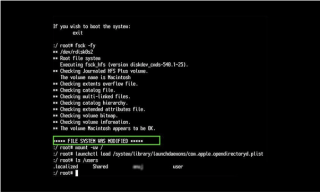
| ΒΟΗΘΕΙΑ! Το Disk Utility δεν μπορεί να επιδιορθώσει το δίσκο |
Όταν ένας δίσκος σταματά να ανταποκρίνεται σωστά σε Mac, οι περισσότεροι από τους χρήστες πλοηγούνται στο Disk Utility για να εκτελέσουν τις Πρώτες Βοήθειες για την επισκευή του δίσκου. Ωστόσο, όταν αποτύχει να επιδιορθώσει το δίσκο, οι χρήστες ενδέχεται να εμφανίσουν το μήνυμα "Το βοηθητικό πρόγραμμα δίσκου δεν μπορεί να επιδιορθώσει αυτόν τον δίσκο" .
Η λήψη του μηνύματος λάθους "Το βοηθητικό πρόγραμμα δίσκου δεν μπορεί να επιδιορθώσει αυτόν τον δίσκο" είναι ένα από τα πιο ενοχλητικά ζητήματα, που μπορείτε να δείτε όταν η λειτουργία Πρώτων Βοηθειών αποτυγχάνει. Συχνά, ακολουθεί αυτά τα μηνύματα:
Τι να κάνετε όταν το Disk Utility δεν μπορεί να επιδιορθώσει αυτόν τον δίσκο» εμφανίζεται το σφάλμα στο MacBook;
Συνιστούμε πάντα να δημιουργήσετε αντίγραφα ασφαλείας των δεδομένων σας πρώτα και στη συνέχεια να εφαρμόσετε τις ακόλουθες λύσεις για να επιδιορθώσετε το σφάλμα στο Mac σας.
|
ΣΗΜΑΝΤΙΚΟ: Δημιουργήστε αντίγραφα ασφαλείας των δεδομένων σας, προτού επιδεινωθεί η κατάσταση Εάν η προαναφερθείσα λύση δεν σας βοήθησε να διορθώσετε το μήνυμα λάθους "Το βοηθητικό πρόγραμμα δίσκου δεν μπορεί να επιδιορθώσει αυτόν τον δίσκο" , τότε μάλλον είναι μια στιγμή που πρέπει να καταφύγετε σε άλλους τρόπους αντιμετώπισης. Για αρχή, πρέπει να δημιουργήσετε αντίγραφα ασφαλείας του δίσκου σας και ο ευκολότερος τρόπος για να το κάνετε αυτό είναι να χρησιμοποιήσετε το ενσωματωμένο εργαλείο δημιουργίας αντιγράφων ασφαλείας macOS – Time Machine ! Για να ξεκινήσετε με τη διαδικασία δημιουργίας αντιγράφων ασφαλείας, το μόνο που έχετε να κάνετε είναι: Βήμα 1- Κάντε κλικ στο εικονίδιο της Apple, που βρίσκεται στην επάνω αριστερή γωνία της οθόνης. Βήμα 2- Επιλέξτε Προτιμήσεις συστήματος και μεταβείτε στο βοηθητικό πρόγραμμα Time Machine. Βήμα 3- Από το επόμενο παράθυρο, πατήστε το κουμπί Επιλογή δίσκου. . . Βήμα 4- Επιλέξτε το πλαίσιο "Εμφάνιση Time Machine στη γραμμή μενού". Βήμα 5- Μόλις τελειώσετε, πατήστε το στοιχείο της γραμμής μενού Time Machine και πατήστε το κουμπί Backup Now.
Εάν δεν θέλετε να μπείτε στη διαδικασία Μη αυτόματο, μπορείτε να ζητήσετε βοήθεια από μια ποικιλία εργαλείων τρίτων για δημιουργία αντιγράφων ασφαλείας ή κλωνοποίηση της μονάδας δίσκου που μπορεί να προκαλεί το σφάλμα. Ακόμα κι αν αποτύχει, έχετε τουλάχιστον ένα αντίγραφο ασφαλείας των σημαντικών δεδομένων σας . Διαβάστε επίσης: Η δημιουργία αντιγράφων ασφαλείας του Time Machine απέτυχε; 5 εύκολοι τρόποι για να διορθώσετε το πρόβλημα της μηχανής του χρόνου |
ΜΕΘΟΔΟΣ 1- Εκτελέστε ξανά τις πρώτες βοήθειες
Η εκ νέου εκτέλεση των Πρώτων Βοηθειών είναι μια από τις πιο δοκιμασμένες και δοκιμασμένες λύσεις για την επισκευή του δίσκου.
Βήμα 1- Μεταβείτε στις Εφαρμογές > Βοηθητικά προγράμματα και επιλέξτε Βοηθητικό πρόγραμμα δίσκου.
Βήμα 2- Εκκινήστε το εργαλείο και κάντε κλικ στην ενότητα Προβολή, που βρίσκεται στην επάνω αριστερή γωνία του παραθύρου. Επιλέξτε την επιλογή Προβολή όλων των συσκευών.
Βήμα 3- Από την πλαϊνή γραμμή, πρέπει να επιλέξετε έναν δίσκο ή έναν τόμο.
Βήμα 4- Πατήστε το κουμπί Πρώτων Βοηθειών και κάντε κλικ στο Εκτέλεση για να ξεκινήσει η διαδικασία.

Εάν εμφανιστεί ξανά το μήνυμα σφάλματος, είναι σημάδι ότι ο σκληρός σας δίσκος αποτυγχάνει και θα πρέπει να ξεκινήσετε τη διαδικασία δημιουργίας αντιγράφων ασφαλείας το συντομότερο δυνατό.
| Σημείωση: Εάν ο δίσκος που προσπαθείτε να επιδιορθώσετε είναι ο δίσκος εκκίνησης, τότε θα σας ζητηθεί να κάνετε εκκίνηση στη λειτουργία αποκατάστασης Mac . Μόλις τελειώσετε, επιλέξτε Disk Utility από την οθόνη εκκίνησης. Για να χρησιμοποιήσετε τη λειτουργία ανάκτησης macOS, μπορείτε να ακολουθήσετε τον λεπτομερή οδηγό, εδώ ! |
ΜΕΘΟΔΟΣ 2- Εκτελέστε συντήρηση συστήματος
Η χρήση ενός αξιόπιστου βοηθητικού προγράμματος καθαρισμού και βελτιστοποίησης, όπως το Disk Clean Pro, μπορεί να σας βοηθήσει να επιλύσετε πολλά κοινά προβλήματα στο MacBook σας. Διαθέτει πολλαπλές μονάδες που μπορούν να εκτελέσουν εντατική φροντίδα για τη μονάδα σας, για ανεπιθύμητο καθαρισμό, καθαρισμό απορρήτου, καθαρισμό αρχείων καταγραφής και ούτω καθεξής. Ευτυχώς, η θεραπεία μπορεί να είναι τόσο απλή όσο η Εκκαθάριση δίσκου. Η εκκαθάριση των περιττών συσσωρευμένων ανεπιθύμητων αρχείων, της κρυφής μνήμης και των υπολειμμάτων επιδιορθώνει τις διενέξεις λογισμικού – κάτι που θα μπορούσε να είναι το κύριο πρόβλημα για το «Το βοηθητικό πρόγραμμα δίσκου δεν μπορεί να επιδιορθώσει αυτόν τον δίσκο».
Για να εκτελέσετε το Disk Clean Pro, το μόνο που έχετε να κάνετε είναι:
Βήμα 1- Εγκαταστήστε και εκκινήστε το Disk Clean Pro.
Βήμα 2- Από τον κύριο πίνακα εργαλείων, πατήστε το κουμπί Έναρξη σάρωσης συστήματος.
Βήμα 3- Μόλις ολοκληρωθεί η σάρωση, θα ειδοποιηθείτε για το πόσα σκουπίδια και ίχνη που αποκαλύπτουν το απόρρητο εντοπίζονται από το εργαλείο.
Βήμα 4- Μπορείτε να πατήσετε το κουμπί «Καθαρισμός τώρα» για να αφαιρέσετε όλα τα ανεπιθύμητα ίχνη με μία κίνηση.

Η χρήση του Disk Clean Pro πότε πότε μπορεί να σας βοηθήσει να διατηρήσετε το Mac σας σε κορυφαία μορφή και σίγουρα μπορείτε να παρατηρήσετε μια σημαντική ώθηση στην απόδοση. Μετά τη σάρωση, θα πρέπει να επανεκκινήσετε το Mac σας και να δείτε αν παρατηρήσετε ξανά το μήνυμα σφάλματος του Disk Utility!
ΜΕΘΟΔΟΣ 3- Δοκιμάστε να επιδιορθώσετε το σφάλμα δίσκου σε λειτουργία ενός χρήστη
Εάν το πρόβλημα παραμένει, μπορείτε να δοκιμάσετε να το επιδιορθώσετε εκτελώντας τη γραμμή εντολών FSCK στο MacBook σας. Η διαδικασία έχει τη δυνατότητα επαλήθευσης και επιδιόρθωσης εξωτερικών σκληρών δίσκων μέσω του Terminal .
Βήμα 1- Επανεκκινήστε το MacBook σας και πριν εμφανιστεί το λογότυπο της Apple στην οθόνη, πατήστε Command + S συνολικά.
Βήμα 2- Αυτό θα κάνει το σύστημά σας να εισέλθει στη λειτουργία Single User Mode.
Βήμα 3 - Σε αυτό το σημείο, πρέπει να πληκτρολογήσετε:/sbin/fsck -fy
Εάν εμφανιστεί το αναδυόμενο παράθυρο = Το σύστημα αρχείων τροποποιήθηκε, πρέπει να εκτελέσετε ξανά τη γραμμή εντολών και να επαναλάβετε τη διαδικασία μέχρι να λάβετε το μήνυμα = Ο όγκος_εμφανίζεται ότι είναι ΟΚ.
Βήμα 4- Πληκτρολογήστε: επανεκκινήστε για να επανεκκινήσετε το Mac σας κανονικά.
Ας ελπίσουμε ότι δεν θα πρέπει να λάβετε ξανά το μήνυμα λάθους "Το βοηθητικό πρόγραμμα δίσκου δεν μπορεί να επιδιορθώσει αυτόν τον δίσκο" !
ΕΠΙΛΥΘΗΚΕ: Το Disk Utility στο macOS δεν μπορεί να επιδιορθώσει αυτόν τον δίσκο
Εάν αποτύχετε να διορθώσετε το πρόβλημα του δίσκου χρησιμοποιώντας τη λειτουργία Single User Mode, τότε η τελευταία λύση είναι να διαμορφώσετε ξανά το δίσκο στο Disk Utility. (Εφαρμογές > βοηθητικά προγράμματα > Βοηθητικό πρόγραμμα δίσκου > Επιλέξτε τον σκληρό δίσκο > Διαγραφή > Παροχή ονόματος και μορφής για να ξεκινήσει η διαδικασία σκουπίσματος) Λάβετε υπόψη ότι η διαδικασία επαναδιαμόρφωσης απλώς θα διαγράψει όλα τα δεδομένα σας από το δίσκο, επομένως βεβαιωθείτε ότι έχετε υποστηρίξει όλα τα αρχεία σας μέχρι μια εξωτερική μονάδα δίσκου ή στο Cloud .
Σας βοήθησε αυτή η δημοσίευση? Μοιραστείτε τις απόψεις σας στην ενότητα σχολίων παρακάτω!
Εάν το κουμπί Αρχική σελίδα λείπει στο Outlook, απενεργοποιήστε και ενεργοποιήστε την αρχική αλληλογραφία στην κορδέλα. Αυτή η γρήγορη λύση βοήθησε πολλούς χρήστες.
Μια λίστα πιθανών επιδιορθώσεων για ένα πρόβλημα όπου μπορεί να χάσατε ένα παράθυρο εφαρμογής από την οθόνη στο macOS.
Θέλετε να στείλετε ένα email σε πολλούς παραλήπτες; Δεν ξέρετε πώς να δημιουργήσετε μια λίστα διανομής στο Outlook; Δείτε πώς να το κάνετε αυτό χωρίς κόπο!
Εάν θέλετε να κάνετε τις εργασίες εισαγωγής δεδομένων άψογες και γρήγορες, πρέπει να μάθετε πώς να δημιουργείτε μια αναπτυσσόμενη λίστα στο Excel.
Εάν βλέπετε ότι αυτό το αρχείο δεν είναι συμβατό με το QuickTime Player, διαβάστε αυτό το άρθρο τώρα. Σκιάζει το φως σε μερικές από τις καλύτερες διορθώσεις.
Εάν οι κυκλικές αναφορές στο φύλλο εργασίας του Excel είναι προβληματικές, μάθετε εδώ πώς μπορείτε να βρείτε κυκλικές αναφορές στο Excel και να τις εξαλείψετε.
Αναζητάτε δωρεάν ή επί πληρωμή πρότυπα προϋπολογισμού του Excel; Διαβάστε αυτό το άρθρο για να εξερευνήσετε μερικά από τα καλύτερα πρότυπα προϋπολογισμού για το Excel online και offline.
Αντιμετωπίζετε τα πλήκτρα βέλους που δεν λειτουργούν στο ζήτημα του Excel; Διαβάστε αυτό το άρθρο τώρα και μάθετε πώς μπορείτε να το διορθώσετε σε λιγότερο από 5 λεπτά!
Μάθετε πώς να κάνετε επανεκκίνηση του προγράμματος οδήγησης γραφικών στα Windows 10, 11 και Mac για να διορθώσετε τα προβλήματα. Δοκιμάστε αυτές τις καλύτερες μεθόδους για την επαναφορά του προγράμματος οδήγησης γραφικών.
Αν αναρωτιέστε πώς να εκτυπώσετε ετικέτες από το Excel, βρίσκεστε στο σωστό μέρος! Διαβάστε για να μάθετε πώς να εκτυπώνετε ετικέτες στο Excel χρησιμοποιώντας τη συγχώνευση αλληλογραφίας.







