Το Outlook 365 Λείπει το μενού Home: 6 καλύτερες επιδιορθώσεις

Εάν το κουμπί Αρχική σελίδα λείπει στο Outlook, απενεργοποιήστε και ενεργοποιήστε την αρχική αλληλογραφία στην κορδέλα. Αυτή η γρήγορη λύση βοήθησε πολλούς χρήστες.
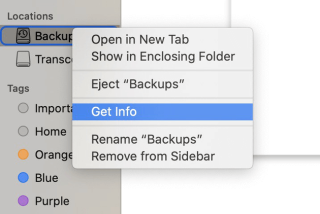
Το Time Machine είναι ένα σημαντικό βοηθητικό πρόγραμμα δημιουργίας αντιγράφων ασφαλείας που προσφέρεται από την Apple. Χρησιμοποιώντας το, οι χρήστες Mac μπορούν να δημιουργήσουν έγκαιρα αντίγραφα ασφαλείας των σημαντικών αρχείων τους σε έναν υπολογιστή ή σε μια προτιμώμενη τοποθεσία, όπως μια εξωτερική μονάδα δίσκου. Αλλά μερικές φορές αποτυγχάνει να λειτουργήσει και εμφανίζει μηνύματα σφάλματος, όπως το Time Machine που δεν δημιουργεί αντίγραφα ασφαλείας δεδομένων ή κολλάει στην προετοιμασία του αντιγράφου ασφαλείας.
Αυτό περιπλέκει τα πράγματα. Έτσι, εάν και εσείς αντιμετωπίζετε αυτό το πρόβλημα σε αυτό το άρθρο, θα μιλήσουμε για τρόπους επίλυσής του.
Προτού προχωρήσουμε με μια λεπτομερή εξήγηση, ακολουθούν ορισμένες γρήγορες επιδιορθώσεις αντιμετώπισης προβλημάτων.
Γρήγοροι τρόποι για τη διόρθωση του αντιγράφου ασφαλείας του Time Machine απέτυχε
Τώρα, ας μάθουμε πώς να διορθώσετε τις επαναλαμβανόμενες αποτυχίες δημιουργίας αντιγράφων ασφαλείας του Time Machine.
Πώς να διορθώσετε ένα αντίγραφο ασφαλείας του Time Machine που απέτυχε;
Δυστυχώς, αρκετοί χρήστες Mac, μετά την ενημέρωση του Mac τους, αντιμετωπίζουν σφάλμα δημιουργίας αντιγράφων ασφαλείας του Time Machine. Εάν είστε ένας από αυτούς τους άτυχους χρήστες, ακολουθούν ορισμένες συμβουλές αντιμετώπισης προβλημάτων για να διορθώσετε το πρόβλημα.
1. Ελέγξτε το σύστημα αρχείων του εξωτερικού σκληρού δίσκου.
Εάν η εξωτερική σας μονάδα δίσκου δεν έχει αρκετό χώρο αποθήκευσης ή έχει μορφοποιηθεί εσφαλμένα, ενδέχεται να αντιμετωπίσετε σφάλμα Time Backup. Επομένως, πρέπει να βεβαιωθείτε ότι η εξωτερική μονάδα δίσκου που χρησιμοποιείτε έχει εγγενή μορφή macOS. Το σύστημα αρχείων FAT ή NTFS δεν λειτουργεί με το Time Machine.
Επιπλέον, εάν ο εξωτερικός σκληρός δίσκος είναι σε μορφή APFS macOS, τότε δεν θα λειτουργεί και με το αντίγραφο ασφαλείας του Time Machine.
Για να ελέγξετε τη μορφή της μονάδας δίσκου που χρησιμοποιείτε, ακολουθήστε τα βήματα που εξηγούνται παρακάτω:
1. Συνδέστε την εξωτερική μονάδα δίσκου στο Mac σας.
2. Τώρα, εκκινήστε το Finder.
3. Εδώ, αναζητήστε τη μονάδα δίσκου> επιλέξτε την > κάντε δεξί κλικ στο Λήψη πληροφοριών.

4. Αυτό θα εμφανίσει τη μορφή μονάδων δίσκου στην ενότητα Γενικές πληροφορίες.
Εάν η εξωτερική μονάδα δίσκου που χρησιμοποιείτε έχει μία από τις μη συμβατές μορφές, θα πρέπει να τη διαμορφώσετε ξανά σε Mac OS Extended (Journaled) με έναν πίνακα διαμερισμάτων GUID (GPT).
Για να το κάνετε αυτό, μπορείτε να χρησιμοποιήσετε το Disk Utility. Ακολουθήστε τα βήματα για να διαμορφώσετε την εξωτερική μονάδα δίσκου:
1. Συνδέστε την εξωτερική μονάδα δίσκου σε Mac.
2. Ανοίξτε το Finder > Go > Applications > Utilities > Disk Utility
3. Ανοίξτε το Disk Utility και επιλέξτε τη συνδεδεμένη μονάδα δίσκου (εξωτερική) από το αριστερό παράθυρο.

4. Κάντε κλικ στην επιλογή Erase present στο επάνω μέρος του παραθύρου Disk Utility. Όπως φαίνεται στο στιγμιότυπο οθόνης παρακάτω:

5. Στο νέο αναδυόμενο παράθυρο που ανοίγει, μετονομάστε τη μονάδα δίσκου εάν θέλετε και αλλάξτε τη μορφή της μονάδας δίσκου στην υποστηριζόμενη (Mac OS Extended (Journaled) > Διαγραφή.

Αυτό θα αλλάξει τη μορφή της εξωτερικής σας μονάδας δίσκου και θα την κάνει συμβατή με το Time Machine. Τώρα μπορείτε να δημιουργήσετε αντίγραφα ασφαλείας χρησιμοποιώντας το Time Machine.
2. Ελέγξτε τον ελεύθερο χώρο στο δίσκο στην εξωτερική μονάδα δίσκου
Εάν εξακολουθείτε να αντιμετωπίζετε οποιοδήποτε πρόβλημα, ελέγξτε για τον διαθέσιμο χώρο στην εξωτερική μονάδα δίσκου. Θα πρέπει να υπάρχει αρκετός χώρος για τη δημιουργία αντιγράφων ασφαλείας της Μηχανής του Χρόνου. Εάν δεν συμβαίνει αυτό, αφαιρέστε τα ανεπιθύμητα αρχεία που είναι αποθηκευμένα σε αυτό και ελευθερώστε χώρο για δημιουργία αντιγράφων ασφαλείας του Time Machine. Εναλλακτικά, μπορείτε να χρησιμοποιήσετε έναν νέο εξωτερικό σκληρό δίσκο ή έναν με αρκετό διαθέσιμο χώρο.
 Πρόσθετη Συμβουλή
Πρόσθετη Συμβουλή
Για να διασφαλίσουμε την επιτυχή δημιουργία αντιγράφων ασφαλείας δεδομένων (χωρίς από άχρηστα ανεπιθύμητα αρχεία κ.λπ.) χρησιμοποιώντας το Time Machine, προτείνουμε στους χρήστες μας να χρησιμοποιήσουν πρώτα ένα αποκλειστικό βοηθητικό πρόγραμμα καθαρισμού όπως το Cleanup My System . Είναι ένα κορυφαίο βοηθητικό πρόγραμμα βελτιστοποίησης που βοηθά στον καθαρισμό ανεπιθύμητων αρχείων , ανεπιθύμητης προσωρινής μνήμης, cookies, μεγάλων αρχείων και άλλων ανεπιθύμητων δεδομένων από το Mac σας. Αυτό το εκπληκτικό εργαλείο βελτιστοποίησης και καθαρισμού Mac βοηθούν στην εκτέλεση διαφόρων εργασιών. Χρησιμοποιώντας το, μπορείτε να βελτιστοποιήσετε το Mac σας με μερικά κλικ, να διαγράψετε ίχνη που αποκαλύπτουν το απόρρητο και να κάνετε πολλά περισσότερα.

Πώς να διορθώσετε το αντίγραφο ασφαλείας του Time Machine που αποτυγχάνει συχνά;
Όταν δημιουργείτε αντίγραφα ασφαλείας προσωρινών αρχείων, η δημιουργία αντιγράφων ασφαλείας του Time Machine αποτυγχάνει επανειλημμένα. Επομένως, για να διορθώσετε αυτό το ζήτημα, πρέπει να καθαρίσετε αυτά τα αρχεία.
Για να το κάνετε αυτό, ακολουθήστε τα παρακάτω βήματα:
1. Απενεργοποιήστε τη Μηχανή του Χρόνου. Για να το κάνετε αυτό, κάντε κλικ στο λογότυπο Apple > Προτιμήσεις συστήματος > και αναζητήστε την καρτέλα Time Machine.

2. Εδώ, καταργήστε την επιλογή της επιλογής Δημιουργία αντιγράφων ασφαλείας αυτόματα.
Στη συνέχεια, καθαρίστε τα αρχεία εργασίας του Time Machine. Για να το κάνετε αυτό, ακολουθήστε τα παρακάτω βήματα:
1. Ανοίξτε το Finder > επιλέξτε εξωτερικό σκληρό δίσκο.
2. Τώρα αναζητήστε τα ονόματα φακέλων Backups.backupdb
3. Ανοίξτε το και διαγράψτε το αρχείο με επίθημα .inProgress. Για αυτό κάντε δεξί κλικ και επιλέξτε Μετακίνηση στον Κάδο απορριμμάτων.
4. Αδειάστε τον Κάδο απορριμμάτων και επανεκκινήστε το Mac.
Τώρα, ενεργοποιήστε το Time Machine και δοκιμάστε να δημιουργήσετε αντίγραφα ασφαλείας δεδομένων. Δεν πρέπει να αντιμετωπίσετε κανένα πρόβλημα.
Ελέγξτε για ανεπιθύμητα αρχεία και άλλα ανεπιθύμητα δεδομένα, καθώς μπορεί να προκαλούν προβλήματα.
Μερικές φορές τα ανεπιθύμητα αρχεία, η προσωρινή μνήμη συστήματος, τα προσωρινά αρχεία εμποδίζουν τη σωστή εκτέλεση μιας εφαρμογής. Σε τέτοιες περιπτώσεις είναι αδύνατο να γνωρίζουμε την ακριβή αιτία του προβλήματος. Επομένως, για την αντιμετώπιση τέτοιων ζητημάτων, θα συνιστούσα να χρησιμοποιήσετε το Cleanup My System .
Αυτό το εξαιρετικό εργαλείο βελτιστοποίησης και καθαρισμού Mac λειτουργεί άψογα για τον εντοπισμό και τον καθαρισμό ανεπιθύμητων αρχείων, υπολειμμάτων εφαρμογών, προσωρινών αρχείων και άλλων ανεπιθύμητων δεδομένων που δημιουργούν προβλήματα. Σαρώνει γρήγορα το Mac σας για όλα τα περιττά αρχεία και βοηθά στον σχολαστικό καθαρισμό του για την επίτευξη κορυφαίας απόδοσης. Για να χρησιμοποιήσετε το Cleanup My System και να απαλλαγείτε από τις κρυφές μνήμες συστήματος, τα αρχεία καταγραφής, τα ανεπιθύμητα συνημμένα αλληλογραφίας, τη διαχείριση των πρακτόρων εκκίνησης και πολλά άλλα, ακολουθήστε τα παρακάτω βήματα:
1. Κάντε λήψη του Cleanup My System.
2. Εγκαταστήστε και κάντε κλικ στο κουμπί Έναρξη σάρωσης κάτω από τη μονάδα Smart Cleanup.

3. Αφήστε τη διαδικασία σάρωσης να ολοκληρωθεί. Το Cleanup My System θα εμφανίσει τώρα όλα τα ανεπιθύμητα αρχεία και άλλα ανεπιθύμητα δεδομένα σε χρόνο μηδέν.
4. Πατήστε το κουμπί Clean Now για να διαγράψετε ανεπιθύμητα αρχεία που εντοπίστηκαν και άλλα υπολείμματα που δημιουργούν το πρόβλημα. Όχι μόνο αυτό, αλλά το Cleanup My System θα βοηθήσει επίσης στην ανάκτηση χώρου αποθήκευσης και θα βελτιώσει τη συνολική ταχύτητα και απόδοση.

Τώρα προσπαθήστε να χρησιμοποιήσετε το Time Machine και να δημιουργήσετε αντίγραφα ασφαλείας σημαντικών αρχείων, ώστε να μην αντιμετωπίσετε κανένα πρόβλημα.
Λοιπόν, αυτό είναι όλο! Τώρα, πρέπει να γνωρίζετε τους διαφορετικούς λόγους που μπορεί να οδηγήσουν σε μηνύματα σφάλματος αποτυχίας δημιουργίας αντιγράφων ασφαλείας του Time Machine. Το πιο σημαντικό πράγμα που πρέπει να κάνετε κάθε φορά που αντιμετωπίζετε πρόβλημα είναι να ελέγχετε τη μορφή της εξωτερικής μονάδας δίσκου . Αν είναι ασυμβίβαστο, τίποτα δεν θα λειτουργήσει!
Επομένως, βεβαιωθείτε ότι χρησιμοποιείτε υποστηριζόμενες μορφές. Επιπλέον, εάν διατηρήσετε το Mac σας βελτιστοποιημένο, μπορείτε όχι μόνο να λύσετε το πρόβλημα του Time Machine αλλά και άλλα ζητήματα. Για αυτό, μπορείτε να δοκιμάσετε να χρησιμοποιήσετε το Cleanup My System , ένα απαραίτητο βοηθητικό πρόγραμμα που εκτελεί διάφορες εργασίες καθαρισμού και βελτιστοποίησης με λίγα κλικ!
Εάν το κουμπί Αρχική σελίδα λείπει στο Outlook, απενεργοποιήστε και ενεργοποιήστε την αρχική αλληλογραφία στην κορδέλα. Αυτή η γρήγορη λύση βοήθησε πολλούς χρήστες.
Μια λίστα πιθανών επιδιορθώσεων για ένα πρόβλημα όπου μπορεί να χάσατε ένα παράθυρο εφαρμογής από την οθόνη στο macOS.
Θέλετε να στείλετε ένα email σε πολλούς παραλήπτες; Δεν ξέρετε πώς να δημιουργήσετε μια λίστα διανομής στο Outlook; Δείτε πώς να το κάνετε αυτό χωρίς κόπο!
Εάν θέλετε να κάνετε τις εργασίες εισαγωγής δεδομένων άψογες και γρήγορες, πρέπει να μάθετε πώς να δημιουργείτε μια αναπτυσσόμενη λίστα στο Excel.
Εάν βλέπετε ότι αυτό το αρχείο δεν είναι συμβατό με το QuickTime Player, διαβάστε αυτό το άρθρο τώρα. Σκιάζει το φως σε μερικές από τις καλύτερες διορθώσεις.
Εάν οι κυκλικές αναφορές στο φύλλο εργασίας του Excel είναι προβληματικές, μάθετε εδώ πώς μπορείτε να βρείτε κυκλικές αναφορές στο Excel και να τις εξαλείψετε.
Αναζητάτε δωρεάν ή επί πληρωμή πρότυπα προϋπολογισμού του Excel; Διαβάστε αυτό το άρθρο για να εξερευνήσετε μερικά από τα καλύτερα πρότυπα προϋπολογισμού για το Excel online και offline.
Αντιμετωπίζετε τα πλήκτρα βέλους που δεν λειτουργούν στο ζήτημα του Excel; Διαβάστε αυτό το άρθρο τώρα και μάθετε πώς μπορείτε να το διορθώσετε σε λιγότερο από 5 λεπτά!
Μάθετε πώς να κάνετε επανεκκίνηση του προγράμματος οδήγησης γραφικών στα Windows 10, 11 και Mac για να διορθώσετε τα προβλήματα. Δοκιμάστε αυτές τις καλύτερες μεθόδους για την επαναφορά του προγράμματος οδήγησης γραφικών.
Αν αναρωτιέστε πώς να εκτυπώσετε ετικέτες από το Excel, βρίσκεστε στο σωστό μέρος! Διαβάστε για να μάθετε πώς να εκτυπώνετε ετικέτες στο Excel χρησιμοποιώντας τη συγχώνευση αλληλογραφίας.







