403 Απαγορευμένο – Τι είναι και πώς να το διορθώσετε

Θέλετε να μάθετε Τι είναι το 403 Forbidden και πώς μπορείτε να το διορθώσετε; Ακολουθούν οι μέθοδοι για να διορθώσετε εύκολα το σφάλμα 403 Απαγορεύεται.
Εάν αντιμετωπίζετε το απαγορευμένο σφάλμα 403, σημαίνει ότι δεν μπορείτε να ανοίξετε τη σελίδα που εμφανίζει αυτό το σφάλμα, διότι δεν έχετε άδεια να επισκεφτείτε αυτήν την ιστοσελίδα. Αυτό το σφάλμα προειδοποιεί ότι η πρόσβαση σας δεν επιτρέπεται.
Τι είναι το Απαγορευμένο Σφάλμα 403;
Το 403 απαγορευμένο σφάλμα προκύπτει όταν ο ιστότοπος που θέλετε να επισκεφθείτε απορρίπτει το αίτημά σας. Ο κωδικός κατάστασης HTTP που χρησιμοποιείται για να ειδοποιήσει σχετικά με αυτό το σφάλμα είναι 403.
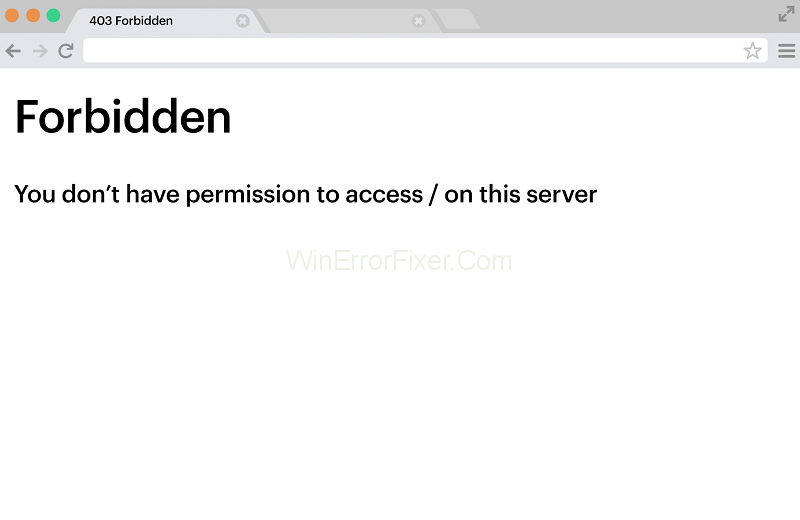
Μερικά παραδείγματα ονομάτων σφαλμάτων 403 περιλαμβάνουν:
Αν και αυτό μπορεί να είναι ένα προσωρινό σφάλμα, είναι συχνά μακροχρόνιο. Ευτυχώς, υπάρχουν αρκετές μέθοδοι για να το διορθώσετε.
Αιτίες Απαγορευμένου Σφάλματος 403
Πριν να διορθώσετε το Απαγορευμένο Σφάλμα 403, είναι σημαντικό να κατανοήσετε τις αιτίες που το προκαλούν:
Πώς να διορθώσετε το απαγορευμένο σφάλμα 403
Ακολουθούν τρεις απλές μεθόδοι για να διορθώσετε το σφάλμα 403:
ΣΗΜΕΙΩΣΗ: Εάν μετακινήθηκε ο ιστότοπος από έναν κεντρικό υπολογιστή σε άλλο χωρίς αλλαγές στο όνομα διακομιστή, αυτό μπορεί να προκαλέσει το σφάλμα.
Συμπέρασμα
Ελπίζω ότι οι παραπάνω μέθοδοι θα σας βοηθήσουν στη διόρθωση του Απαγορευμένου Σφάλματος 403. Αυτό το σφάλμα μπορεί να είναι ιδιαίτερα εκνευριστικό, αλλά με υπομονή και ακολουθώντας λεπτομερώς τις οδηγίες, μπορείτε να το επιλύσετε.
Δείτε πώς μπορείτε να διατηρείτε τους κωδικούς πρόσβασής σας στον Microsoft Edge υπό έλεγχο και να αποτρέψετε το πρόγραμμα περιήγησης από το να αποθηκεύει τυχόν μελλοντικούς κωδικούς πρόσβασης.
Ακολουθήστε αυτόν τον οδηγό για το πώς να αλλάξετε το φόντο σας και να κάνετε την επιφάνεια εργασίας σας να φαίνεται θετικά μοναδική στα Windows 11.
Ανακαλύψτε πώς να ενεργοποιήσετε τις εισερχόμενες συνδέσεις απομακρυσμένης επιφάνειας εργασίας στα Windows 10 και να αποκτήσετε πρόσβαση στον υπολογιστή σας απομακρυσμένα.
Ανακαλύψτε πώς να ρυθμίσετε τη φωτεινότητα της οθόνης στα Windows 10 για καλύτερη οπτική εμπειρία και διάρκεια ζωής μπαταρίας.
Ακολουθεί ένας οδηγός για το πώς να αλλάξετε το θέμα, το χρώμα και πολλά άλλα στα Windows 11 για να δημιουργήσετε μια εκπληκτική εμπειρία επιφάνειας εργασίας.
Αν έχετε πρόβλημα με τον ήχο στον υπολογιστή σας με Windows 10, ακολουθήστε αυτά τα βήματα για να επαναφέρετε τον ήχο άμεσα.
Ανακαλύψτε πώς να συγχρονίσετε τις ρυθμίσεις σας στα Windows 10 με απόλυτη ευκολία. Αυτή η οδηγία θα σας καθοδηγήσει στη διαδικασία συγχρονισμού.
Ανακαλύψτε πώς να δείτε λεπτομερείς πληροφορίες για το υλικό και το λογισμικό του υπολογιστή σας στα Windows 10 με τον οδηγό μας.
Μάθετε πώς να διατηρείτε την κατάσταση σας διαθέσιμη στο Microsoft Teams για καλύτερη επικοινωνία χρησιμοποιώντας απλές ρυθμίσεις.
Ανακαλύψτε πώς να προβάλλετε τους αποθηκευμένους κωδικούς πρόσβασης στο Google Chrome με απλές και ασφαλείς μεθόδους.







