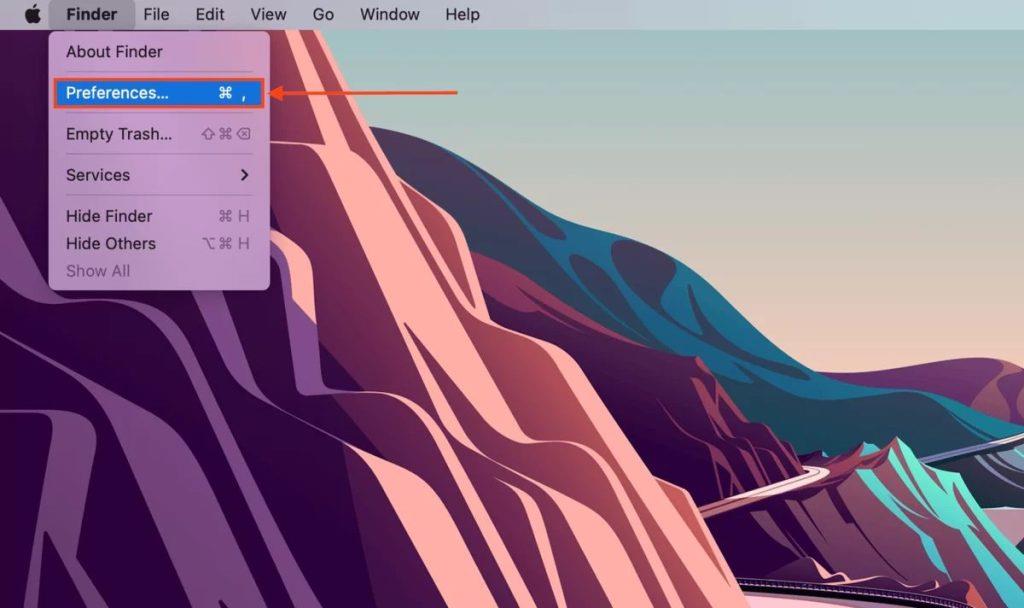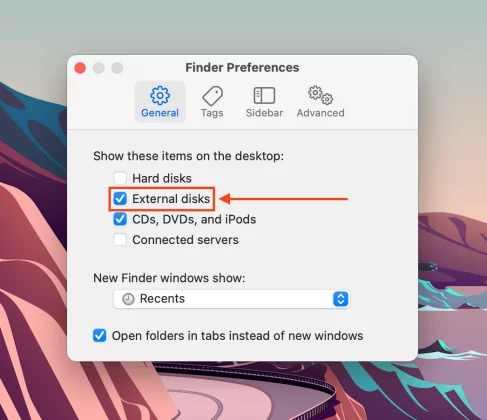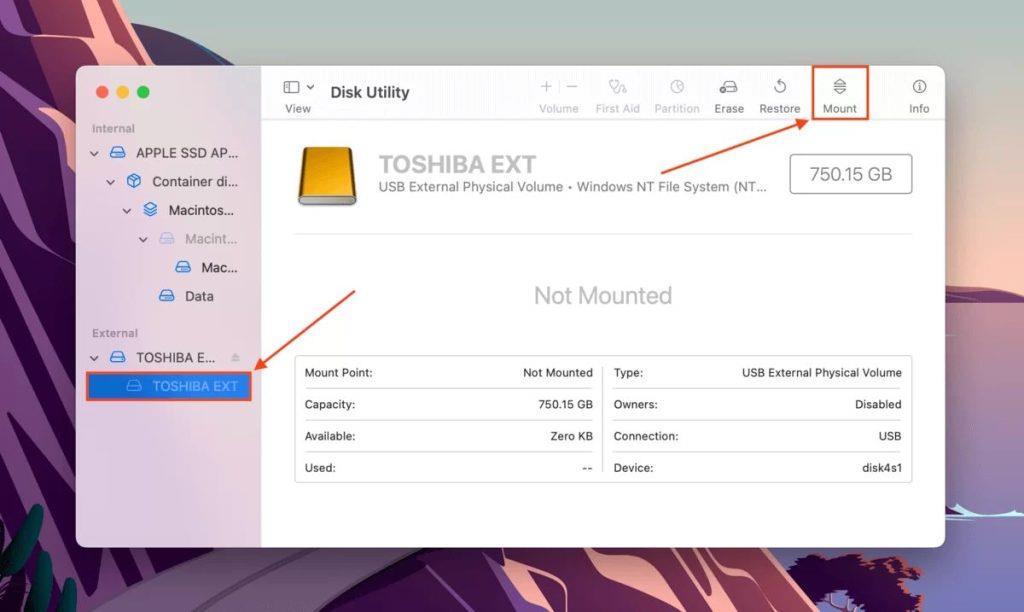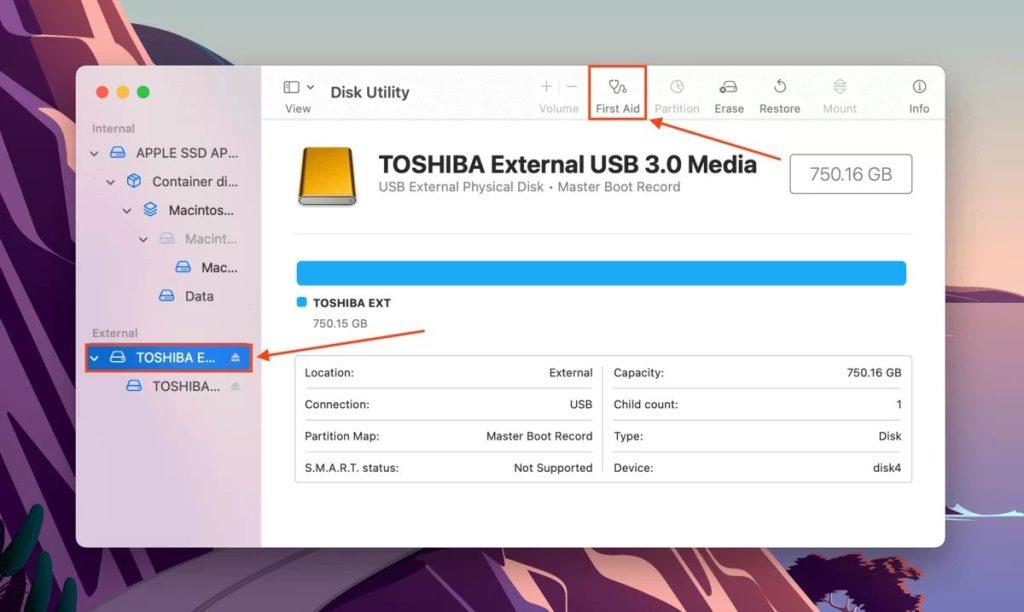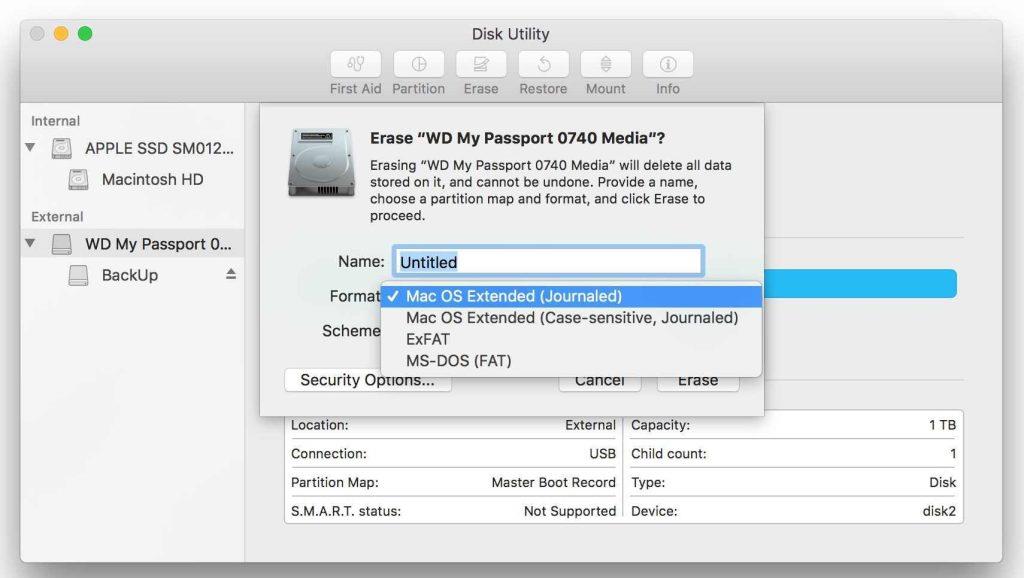Σε μια εποχή που κυριαρχείται από ψηφιακό περιεχόμενο, οι εξωτερικοί δίσκοι έχουν γίνει απαραίτητοι σύντροφοι για τους χρήστες Mac. Δεν είναι; Είτε πρόκειται για την αποθήκευση σημαντικών εγγράφων, αγαπημένων αναμνήσεων ή τεράστιων βιβλιοθηκών πολυμέσων, αυτές οι αξιόπιστες συσκευές μας παρέχουν τον επιπλέον χώρο που χρειαζόμαστε συχνά. Ωστόσο, δεν υπάρχει τίποτα πιο απογοητευτικό από το να συνδέσετε την εξωτερική σας μονάδα δίσκου, μόνο για να διαπιστώσετε ότι αρνείται να τοποθετηθεί στο Mac σας.
Εάν έχετε αντιμετωπίσει ποτέ αυτό το πρόβλημα, δεν είστε μόνοι. Πολλοί χρήστες αντιμετώπισαν ένα περίπλοκο ζήτημα « μη τοποθέτηση εξωτερικού σκληρού δίσκου σε Mac » που τους αφήνει να ανησυχούν για τα πολύτιμα δεδομένα τους. Μην φοβάστε, όμως, γιατί αυτός ο οδηγός είναι εδώ για να σας καθοδηγήσει στα βήματα για την επίλυση αυτού του συνηθισμένου λόξυγκα.
Σε αυτήν την ανάρτηση ιστολογίου, θα εξερευνήσουμε τους πιθανούς λόγους για τους οποίους η εξωτερική σας μονάδα δίσκου ενδέχεται να μην είναι τοποθετημένη στο Mac σας και θα σας εξοπλίσουμε με μια εργαλειοθήκη τεχνικών αντιμετώπισης προβλημάτων για να τη θέσετε ξανά σε λειτουργία.
Ας ξεκινήσουμε και ας μάθουμε πώς να επιλύσουμε το πρόβλημα μη τοποθέτησης της εξωτερικής μονάδας δίσκου macOS .
Διαβάστε επίσης: Πώς να ανακτήσετε δεδομένα από κατεστραμμένη εξωτερική μονάδα δίσκου;
Γιατί η εξωτερική μονάδα δίσκου δεν τοποθετείται σε Mac; Κορυφαίοι λόγοι!
Ακολουθούν μερικοί από τους κύριους λόγους για τους οποίους μια εξωτερική μονάδα δίσκου ενδέχεται να μην τοποθετείται στο Mac σας:
- Προβλήματα σύνδεσης ή καλωδίου: Μερικές φορές, είναι τα πιο απλά πράγματα που προκαλούν τους μεγαλύτερους πονοκεφάλους. Ένα χαλαρό ή κατεστραμμένο καλώδιο USB μπορεί να εμποδίσει το Mac σας να αναγνωρίσει την εξωτερική μονάδα δίσκου.
- Κατεστραμμένο σύστημα αρχείων: Εάν το σύστημα αρχείων στην εξωτερική μονάδα δίσκου είναι κατεστραμμένο, ο Mac σας μπορεί να δυσκολευτεί να το διαβάσει ή να το προσαρτήσει. Αυτό μπορεί να συμβεί λόγω ακατάλληλων εκτινάξεων, διακοπών ρεύματος ή άλλων απρόβλεπτων συμβάντων.
- Ξεπερασμένο ή μη συμβατό σύστημα αρχείων: Διαφορετικά λειτουργικά συστήματα χρησιμοποιούν διαφορετικά συστήματα αρχείων (π.χ. NTFS για Windows, HFS+ για παλαιότερους Mac). Εάν η εξωτερική μονάδα δίσκου έχει διαμορφωθεί για διαφορετικό λειτουργικό σύστημα, ο Mac σας ενδέχεται να μην μπορεί να τη διαβάσει.
- Drive Not Initialized or Partitioned: Εάν η εξωτερική μονάδα δίσκου είναι ολοκαίνουργια ή έχει διαμορφωθεί πρόσφατα, ίσως χρειαστεί να αρχικοποιηθεί ή να διαμεριστεί για να μπορέσει να χρησιμοποιηθεί.
- Ζητήματα υλικού με τη μονάδα δίσκου: Φυσική βλάβη, βλάβη του δίσκου ή προβλήματα με τα εσωτερικά εξαρτήματα της μονάδας δίσκου μπορεί να οδηγήσουν σε προβλήματα τοποθέτησης.
- Συγκρούσεις λογισμικού ή ζητήματα προγραμμάτων οδήγησης: Μερικές φορές, το λογισμικό σε διένεξη ή τα παλιά προγράμματα οδήγησης μπορεί να εμποδίσουν το Mac να αναγνωρίσει την εξωτερική μονάδα δίσκου.
Στις επόμενες ενότητες, θα παρέχουμε λύσεις βήμα προς βήμα για να θέσετε σε λειτουργία την εξωτερική σας μονάδα δίσκου στο Mac σας.
Διαβάστε επίσης: Πώς να μετατρέψετε τον παλιό σας σκληρό δίσκο σε εξωτερική μονάδα
Η εξωτερική μονάδα δίσκου δεν τοποθετείται σε Mac; Δοκιμάστε αυτές τις διορθώσεις!
Λύση 1: Αλλάξτε τις ρυθμίσεις οθόνης μονάδας δίσκου
Μια συχνά παραβλέπεται αλλά κρίσιμη πτυχή στην αντιμετώπιση προβλημάτων μιας εξωτερικής μονάδας που δεν είναι τοποθετημένη σε Mac είναι η προσαρμογή των ρυθμίσεων εμφάνισης της μονάδας. Δείτε πώς μπορείτε να το κάνετε:
Βήμα 1: Συνδέστε την εξωτερική μονάδα δίσκου στο Mac σας χρησιμοποιώντας ένα αξιόπιστο καλώδιο USB.
Βήμα 2: Μεταβείτε στην επιφάνεια εργασίας του Mac σας και ανοίξτε την εφαρμογή Finder. Μπορείτε επίσης να κάνετε κλικ στο εικονίδιο Finder στο Dock.
Βήμα 3: Στη γραμμή μενού στο επάνω μέρος της οθόνης σας, κάντε κλικ στο «Finder» και, στη συνέχεια, επιλέξτε «Προτιμήσεις».
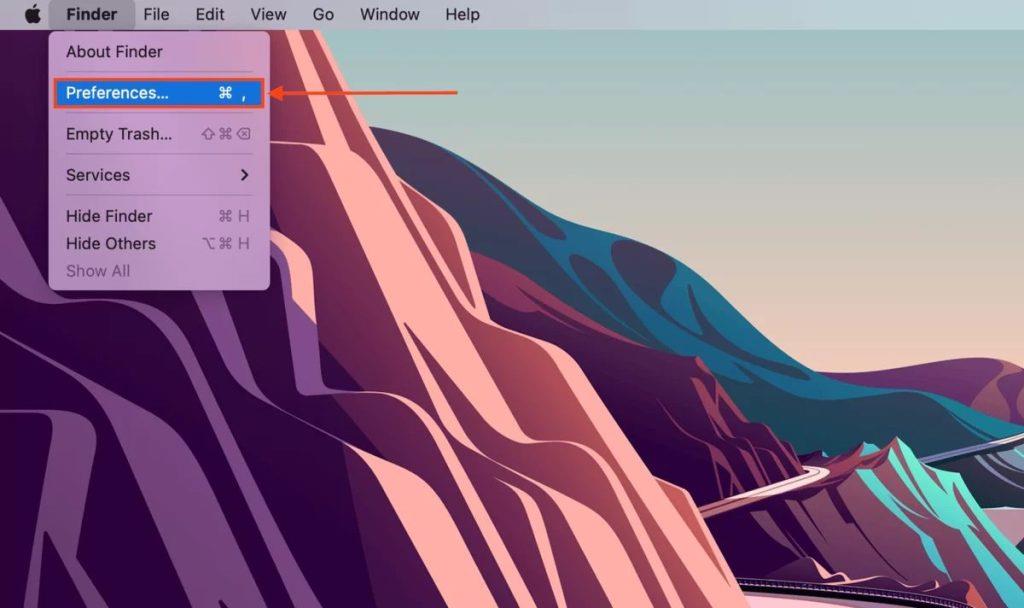
Βήμα 4: Στο παράθυρο Προτιμήσεις Finder, επιλέξτε την καρτέλα "Γενικά". Εδώ, βεβαιωθείτε ότι είναι επιλεγμένο το πλαίσιο δίπλα στο "Εξωτερικοί δίσκοι". Αυτό διασφαλίζει ότι οι εξωτερικές μονάδες δίσκου θα εμφανίζονται στην επιφάνεια εργασίας σας και στην πλαϊνή γραμμή του Finder.
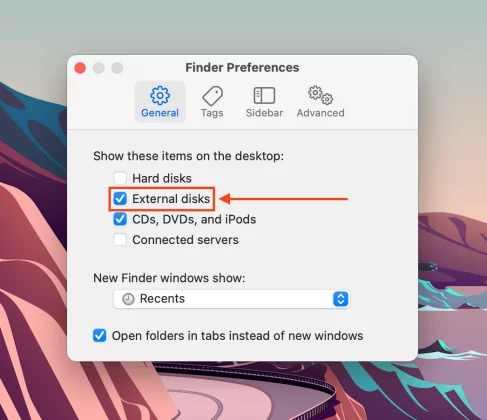
Βήμα 5: Κλείστε το παράθυρο Προτιμήσεις Finder και αναζητήστε το εικονίδιο της εξωτερικής μονάδας δίσκου στην επιφάνεια εργασίας σας. Θα πρέπει επίσης να αναφέρεται στην πλαϊνή γραμμή Finder στην ενότητα "Συσκευές".
Εάν η αλλαγή των ρυθμίσεων εμφάνισης της μονάδας δίσκου δεν επέλυσε το πρόβλημα μη τοποθέτησης του εξωτερικού σκληρού δίσκου στο Mac, ας προχωρήσουμε στην επόμενη λύση.
Λύση 2: Επανασυνδέστε την εξωτερική μονάδα δίσκου
Το πρόβλημα που αντιμετωπίζετε ο εξωτερικός σκληρός δίσκος Seagate δεν έχει τοποθετηθεί σε Mac είναι αρκετά συνηθισμένο. Επομένως, εάν η εξωτερική σας μονάδα δίσκου δεν τοποθετείται στο Mac σας, μια απλή επανασύνδεση μπορεί να είναι το μόνο που χρειάζεται για να επιλυθεί το πρόβλημα. Ακολουθήστε αυτά τα απλά βήματα για να εξασφαλίσετε μια ασφαλή σύνδεση και πιθανώς να επαναφέρετε την πρόσβαση στα πολύτιμα αρχεία σας.
Βήμα 1: Βγάλτε με ασφάλεια την εξωτερική μονάδα δίσκου και ελέγξτε το καλώδιο USB και τις θύρες για ζημιές ή υπολείμματα.

Βήμα 2: Συνδέστε σταθερά το καλώδιο USB τόσο στο Mac όσο και στη μονάδα δίσκου. Δώστε στον Mac σας λίγο χρόνο για να αναγνωρίσει τη μονάδα δίσκου. Αναζητήστε το εικονίδιο στην επιφάνεια εργασίας ή στο Finder.
Εάν χρειάζεται, δοκιμάστε με εναλλακτικό καλώδιο ή θύρα USB. Μια απλή επανεκκίνηση μπορεί μερικές φορές να επιλύσει μικρά προβλήματα συνδεσιμότητας.
Διαβάστε επίσης: Πώς να διορθώσετε το πρόβλημα του εξωτερικού σκληρού δίσκου Seagate που δεν λειτουργεί
Λύση 3: Αναγκαστική προσάρτηση της μονάδας σας με το βοηθητικό πρόγραμμα δίσκου
Εάν η εξωτερική μονάδα δίσκου εξακολουθεί να αρνείται να τοποθετηθεί, η χρήση του Disk Utility για αναγκαστική προσάρτηση μπορεί να είναι μια ισχυρή λύση. Δείτε πώς μπορείτε να το κάνετε:
Βήμα 1: Εκκινήστε το "Disk Utility" στο Mac σας. Μπορείτε να το βρείτε στο φάκελο "Βοηθητικά προγράμματα" στον φάκελο "Εφαρμογές".
Βήμα 2: Στο Disk Utility, αναζητήστε την εξωτερική μονάδα δίσκου στην αριστερή πλευρά κάτω από τη λίστα των διαθέσιμων μονάδων δίσκου και τόμων. Κάντε κλικ στην εξωτερική μονάδα δίσκου με την οποία αντιμετωπίζετε πρόβλημα.
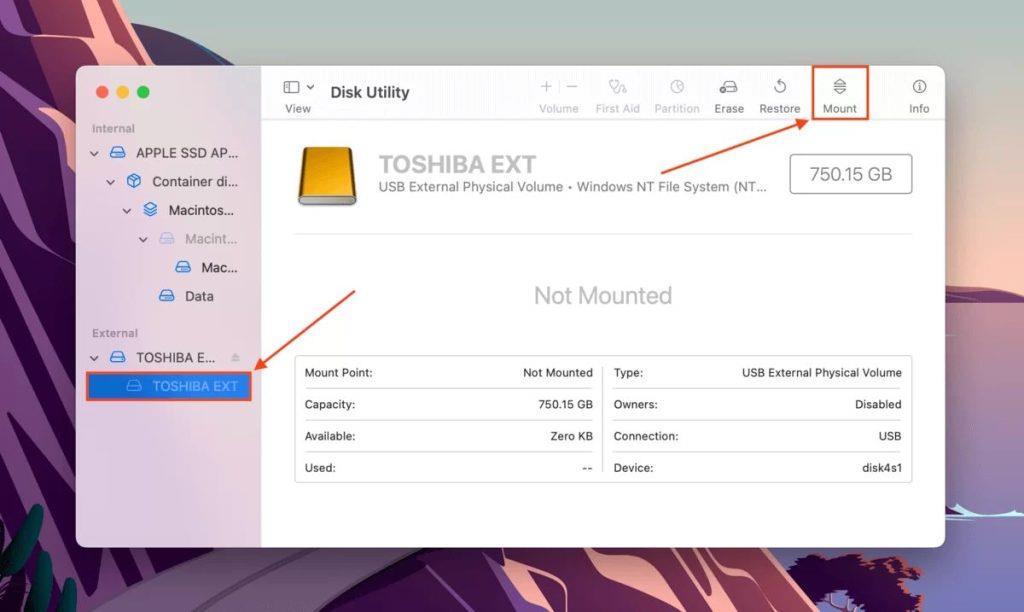
Βήμα 3: Κάντε κλικ στο κουμπί "Mount" στη γραμμή εργαλείων στο επάνω μέρος. Το Disk Utility θα επιχειρήσει να προσαρτήσει τη μονάδα. Εάν η μονάδα δίσκου τοποθετηθεί με επιτυχία, θα πρέπει να τη δείτε στην επιφάνεια εργασίας σας και στο Finder.
Βήμα 4: Ανοίξτε τη μονάδα δίσκου και αποκτήστε πρόσβαση στα αρχεία σας. Εάν τοποθετηθεί η μονάδα δίσκου, μπορείτε πλέον να εργαστείτε με τα δεδομένα σας.
Εάν αυτή η λύση δεν λειτουργεί, μην ανησυχείτε. Έχουμε στη σειρά περισσότερα βήματα αντιμετώπισης προβλημάτων για την επίλυση του προβλήματος μη τοποθέτησης του εξωτερικού σκληρού δίσκου στο Mac .
Λύση 4: Χρησιμοποιήστε το εργαλείο πρώτων βοηθειών του Disk Utility
Το εργαλείο Πρώτων Βοηθειών του Disk Utility είναι μια ισχυρή ενσωματωμένη δυνατότητα που μπορεί να βοηθήσει στη διάγνωση και την επιδιόρθωση προβλημάτων με την εξωτερική σας μονάδα δίσκου. Δείτε πώς μπορείτε να το χρησιμοποιήσετε:
Βήμα 1: Εκκινήστε το "Disk Utility" από το φάκελο "Utilities" μέσα στο φάκελο "Applications" στο Mac σας .
Βήμα 2 Εντοπίστε και επιλέξτε την εξωτερική μονάδα δίσκου από τη λίστα στην αριστερή πλευρά του Disk Utility. Κάντε κλικ στο κουμπί «Πρώτες βοήθειες» στη γραμμή εργαλείων στο επάνω μέρος του παραθύρου του Disk Utility.
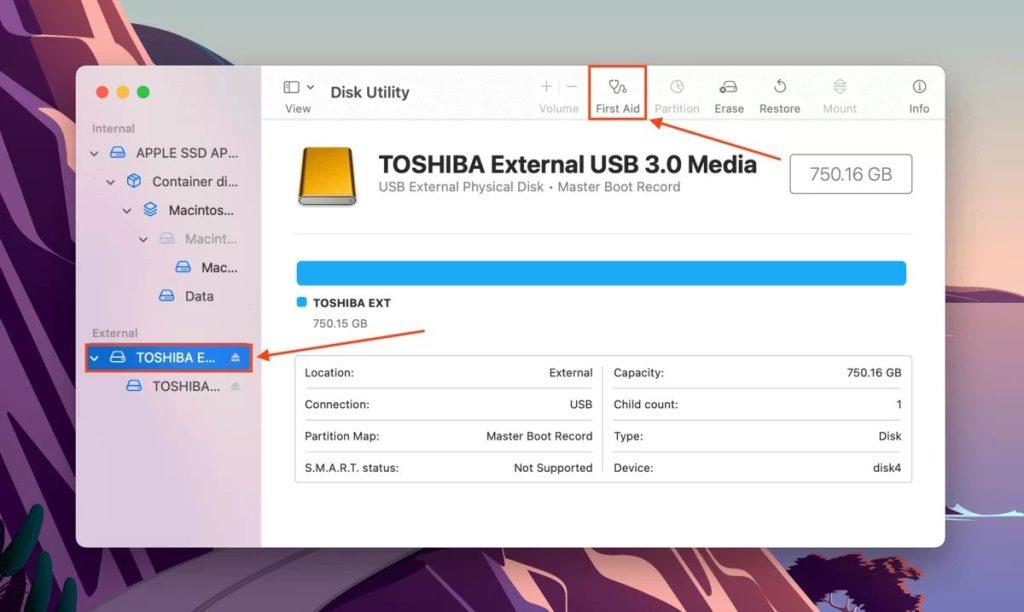
Βήμα 3: Κάντε κλικ στο "Εκτέλεση" στο παράθυρο διαλόγου που εμφανίζεται. Το Disk Utility θα ελέγξει τώρα και θα προσπαθήσει να επιδιορθώσει τυχόν σφάλματα στη μονάδα δίσκου.
Βήμα 4: Ανάλογα με το μέγεθος της μονάδας δίσκου και την έκταση τυχόν προβλημάτων, αυτή η διαδικασία μπορεί να διαρκέσει κάποιο χρόνο. Μόλις ολοκληρωθεί η διαδικασία, ελέγξτε εάν η μονάδα δίσκου τοποθετείται τώρα στο Mac σας. Εάν η μονάδα τοποθετηθεί με επιτυχία, μπορείτε πλέον να έχετε πρόσβαση στα αρχεία σας.
Η χρήση του εργαλείου Πρώτων Βοηθειών του Disk Utility μπορεί συχνά να επιλύσει ζητήματα που σχετίζονται με το σύστημα αρχείων, καθιστώντας το ένα πολύτιμο βήμα για την αντιμετώπιση προβλημάτων μη τοποθέτησης του εξωτερικού σκληρού δίσκου Mac .
Διαβάστε επίσης: Πώς να ανακτήσετε τις διαγραμμένες φωτογραφίες από τον εξωτερικό σκληρό δίσκο
Λύση 5: Διαμορφώστε ξανά την εξωτερική μονάδα δίσκου
Εάν όλα τα άλλα αποτύχουν, η επαναδιαμόρφωση της εξωτερικής μονάδας δίσκου μπορεί να είναι η λύση. Λάβετε υπόψη ότι αυτό το βήμα θα διαγράψει όλα τα δεδομένα στη μονάδα δίσκου, επομένως προχωρήστε με προσοχή και βεβαιωθείτε ότι έχετε δημιουργήσει αντίγραφο ασφαλείας των σημαντικών αρχείων σας πριν συνεχίσετε.
Βήμα 1: Εκκινήστε το "Disk Utility" από το φάκελο "Utilities" μέσα στο φάκελο "Applications" στο Mac σας.
Βήμα 2: Εντοπίστε και επιλέξτε την εξωτερική μονάδα δίσκου από τη λίστα στην αριστερή πλευρά του Disk Utility. Κάντε κλικ στο κουμπί «Διαγραφή» στη γραμμή εργαλείων στο επάνω μέρος του παραθύρου του Disk Utility.
Βήμα 3: Στο παράθυρο διαλόγου που εμφανίζεται, επιλέξτε μια κατάλληλη μορφή (π.χ. ExFAT, MacOS Extended) και σχήμα διαμερισμάτων.
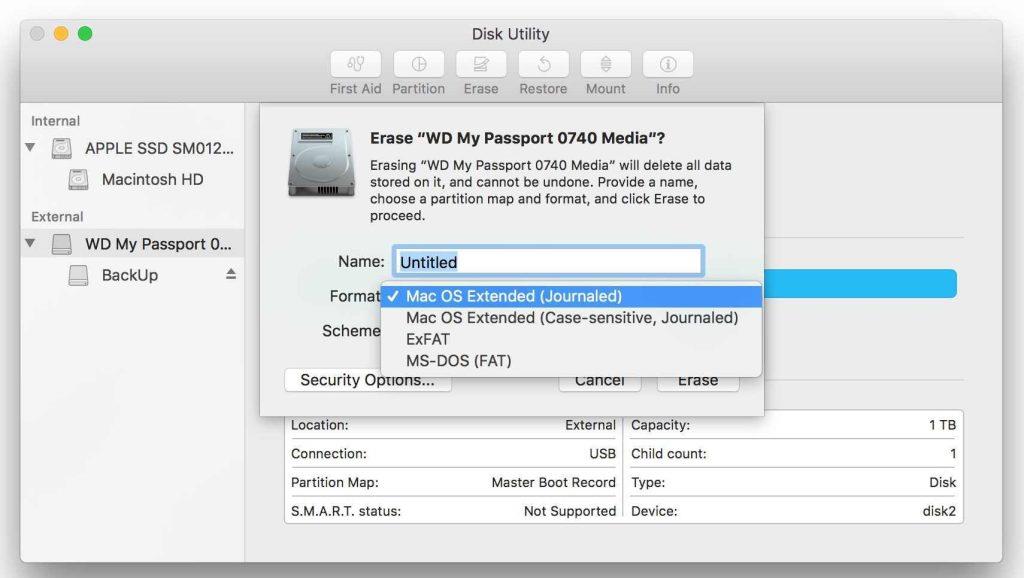
Βήμα 4: Δώστε στη μονάδα δίσκου σας ένα νέο όνομα εάν θέλετε. Κάντε κλικ στο «Διαγραφή» για επιβεβαίωση και να προχωρήσετε στη διαδικασία αναδιαμόρφωσης.
Βήμα 5: Η διαδικασία επαναδιαμόρφωσης ενδέχεται να διαρκέσει κάποιο χρόνο, ανάλογα με το μέγεθος της μονάδας. Μετά την επαναδιαμόρφωση, ελέγξτε εάν η μονάδα δίσκου τοποθετείται τώρα στο Mac σας. Εάν είναι επιτυχής, επαναφέρετε τα αντίγραφα ασφαλείας των δεδομένων σας στη μονάδα δίσκου που μόλις διαμορφώθηκε.
Η αναδιαμόρφωση θα πρέπει να είναι η τελευταία λύση, αλλά συχνά μπορεί να επιλύσει επίμονα προβλήματα τοποθέτησης. Θυμηθείτε να δημιουργήσετε αντίγραφα ασφαλείας των δεδομένων σας πριν συνεχίσετε. Εάν η μονάδα δίσκου εξακολουθεί να μην τοποθετείται, μπορεί να είναι πρόβλημα υλικού και μπορεί να χρειαστείτε επαγγελματική βοήθεια.
συμπέρασμα
Για την αντιμετώπιση προβλημάτων εξωτερικού σκληρού δίσκου που δεν προσαρτάται σε Mac, έχουμε εξερευνήσει διάφορες λύσεις, από την προσαρμογή των ρυθμίσεων οθόνης έως τη χρήση των ισχυρών εργαλείων του Disk Utility. Αν και αυτά τα βήματα μπορούν συχνά να επιλύσουν κοινά ζητήματα, είναι σημαντικό να προσεγγίζετε την εκ νέου διαμόρφωση με προσοχή λόγω πιθανής απώλειας δεδομένων . Εάν όλα τα άλλα αποτύχουν, συνιστάται η αναζήτηση επαγγελματικής βοήθειας για πιθανά προβλήματα υλικού.
Να θυμάστε να δημιουργείτε πάντα αντίγραφα ασφαλείας των δεδομένων σας για να αποφύγετε μελλοντικές επιπλοκές. Ακολουθήστε μας στα μέσα κοινωνικής δικτύωσης – Facebook, Instagram και YouTube.