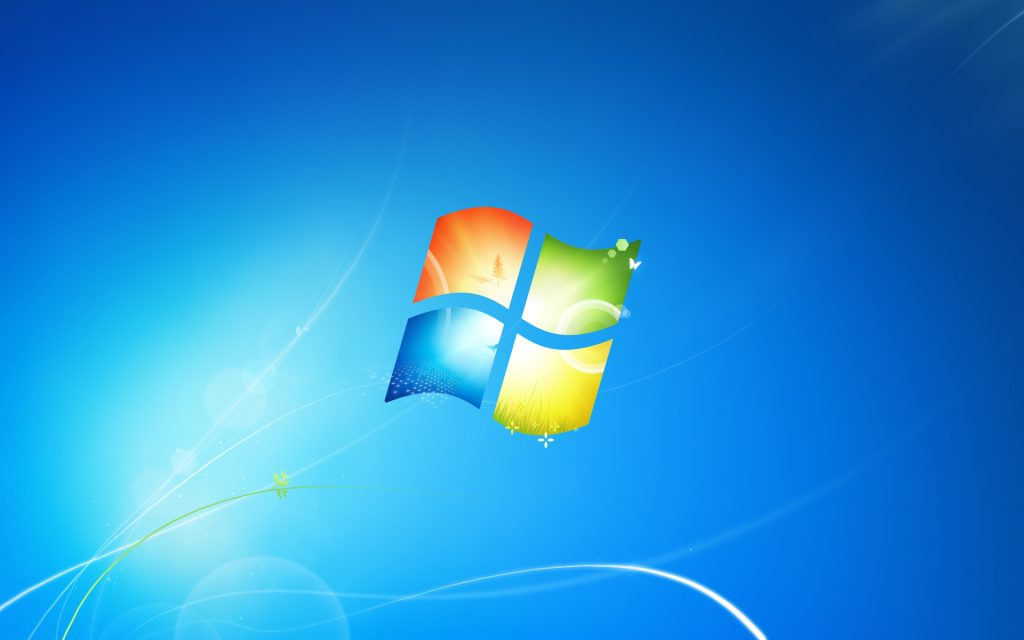Πώς να διορθώσετε το "Δεν έχετε άδεια τερματισμού λειτουργίας αυτού του υπολογιστή" στα Windows 7:
Εκκινήστε το πρόγραμμα επεξεργασίας πολιτικής ομάδας (Win+R, "gpedit.msc").
Μεταβείτε στις Ρυθμίσεις υπολογιστή > Ρυθμίσεις Windows > Ρυθμίσεις ασφαλείας > Τοπικές πολιτικές > Επιλογές ασφαλείας.
Κάντε διπλό κλικ στην πολιτική "Έλεγχος λογαριασμού χρήστη: Εκτέλεση όλων των διαχειριστών σε λειτουργία έγκρισης διαχειριστή" και αλλάξτε την κατάστασή του σε "Ενεργοποιημένη".
Εκκινήστε τη γραμμή εντολών (Win+R, "cmd") και εκτελέστε το "gpupdate /force", μετά το "shutdown -r" για να επανεκκινήσετε τον υπολογιστή σας, ώστε οι αλλαγές να τεθούν σε ισχύ.
Η Microsoft διερευνά ένα σφάλμα των Windows 7 που έφερε αντιμέτωπους τους χρήστες με σφάλματα όταν προσπαθούσαν να τερματίσουν τη λειτουργία των μηχανών τους. Αν και η βασική αιτία του προβλήματος είναι ακόμα ασαφής, έχει βρεθεί μια λύση από χρήστες στο Reddit και σε άλλους ιστότοπους της κοινότητας.
Αυτός ο οδηγός ισχύει για μηχανήματα Windows 7 που άρχισαν να εμφανίζουν μια προειδοποίηση "Δεν έχετε άδεια τερματισμού λειτουργίας αυτού του υπολογιστή" αυτόν τον μήνα. Αυτή η συγκεκριμένη μέθοδος απαιτεί πρόσβαση στο πρόγραμμα επεξεργασίας πολιτικής ομάδας, το οποίο είναι διαθέσιμο μόνο στα Windows 7 Professional και νεότερες εκδόσεις.
Εκκινήστε το Group Policy Editor πατώντας Win+R και πληκτρολογώντας "gpedit.msc" στο πλαίσιο Εκτέλεση. Στη συνέχεια, χρησιμοποιήστε την προβολή δέντρου στα αριστερά του παραθύρου του Επεξεργαστή πολιτικής ομάδας για να μεταβείτε στις Ρυθμίσεις υπολογιστή > Ρυθμίσεις Windows > Ρυθμίσεις ασφαλείας > Τοπικές πολιτικές > Επιλογές ασφαλείας.
Βρείτε την πολιτική "Έλεγχος λογαριασμού χρήστη: Εκτέλεση όλων των διαχειριστών σε λειτουργία έγκρισης διαχειριστή". Κάντε διπλό κλικ σε αυτό και αλλάξτε την κατάσταση της πολιτικής σε "Ενεργοποιημένη", εάν δεν είναι ήδη.
Στη συνέχεια, εκκινήστε τη γραμμή εντολών (πατήστε Win+R ξανά και πληκτρολογήστε "cmd"). Χρησιμοποιώντας το παράθυρο της γραμμής εντολών, πληκτρολογήστε "gpupdate /force" και πατήστε enter. Στη συνέχεια, πληκτρολογήστε "shutdown -r" και πατήστε enter για να αναγκάσετε να επανεκκινήσετε το μηχάνημά σας. Όταν ξεκινήσει η δημιουργία αντιγράφων ασφαλείας, ο τερματισμός λειτουργίας θα πρέπει να λειτουργεί κανονικά.
Αυτή η τεχνική λειτουργεί αναγκάζοντας τους λογαριασμούς χρηστών διαχειριστή να επιστρέψουν στη λειτουργία έγκρισης διαχειριστή. Η λειτουργία έγκρισης διαχειριστή αναγκάζει τους λογαριασμούς διαχειριστή να ζητούν άδεια όταν μια εφαρμογή ζητά αυξημένα προνόμια. Εφαρμόζοντας ξανά την πολιτική, το σφάλμα αδειών τερματισμού λειτουργίας μπορεί να διορθωθεί.
Αν και τα Windows 7 δεν υποστηρίζονται πλέον, η Microsoft επιβεβαίωσε στο Bleeping Computer ότι "διερευνά ενεργά" αυτό το ζήτημα. Έρχεται αφού η Microsoft κυκλοφόρησε μια μη προγραμματισμένη ενημέρωση για τα Windows 7 για να διορθώσει ένα σφάλμα ταπετσαρίας επιφάνειας εργασίας. Αυτό το πρόβλημα φαίνεται να είναι πολύ πιο σοβαρό, επομένως ενδέχεται τα Windows 7 να λάβουν ακόμη μία ενημέρωση κώδικα.