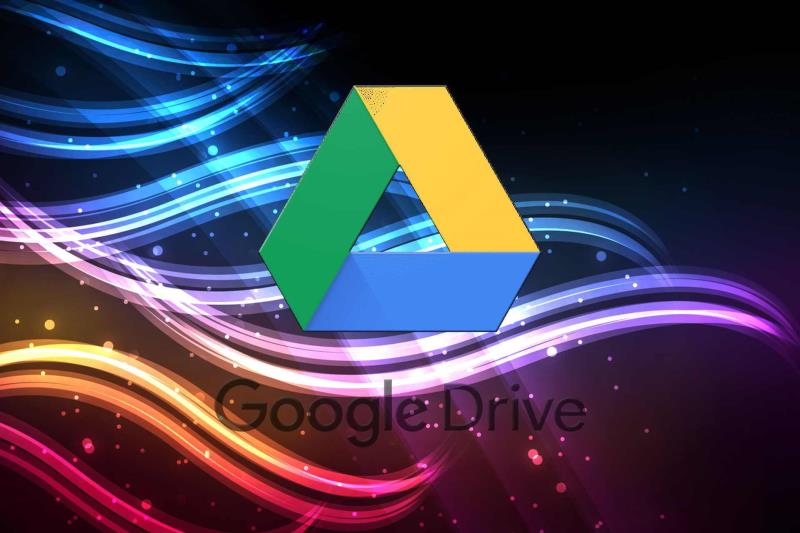- Τα κοινόχρηστα αρχεία του Google Drive μπορούν να εξαφανιστούν όταν διαγραφούν ή ορφανά.
- Αυτός ο οδηγός σάς λέει πώς οι χρήστες μπορούν να επαναφέρουν τα διαγραμμένα αρχεία κοινόχρηστου δίσκου της Google και να ανακτήσουν κοινόχρηστα ορφανά αρχεία.
- Η σελίδα Web & Cloud περιλαμβάνει πολλούς εύχρηστους οδηγούς για την Google και άλλες εφαρμογές Ιστού.
- Αν αναζητάτε περισσότερους οδηγούς εφαρμογών ιστού Google, ρίξτε μια ματιά στον κόμβο Google .
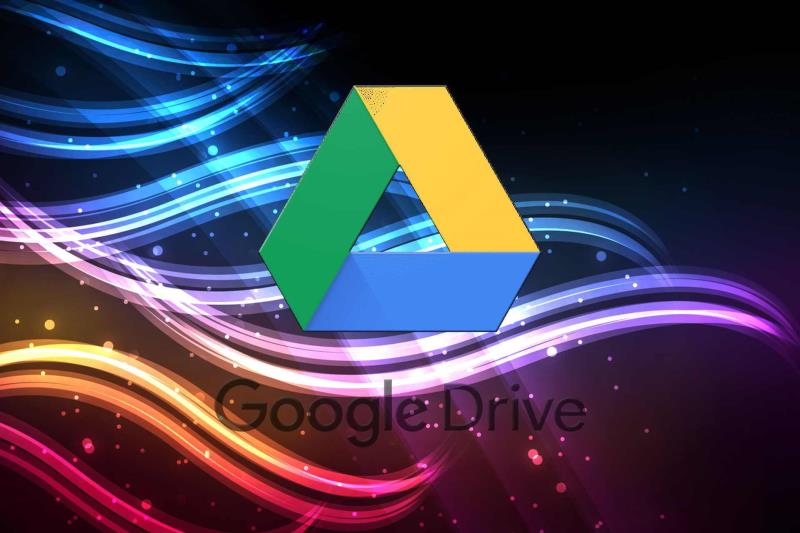
Πολλοί χρήστες του Google Drive μοιράζονται τα αρχεία τους. Οι χρήστες του Google Drive σε οργανισμούς μοιράζονται αρχεία σε κοινόχρηστα Drive ομάδας που περιλαμβάνουν μέλη με διαφορετικά δικαιώματα πρόσβασης. Το περιεχόμενο σε ένα κοινό Drive ανήκει συλλογικά σε μέλη του Drive.
Όταν ένα αρχείο κοινόχρηστου δίσκου εξαφανίζεται, ένα μέλος το έχει διαγράψει συνήθως. Ωστόσο, οι χρήστες μπορεί μερικές φορές να χρειαστεί να επαναφέρουν τα διαγραμμένα αρχεία σε κοινόχρηστους δίσκους.
Οι χρήστες διαχειριστή μπορούν να επαναφέρουν τα διαγραμμένα αρχεία σε κοινόχρηστες μονάδες δίσκου GD για 25 ημέρες μετά τη διαγραφή τους.
Μπορούν τα αρχεία να εξαφανιστούν από το Google Drive;
Τα κοινόχρηστα αρχεία Google Drive εξαφανίζονται επίσης για τους κατόχους όταν γίνονται ορφανά αρχεία.
Αυτό μπορεί να συμβεί όταν ένας μη κάτοχος ενός κοινόχρηστου αρχείου το διαγράφει. Στη συνέχεια, το ορφανό αρχείο εξαφανίζεται, αλλά εξακολουθεί να υπάρχει για τον ιδιοκτήτη. Οι κάτοχοι αρχείων μπορούν να ανακτήσουν τα ορφανά αρχεία που λείπουν με το εργαλείο αναζήτησης του Google Drive.
Έτσι, υπάρχουν δύο εναλλακτικές λύσεις για την ανάκτηση κοινόχρηστων αρχείων Google Drive που εξαφανίζονται. Αυτός είναι ο τρόπος με τον οποίο μπορείτε να ανακτήσετε τα διαγραμμένα αρχεία σε κοινόχρηστους δίσκους και κοινόχρηστα ορφανά αρχεία.
Πώς μπορώ να ανακτήσω ένα κοινόχρηστο αρχείο στο Google Drive;
1. Χρησιμοποιήστε την κονσόλα διαχειριστή Google
- Εισαγάγετε admin.google.com στη γραμμή URL του προγράμματος περιήγησής σας και πατήστε το πλήκτρο Enter.
- Εισαγάγετε τα διαπιστευτήριά σας διαχειριστή για να συνδεθείτε στην Κονσόλα διαχειριστή Google.
- Επιλέξτε Χρήστες για να ανοίξετε μια λίστα μελών κοινόχρηστου Drive.
- Επιλέξτε τον χρήστη για τον οποίο θέλετε να επαναφέρετε τα διαγραμμένα αρχεία.
- Κάντε κλικ στο κουμπί με τις τρεις τελείες για τον επιλεγμένο χρήστη.
- Στη συνέχεια, επιλέξτε την επιλογή Επαναφορά δεδομένων .
- Κάντε κλικ στα πλαίσια Από και Έως ημερομηνία στο παράθυρο Επαναφορά δεδομένων για να επιλέξετε ένα εύρος ημερομηνιών για την ανάκτηση αρχείων.
- Επιλέξτε Drive στο αναπτυσσόμενο μενού Application .
- Κάντε κλικ στο κουμπί Επαναφορά .
Σημείωση: Μόνο οι χρήστες διαχειριστή της Google μπορούν να επαναφέρουν τα διαγραμμένα αρχεία για κοινόχρηστες μονάδες δίσκου GD, όπως περιγράφεται παραπάνω. Οι χρήστες που δεν μπορούν να συνδεθούν στην Κονσόλα διαχειριστή θα πρέπει να ρωτήσουν έναν διαχειριστή που μπορεί να ανακτήσει τα διαγραμμένα αρχεία.
2. Επαναφέρετε τα ορφανά αρχεία του Google Drive
- Συνδεθείτε στη σελίδα σας στο Google Drive.
- Εάν γνωρίζετε ποιος είναι ο ακριβής τίτλος του αρχείου που λείπει, εισαγάγετε αυτό το όνομα αρχείου στο πλαίσιο αναζήτησης του Google Drive. Αυτό θα πρέπει να βρει το ορφανό αρχείο που λείπει ακόμα κι αν δεν έχει φάκελο.
- Εάν δεν είστε σίγουροι ποιος είναι ο τίτλος του αρχείου που λείπει, εισαγάγετε μη οργανωμένο κάτοχο: me στο πλαίσιο Αναζήτηση στο Drive και πατήστε Επιστροφή. Αυτός ο τελεστής αναζήτησης βρίσκει ορφανά αρχεία που δεν είναι αποθηκευμένα σε κανένα φάκελο.
Οι χρήστες μπορούν επίσης να βρουν και να διορθώσουν ορφανά αρχεία Google Drive με το πρόσθετο GAT+ G Suite. Αυτό είναι ένα εργαλείο ελέγχου για εφαρμογές G Suite που μόνο οι διαχειριστές μπορούν να εγκαταστήσουν από τη σελίδα GAT+ .
Μπορείτε να βρείτε ορφανά αρχεία με αυτό το πρόσθετο κάνοντας κλικ στο Drive στα αριστερά του παραθύρου GAT+ και επιλέγοντας Ορφανά . Αυτό θα εμφανίσει ορφανά αρχεία. Στη συνέχεια, μπορείτε να κάνετε κλικ στο κουμπί File Operators για να επιλέξετε μια επιλογή Fix orphans .
Οι παραπάνω λύσεις θα επαναφέρουν συχνά τα κοινόχρηστα αρχεία του Google Drive που έχουν εξαφανιστεί. Εάν γνωρίζετε ότι ένα κοινόχρηστο αρχείο μονάδας δίσκου GD έχει διαγραφεί, δοκιμάστε να το επαναφέρετε με την πρώτη ανάλυση.
Εάν δεν είστε σίγουροι για το τι συνέβη σε ένα κοινόχρηστο αρχείο, ίσως χρειαστεί να βρείτε ένα ορφανό αρχείο όπως περιγράφεται για τη δεύτερη ανάλυση.