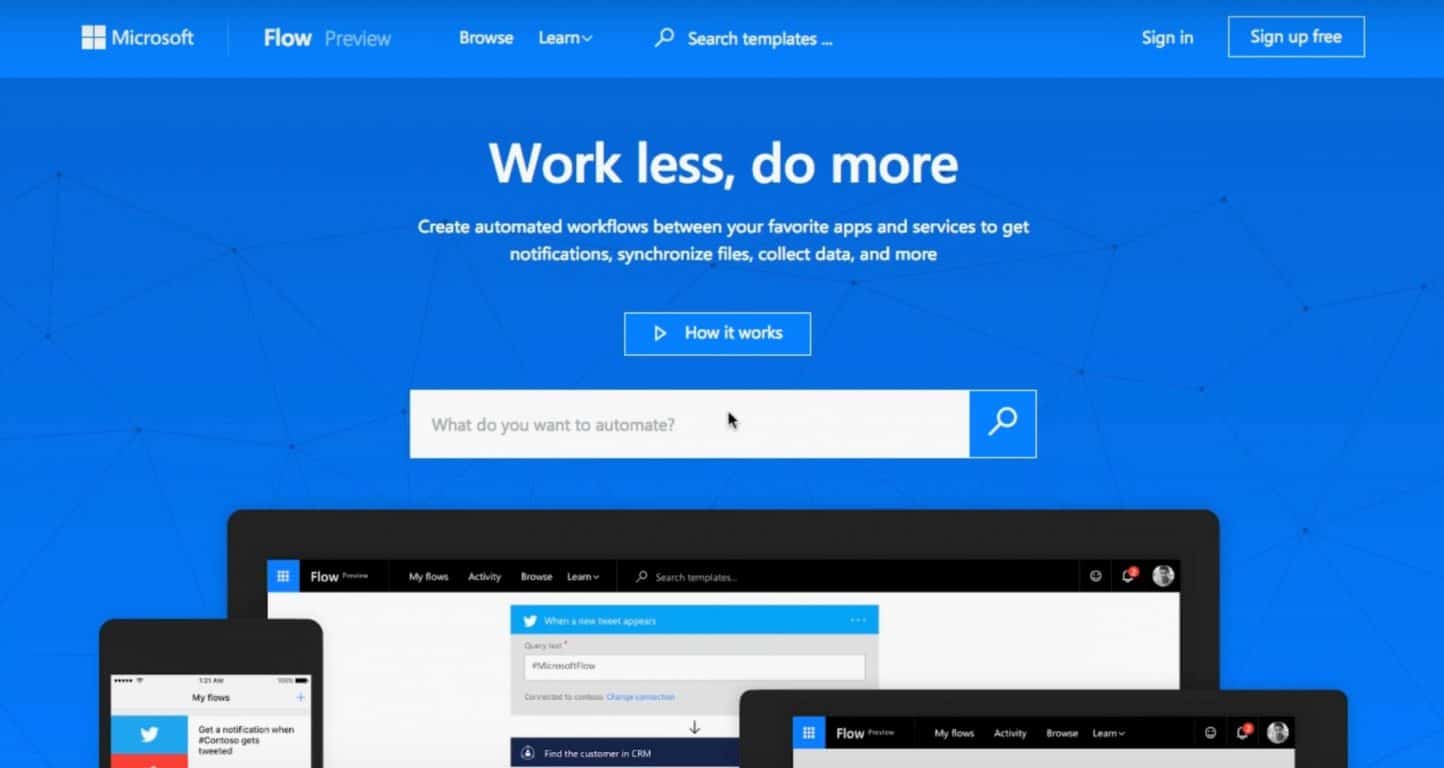Πώς να ξεκινήσετε με το Microsoft Learn
Η Microsoft ανακοίνωσε πρόσφατα μια νέα πλατφόρμα εκμάθησης, ώστε να μπορείτε να εκπαιδεύσετε τον εαυτό σας σχετικά με το Azure, το PowerApps, το Dynamics 365, το Flow, το PowerBI, με περισσότερα σύντομα να
Αν σας ενδιέφερε ποτέ, εδώ είναι ένας τρόπος για να ρυθμίσετε τον δικό σας διακομιστή Minecraft χρησιμοποιώντας το Microsoft Azure . Ανάλογα με τον τρόπο που επιλέγετε να παίξετε το Minecraft, είτε πρόκειται για υπολογιστή Windows 10 είτε για Mac, υπάρχουν πολλοί λόγοι για τους οποίους θα επιλέξετε να χρησιμοποιήσετε το Microsoft Azure για να φιλοξενήσετε έναν διακομιστή Minecraft , αντί να χρησιμοποιήσετε το δικό σας μηχάνημα.
Εδώ είναι μια σύντομη λίστα:
Τώρα που έχετε τους λόγους να χρησιμοποιήσετε το Azure, ας ρίξουμε μια ματιά στα βήματα που χρειάζεστε για να ολοκληρώσετε πώς να ρυθμίσετε τον δικό σας διακομιστή Minecraft.
1. Αγοράστε Minecraft και δημιουργήστε έναν λογαριασμό Mojang . Αυτά τα χρειάζεστε για να παίξετε το Minecraft και να έχετε επιτυχία στη δημιουργία ενός διακομιστή Minecraft.
2. Αποκτήστε έναν λογαριασμό Microsoft Azure . Υπάρχει μια δωρεάν δοκιμή, καθώς και μερικές δωρεάν πιστώσεις για τον πρώτο σας μήνα στο Microsoft Azure.
3. Επιλέξτε την εικονική μηχανή διακομιστή Minecraft από το Azure Marketplace .
4. Κάντε κλικ στο «Δημιουργία εικονικής μηχανής»
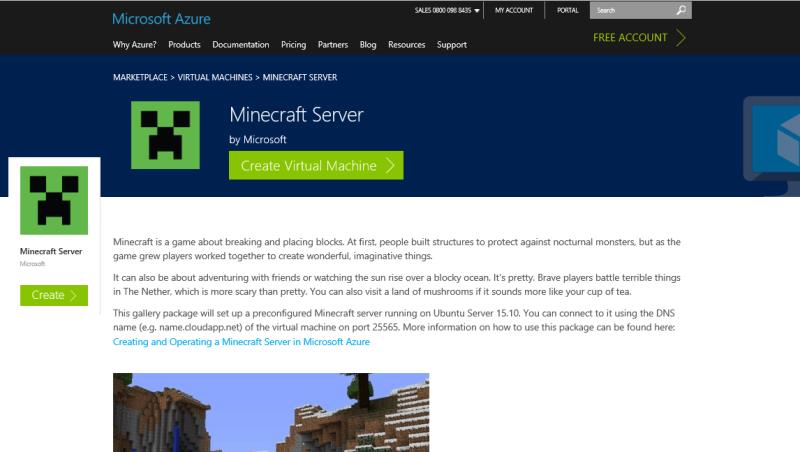
5. Στη συνέχεια, θα χρειαστεί να συνδεθείτε στον λογαριασμό σας Microsoft Azure και να κάνετε κλικ στο "Δημιουργία"
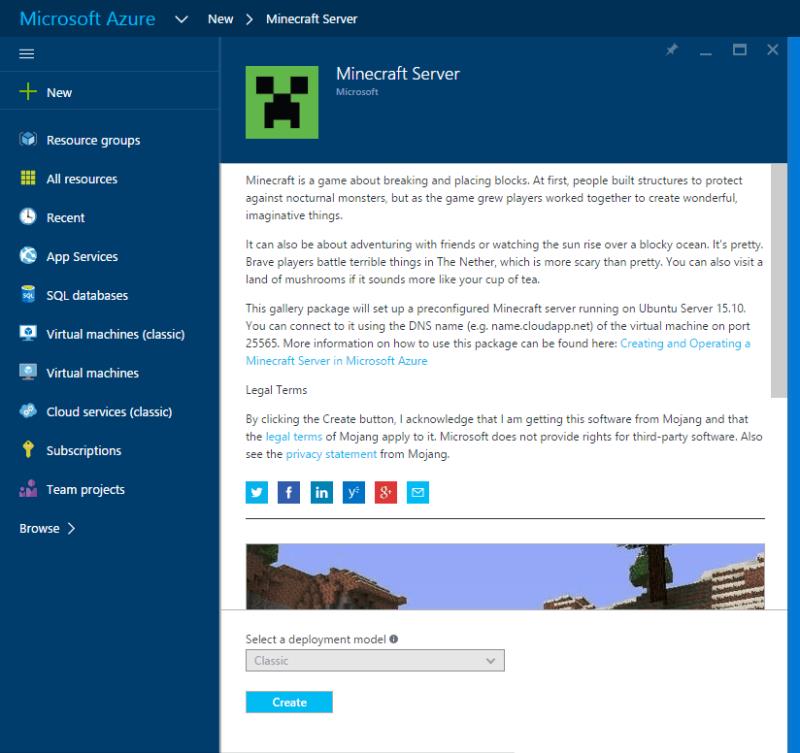
6. Εδώ, θα πρέπει να κάνετε μερικά σημαντικά βήματα διαμόρφωσης (ορισμένα είναι προαιρετικά):
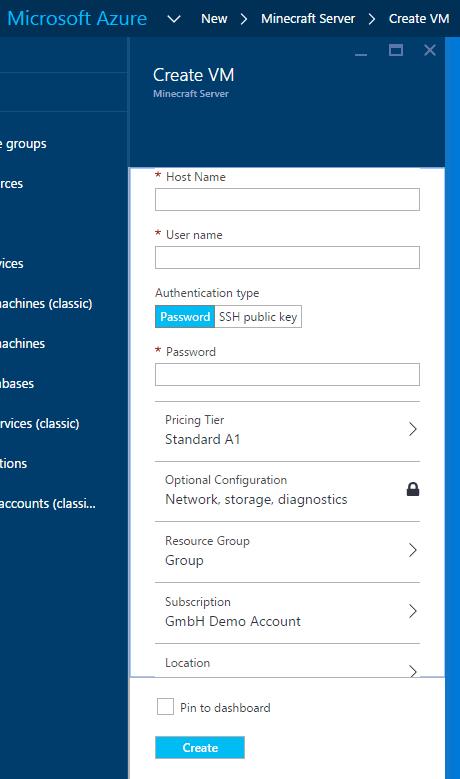
7. Κάντε κλικ στο «Δημιουργία» για να δημιουργήσετε τον διακομιστή Minecraft του Azure (μπορεί να χρειαστούν αρκετά λεπτά για να ολοκληρωθεί, οπότε υπομονή!)
8. Αφού γίνει αυτό, ο διακομιστής Minecraft θα είναι έτοιμος. Για να συνδεθείτε στον διακομιστή σας στο Minecraft, χρησιμοποιήστε τη διεύθυνση URL και τη θύρα 25565 ως εξής: Minecraftservername.cloudapp.net:25565
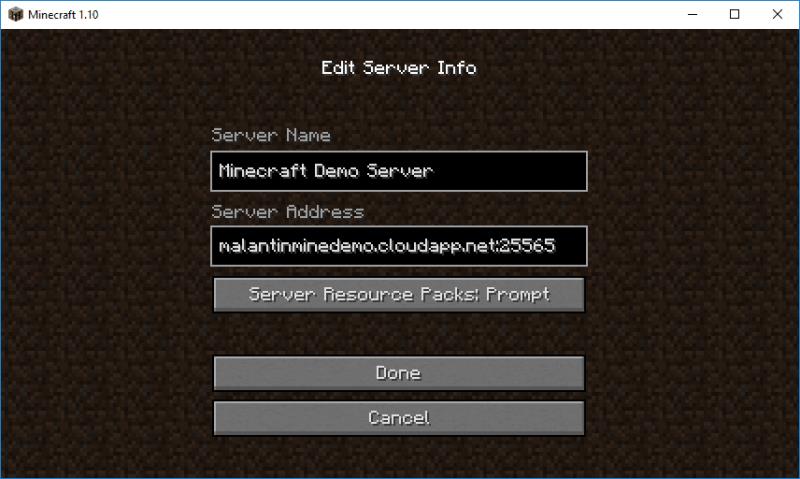
9. Εάν δεν διαθέτετε την πιο ενημερωμένη έκδοση του Minecraft, ενδέχεται να λάβετε ένα μήνυμα σφάλματος που σας λέει να ενημερώσετε τον διακομιστή Minecraft. Ενημερώστε τον διακομιστή Minecraft στην πιο πρόσφατη έκδοση .
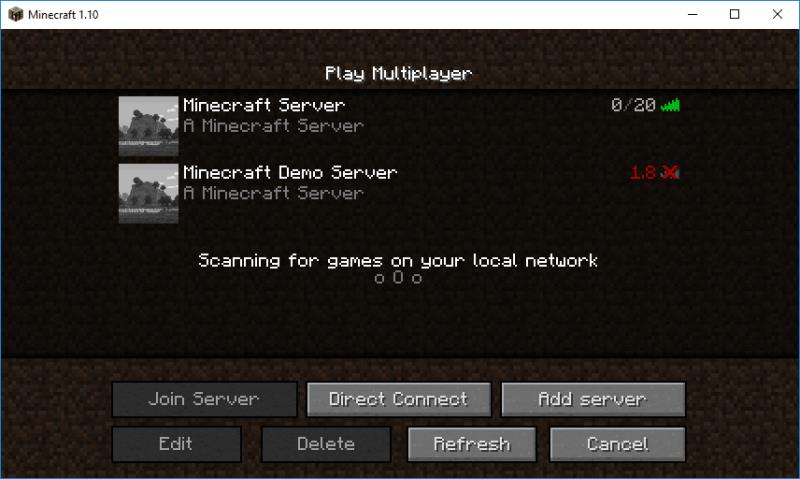
10. Για να ενημερώσετε τον διακομιστή σας, καθώς και να διαχειριστείτε ορισμένες πρόσθετες ρυθμίσεις, συνδεθείτε στον διακομιστή σας χρησιμοποιώντας SSH (διαθέσιμο σε Linux ή Mac) ή ένα εργαλείο όπως το PuTTY (διαθέσιμο σε Windows). Το Bash και το SSH θα κυκλοφορήσουν στα Windows 10 αργότερα αυτό το καλοκαίρι στην Επετειακή Ενημέρωση των Windows 10 .
11. Αφού συνδεθείτε στον διακομιστή Minecraft με το όνομα χρήστη και τον κωδικό πρόσβασής σας, μεταβείτε στο φάκελο του διακομιστή Minecraft "cd /srv/minecraft_server".
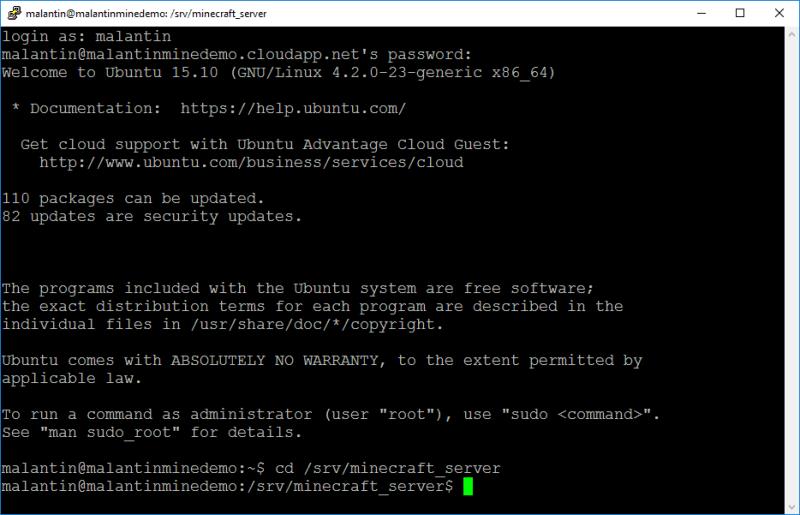
12. Κάντε λήψη της τρέχουσας έκδοσης του διακομιστή Minecraft χρησιμοποιώντας το CURL. Επί του παρόντος, αυτό θα είναι "sudo curl –remote-name ttps://s3.amazonaws.com/Minecraft.Download/versions/1.10/minecraft_server.1.10.jar". Εδώ είναι ο σύνδεσμος που χρησιμοποιείτε για τη λήψη της πιο ενημερωμένης έκδοσης διακομιστή .
13. Ενώ βρίσκεστε στον σωστό φάκελο, μπορείτε να ενημερώσετε το αρχείο ops.json, ώστε να έχετε τα σωστά δικαιώματα για να τροποποιήσετε το παιχνίδι ενώ είστε συνδεδεμένοι στον διακομιστή μας. Μπορείτε να επεξεργαστείτε το αρχείο χρησιμοποιώντας το nano ως εξής: "sudo nano ops.json". Επεξεργαστείτε το αρχείο όπως φαίνεται παρακάτω χρησιμοποιώντας το όνομα χρήστη και το μοναδικό αναγνωριστικό του Minecraft. Μεταβείτε εδώ για να βρείτε το μοναδικό σας αναγνωριστικό Minecraft .
[
{
“uuid”: “uuid”,
“name”: “minecraft_username”,
“level”: 4
}
]

14. Τώρα το μόνο που έχετε να κάνετε είναι να αποθηκεύσετε το αρχείο. Αποθηκεύστε το αρχείο χρησιμοποιώντας "CTRL + o" και βγείτε από το Nano χρησιμοποιώντας "CTRL + x". Μπορείτε επίσης να επεξεργαστείτε το αρχείο "server.properties" για να διαχειριστείτε περαιτέρω διαφορετικές ρυθμίσεις διαμόρφωσης στον διακομιστή σας. Περισσότερες λεπτομέρειες σχετικά με τις ιδιότητες του διακομιστή Minecraft μπορείτε να βρείτε στο Minecraft Wiki .
15. Για να χρησιμοποιήσετε την τρέχουσα έκδοση του διακομιστή Minecraft που κατεβάσατε, πρέπει να επεξεργαστείτε τη διαμόρφωση της υπηρεσίας χρησιμοποιώντας το Nano ως εξής: "sudo nano /etc/systemd/system/minecraft-server.service". Θα χρειαστεί να ανατρέξετε στη νέα έκδοση του διακομιστή Minecraft εδώ (δείτε παρακάτω).
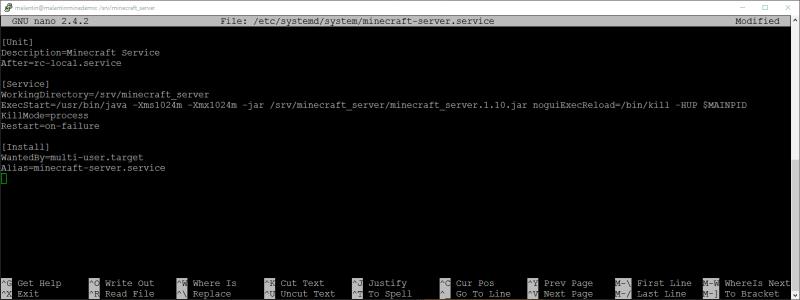
16. Τώρα, το μόνο που έχετε να κάνετε είναι να αποθηκεύσετε το αρχείο και να βγείτε από το Nano.
17. Στη συνέχεια, θα χρειαστεί απλώς να διακόψετε και να επανεκκινήσετε την υπηρεσία διακομιστή Minecraft. Μπορεί επίσης να χρειαστεί να φορτώσετε ξανά την κατάσταση systemd πριν χρησιμοποιήσετε το "systemctl daemon-reload". Εκτελέστε το “systemctl restart minecraft-server” για επανεκκίνηση της υπηρεσίας.
18. Αφού επανεκκινήσετε την υπηρεσία, μπορεί να χρειαστούν ένα ή δύο λεπτά για να επανεκκινηθεί. Στη συνέχεια, μπορείτε να ανανεώσετε τον διακομιστή σας στον πελάτη Minecraft και να συνδέσετε τον διακομιστή σας για να ξεκινήσετε τη δημιουργία στον δικό σας διακομιστή Minecraft.
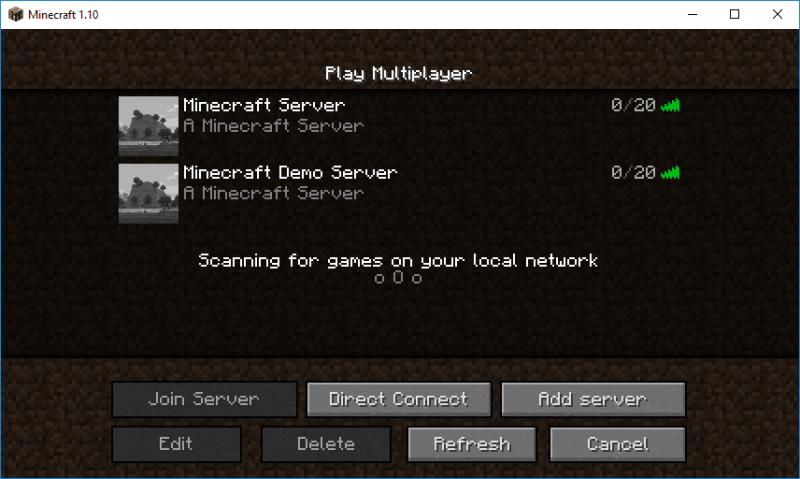
19. Ωραία! Έχετε πλέον ρυθμίσει τον δικό σας διακομιστή Minecraft χρησιμοποιώντας το Microsoft Azure.
Εάν αντιμετωπίσετε οποιοδήποτε πρόβλημα ή χρειάζεστε βοήθεια με μηνύματα σφάλματος, φροντίστε να επισκεφτείτε το Minecraft Wiki στο " Ρύθμιση διακομιστή " για περισσότερες πληροφορίες και βοήθεια. Το Minecraft Wiki έχει επίσης χρήσιμες πληροφορίες για τη διαμόρφωση και τη διαχείριση των ρυθμίσεων διαμόρφωσης διακομιστή Minecraft .
Η Microsoft ανακοίνωσε πρόσφατα μια νέα πλατφόρμα εκμάθησης, ώστε να μπορείτε να εκπαιδεύσετε τον εαυτό σας σχετικά με το Azure, το PowerApps, το Dynamics 365, το Flow, το PowerBI, με περισσότερα σύντομα να
Εάν σας ενδιαφέρει ποτέ να φιλοξενήσετε έναν διακομιστή Minecraft, εδώ είναι ένας τρόπος για να ρυθμίσετε τον δικό σας χρησιμοποιώντας το Microsoft Azure.
Το Microsoft Wallet προσφέρει στους χρήστες Windows 10 Mobile έναν πιο ασφαλή και βολικό τρόπο πληρωμής. Προς το παρόν, το Microsoft Wallet είναι διαθέσιμο σε Windows Insiders με
Με το Microsoft Flow να είναι γενικά διαθέσιμο σε όλους από σήμερα, μπορεί να αναρωτιέστε τι είναι το Microsoft Flow και πώς να ξεκινήσετε να χρησιμοποιείτε το Microsoft Flow.
Η Microsoft έχει αναπτύξει μια εργαλειοθήκη AI για να βοηθήσει τις επιχειρήσεις να δημιουργήσουν εικονικούς βοηθούς. Η εταιρεία είπε ότι οι εταίροι της εκφράζουν σημαντική ανάγκη
Η Microsoft κυκλοφόρησε ένα σύνολο οδηγιών για να βοηθήσει τους προγραμματιστές να δημιουργήσουν υπεύθυνους ψηφιακούς βοηθούς. Η υιοθέτηση διεπαφών συνομιλίας αυξάνεται εν μέσω
Δείτε πώς μπορείτε να διατηρείτε τους κωδικούς πρόσβασής σας στον Microsoft Edge υπό έλεγχο και να αποτρέψετε το πρόγραμμα περιήγησης από το να αποθηκεύει τυχόν μελλοντικούς κωδικούς πρόσβασης.
Ακολουθήστε αυτόν τον οδηγό για το πώς να αλλάξετε το φόντο σας και να κάνετε την επιφάνεια εργασίας σας να φαίνεται θετικά μοναδική στα Windows 11.
Ανακαλύψτε πώς να ενεργοποιήσετε τις εισερχόμενες συνδέσεις απομακρυσμένης επιφάνειας εργασίας στα Windows 10 και να αποκτήσετε πρόσβαση στον υπολογιστή σας απομακρυσμένα.
Ανακαλύψτε πώς να ρυθμίσετε τη φωτεινότητα της οθόνης στα Windows 10 για καλύτερη οπτική εμπειρία και διάρκεια ζωής μπαταρίας.
Ακολουθεί ένας οδηγός για το πώς να αλλάξετε το θέμα, το χρώμα και πολλά άλλα στα Windows 11 για να δημιουργήσετε μια εκπληκτική εμπειρία επιφάνειας εργασίας.
Αν έχετε πρόβλημα με τον ήχο στον υπολογιστή σας με Windows 10, ακολουθήστε αυτά τα βήματα για να επαναφέρετε τον ήχο άμεσα.
Ανακαλύψτε πώς να συγχρονίσετε τις ρυθμίσεις σας στα Windows 10 με απόλυτη ευκολία. Αυτή η οδηγία θα σας καθοδηγήσει στη διαδικασία συγχρονισμού.
Ανακαλύψτε πώς να δείτε λεπτομερείς πληροφορίες για το υλικό και το λογισμικό του υπολογιστή σας στα Windows 10 με τον οδηγό μας.
Μάθετε πώς να διατηρείτε την κατάσταση σας διαθέσιμη στο Microsoft Teams για καλύτερη επικοινωνία χρησιμοποιώντας απλές ρυθμίσεις.
Ανακαλύψτε πώς να προβάλλετε τους αποθηκευμένους κωδικούς πρόσβασης στο Google Chrome με απλές και ασφαλείς μεθόδους.