Αν και το Windows Store είναι το συνηθισμένο μέρος για την προέλευση εφαρμογών για τα Windows 10, είναι δυνατή η εγκατάσταση νέου λογισμικού από άλλες πηγές. Στη συνέχεια, μπορείτε να εκτελέσετε εφαρμογές Universal Windows που έχετε κατεβάσει από το Διαδίκτυο ή έχετε δημιουργήσει μόνοι σας, χωρίς να χρειάζεται να περάσετε από το Store.
Μπορείτε επίσης να φορτώσετε εφαρμογές, εάν χρησιμοποιείτε κανονικά το Windows Store για επιχειρήσεις. Ωστόσο, εάν η συσκευή σας ανήκει στην εταιρεία σας, η πλευρική φόρτωση θα μπορούσε να απενεργοποιηθεί από έναν διαχειριστή. Η Microsoft συνιστά τώρα να χρησιμοποιείται το Store για όλες τις αναπτύξεις επιχειρηματικών εφαρμογών για να απλοποιηθεί η διαχείριση και η ασφάλεια.
Κανονικά δεν μπορείτε να φορτώσετε εφαρμογές στα Windows 10. Αυτό οφείλεται στη σχεδίαση, καθώς η Microsoft σκοπεύει να χρησιμοποιήσει το Windows Store και τα οφέλη ασφάλειας και αξιοπιστίας που περιλαμβάνει. Ένα από τα βασικά πλεονεκτήματα της πλατφόρμας είναι ότι όλες οι εφαρμογές είναι κλειδωμένες, αποτρέποντας την εγκατάσταση κακόβουλου λογισμικού από εξωτερικές πηγές.
Ωστόσο, σε ορισμένες περιπτώσεις, μπορεί να χρειαστεί να εγκαταστήσετε απευθείας μια εφαρμογή Universal Windows. Αυτό μπορεί να είναι για την εγκατάσταση μιας εφαρμογής που δεν έχει πιστοποιηθεί από το Store ή για τη λήψη μιας παλαιότερης έκδοσης ενός προϊόντος που έχει ενημερωθεί από τον προγραμματιστή. Οι εφαρμογές UWP διανέμονται ως πακέτα APPX, παρόμοια με τα αρχεία EXE που χρησιμοποιούνται για προγράμματα επιτραπέζιου υπολογιστή. Η εγκατάσταση ενός APPX δεν διαφέρει από ένα EXE, αφού προετοιμάσετε τον υπολογιστή σας.
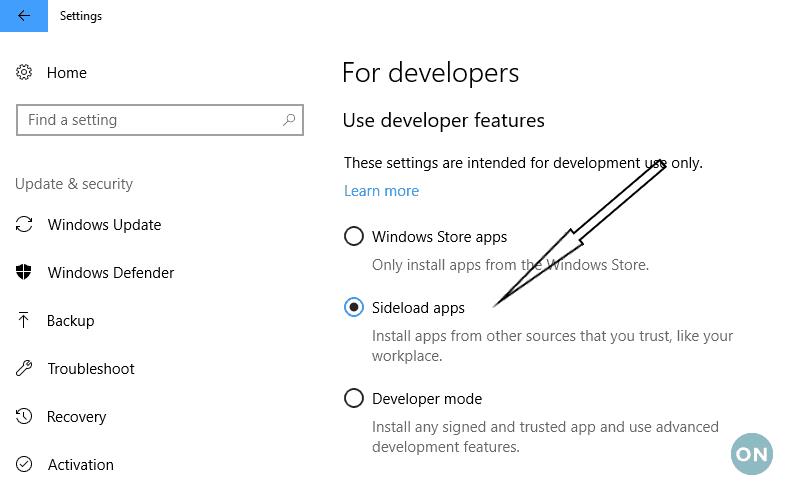
Για να ρυθμίσετε, ανοίξτε την εφαρμογή Ρυθμίσεις και κατευθυνθείτε στην κατηγορία "Ενημέρωση και ασφάλεια". Κάντε κλικ στην καρτέλα "Για προγραμματιστές" στο μενού και θα δείτε να εμφανίζεται η οθόνη επιλογών προγραμματιστή. Στην ενότητα "Χρήση δυνατοτήτων προγραμματιστή", θα πρέπει να δείτε ότι η ρύθμιση "Εφαρμογές του Windows Store" είναι επιλεγμένη, εάν δεν έχετε αλλάξει τις επιλογές στο παρελθόν. Όπως υποδηλώνει το κείμενο βοήθειας, αυτή η λειτουργία σάς επιτρέπει να εγκαταστήσετε εφαρμογές από το Store, αλλά σας εμποδίζει να χρησιμοποιήσετε άλλες πηγές.
Για να καταργήσετε αυτόν τον περιορισμό, αλλάξτε την επιλογή σε "Εφαρμογές πλευρικής φόρτωσης" και επιβεβαιώστε τα μηνύματα προτροπής για τη διαμόρφωση της συσκευής σας. Αυτό σας επιτρέπει να εκτελείτε πακέτα APPX από αξιόπιστες πηγές. Αξίζει να σημειωθεί ότι η τρίτη επιλογή, "Λειτουργία προγραμματιστή", θα σας επιτρέψει να εκτελέσετε οποιαδήποτε εφαρμογή, ακόμα κι αν δεν είναι υπογεγραμμένη. Αυτό εγκαθιστά επίσης τα εργαλεία ανάπτυξης των Windows για να ενεργοποιήσει τη δοκιμή εφαρμογών. Δεν συνιστάται εκτός εάν σκοπεύετε να γράψετε τις δικές σας εφαρμογές.
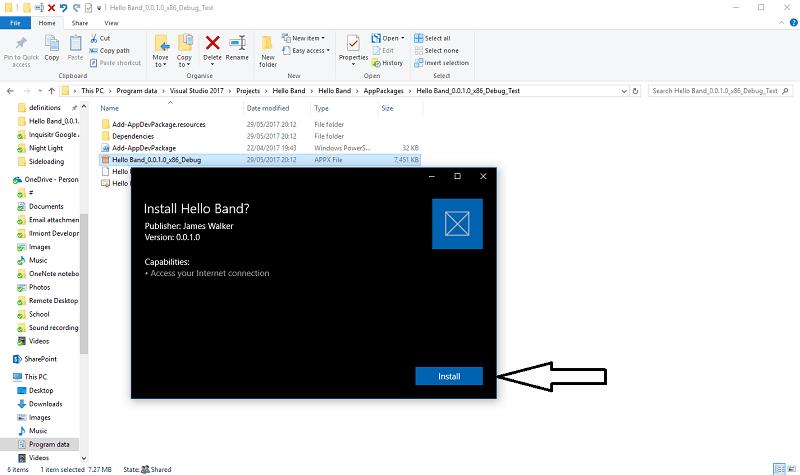 Όπως μπορείτε να δείτε, η προετοιμασία του υπολογιστή σας για την εκτέλεση εφαρμογών εκτός του Windows Store είναι πραγματικά μια περίπτωση που απλώς κάνετε κλικ σε ένα κουμπί. Η ίδια διαδικασία λειτουργεί και στα Windows 10 Mobile. Εάν θέλετε να διακόψετε ξανά την πλευρική φόρτωση εφαρμογών και το sandbox της συσκευής σας, επιστρέψτε στην οθόνη "Για προγραμματιστές" και αλλάξτε τη ρύθμιση ξανά σε "Εφαρμογές Windows Store".
Όπως μπορείτε να δείτε, η προετοιμασία του υπολογιστή σας για την εκτέλεση εφαρμογών εκτός του Windows Store είναι πραγματικά μια περίπτωση που απλώς κάνετε κλικ σε ένα κουμπί. Η ίδια διαδικασία λειτουργεί και στα Windows 10 Mobile. Εάν θέλετε να διακόψετε ξανά την πλευρική φόρτωση εφαρμογών και το sandbox της συσκευής σας, επιστρέψτε στην οθόνη "Για προγραμματιστές" και αλλάξτε τη ρύθμιση ξανά σε "Εφαρμογές Windows Store".
Αφού διαμορφώσετε τον υπολογιστή σας, μπορείτε να εγκαταστήσετε οποιοδήποτε αρχείο APPX κάνοντας διπλό κλικ και ακολουθώντας τις προτροπές. Τα Windows θα σας εμφανίσουν μια οθόνη βασικών πληροφοριών με το όνομα της εφαρμογής και λεπτομέρειες για τυχόν δικαιώματα που απαιτούνται. Όταν εγκατασταθεί, η εφαρμογή θα συμπεριφέρεται όπως κάθε άλλη εφαρμογή του Windows Store, επιτρέποντάς σας να την καρφιτσώσετε στο Start, να την επιλέξετε ως στόχο Κοινή χρήση ή να χρησιμοποιήσετε πλούσιες δυνατότητες όπως το Windows Ink.

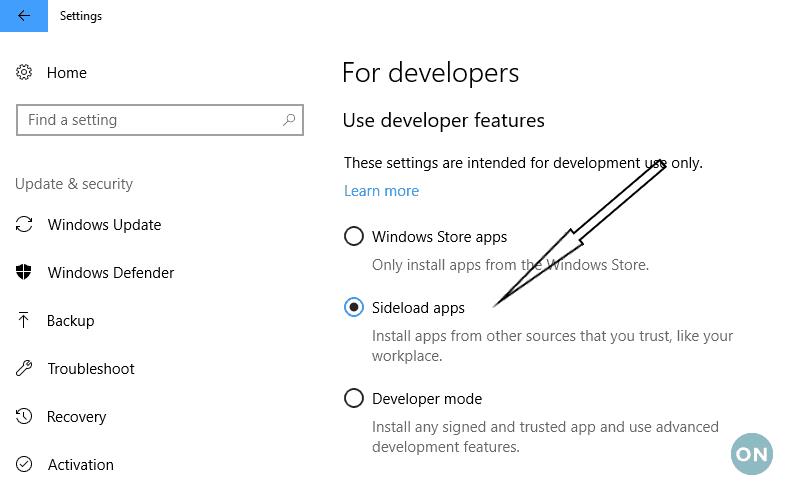
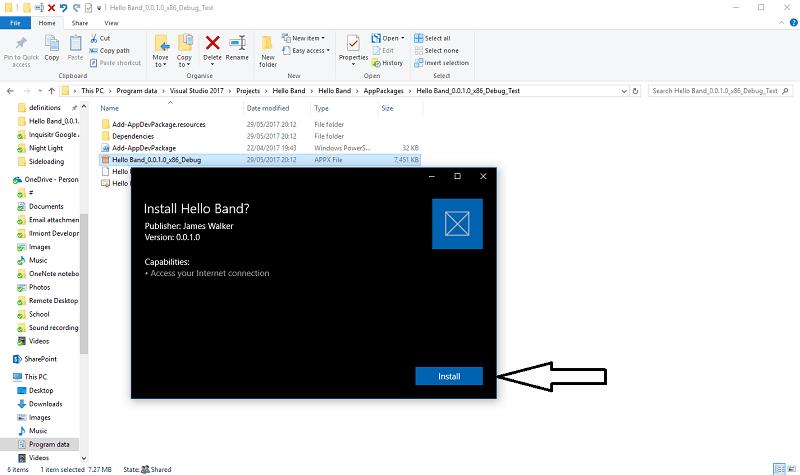 Όπως μπορείτε να δείτε, η προετοιμασία του υπολογιστή σας για την εκτέλεση εφαρμογών εκτός του Windows Store είναι πραγματικά μια περίπτωση που απλώς κάνετε κλικ σε ένα κουμπί. Η ίδια διαδικασία λειτουργεί και στα Windows 10 Mobile. Εάν θέλετε να διακόψετε ξανά την πλευρική φόρτωση εφαρμογών και το sandbox της συσκευής σας, επιστρέψτε στην οθόνη "Για προγραμματιστές" και αλλάξτε τη ρύθμιση ξανά σε "Εφαρμογές Windows Store".
Όπως μπορείτε να δείτε, η προετοιμασία του υπολογιστή σας για την εκτέλεση εφαρμογών εκτός του Windows Store είναι πραγματικά μια περίπτωση που απλώς κάνετε κλικ σε ένα κουμπί. Η ίδια διαδικασία λειτουργεί και στα Windows 10 Mobile. Εάν θέλετε να διακόψετε ξανά την πλευρική φόρτωση εφαρμογών και το sandbox της συσκευής σας, επιστρέψτε στην οθόνη "Για προγραμματιστές" και αλλάξτε τη ρύθμιση ξανά σε "Εφαρμογές Windows Store".








