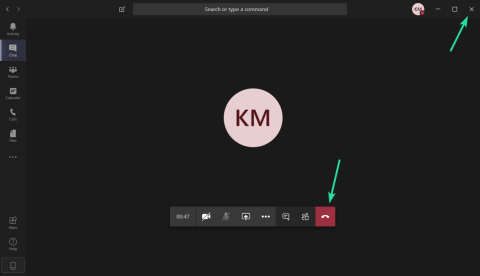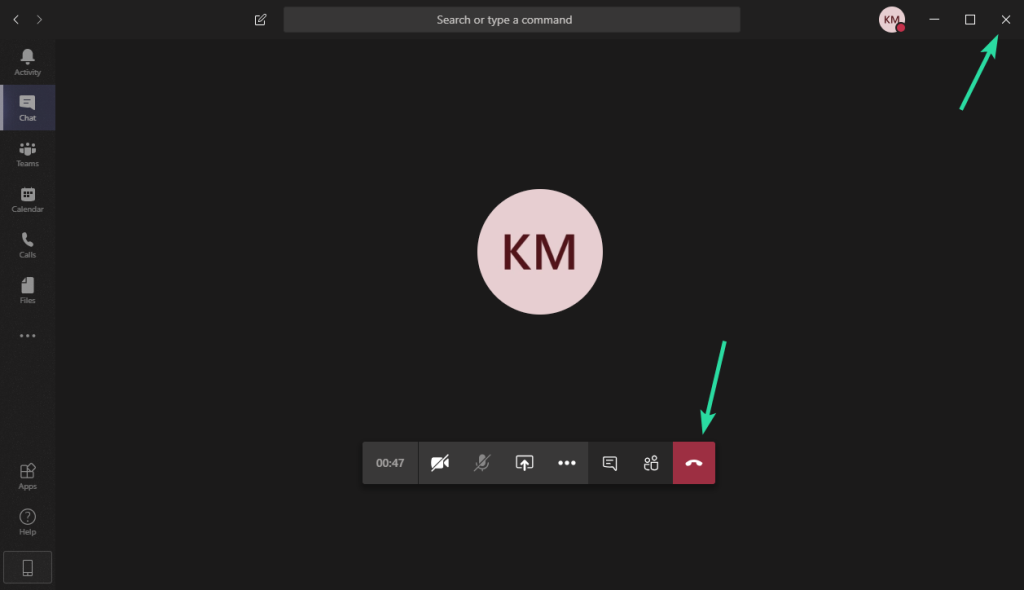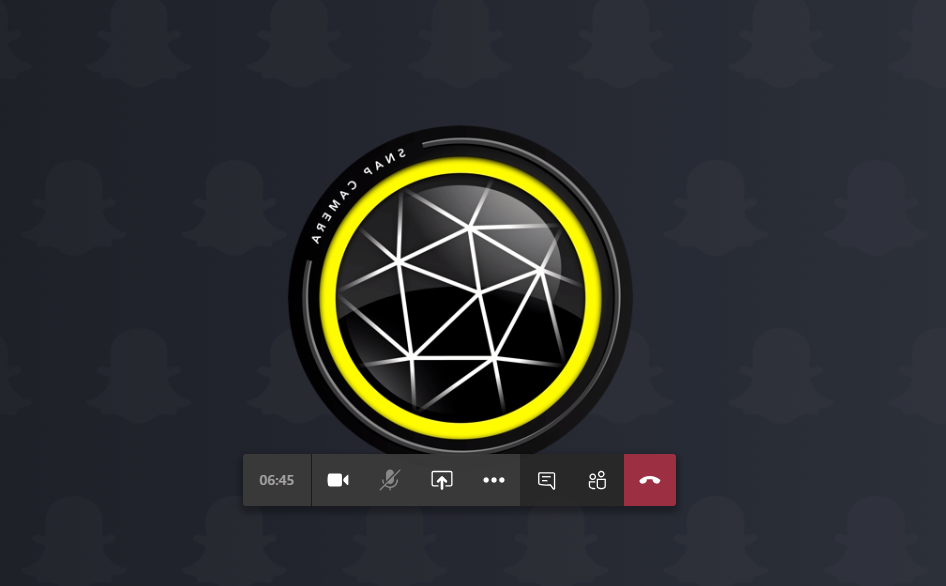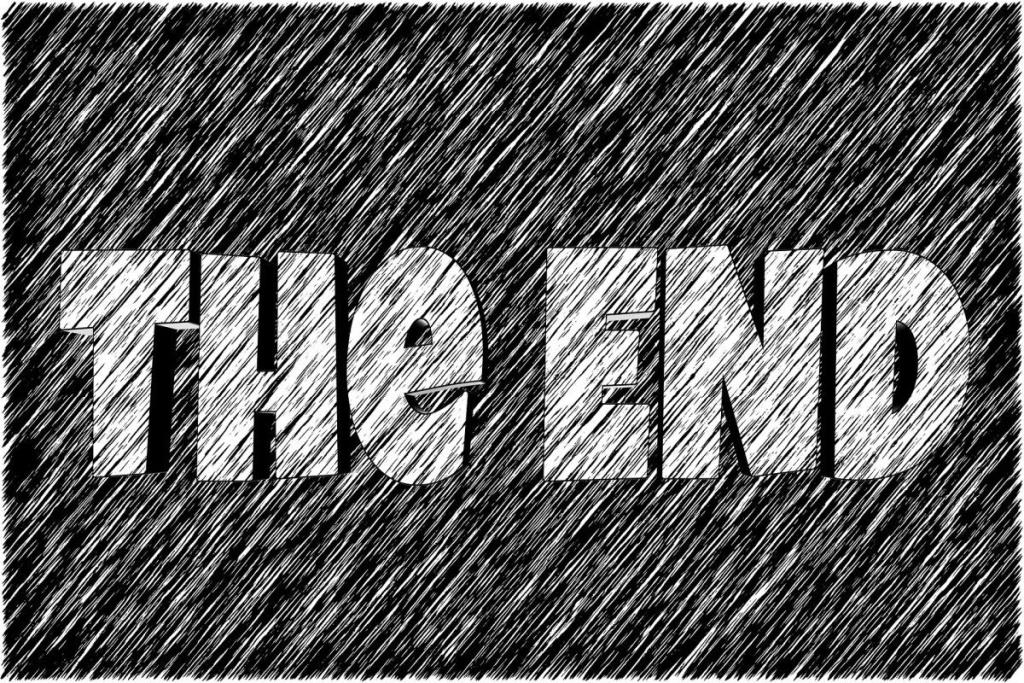Είτε θέλετε να δημιουργήσετε μια άμεση σύσκεψη είτε να προγραμματίσετε μια, το Microsoft Teams διαθέτει όλα τα μέσα για να διατηρεί την ομάδα σας ενημερωμένη για τις διαδικτυακές συσκέψεις. Για περιπτώσεις που απαιτούν τη μετάδοση μηνυμάτων με ύψιστη προτεραιότητα, το Microsoft Teams προσφέρει Συναντήσεις.
Με τις Συσκέψεις σε Ομάδες, μπορείτε να χρησιμοποιήσετε κλήσεις ήχου και βίντεο, καθώς και κοινή χρήση οθόνης με άλλους συμμετέχοντες που έχουν προσκληθεί στη συνάντηση της ομάδας. Το Teams προσφέρει τη δυνατότητα προσθήκης έως και 10.000 ατόμων σε συσκέψεις ομάδας ταυτόχρονα με χαρακτηριστικά επισήμανσης όπως η δημιουργία συνδέσμων συμμετοχής , η σίγαση όλων των συμμετεχόντων και η επισήμανση μηνυμάτων ως σημαντικά .
Το Teams Meetings διαθέτει προνόμια 3 μελών – Διοργανωτής, Παρουσιαστής και Συμμετέχων. Ενώ τα δύο τελευταία περιστρέφονται γύρω από το ποιος μιλάει κατά τη διάρκεια της συνάντησης, οι διοργανωτές είναι αυτοί που μπορούν να δημιουργήσουν και να προγραμματίσουν συναντήσεις. Αλλά, ως διοργανωτής, μπορείτε να τερματίσετε μια συνάντηση μόλις την αφήσετε στο Microsoft Teams;
Περιεχόμενα
Πώς να τερματίσετε μια συνάντηση
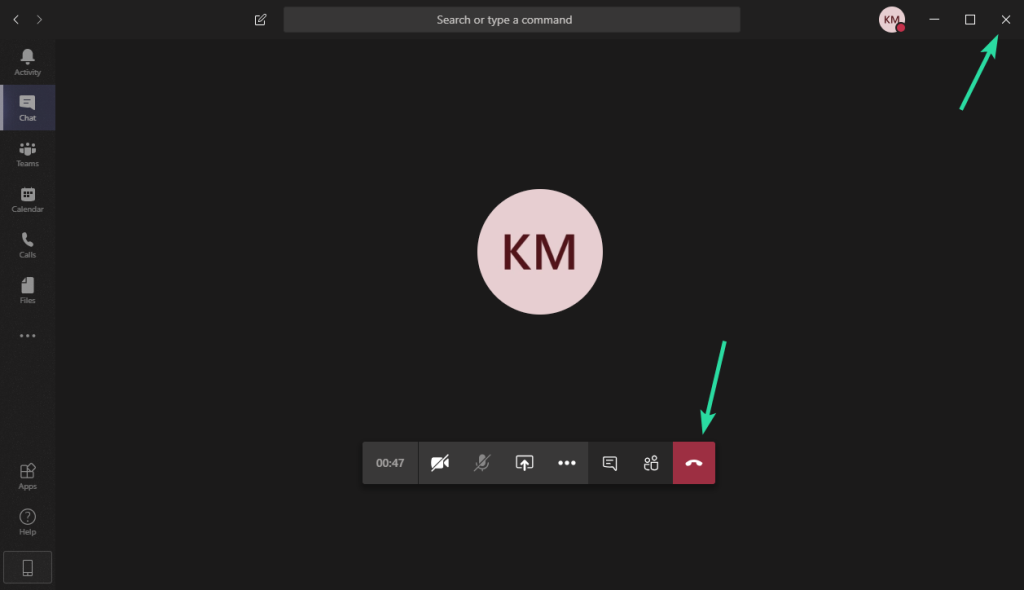
Ενημέρωση [13 Απριλίου 2020] : Οι διοργανωτές συσκέψεων μπορούν πλέον να βρουν μια επιλογή για τον τερματισμό της σύσκεψης στις επιλογές της γραμμής ελέγχου της σύσκεψης.
Λοιπόν, είναι απλό. Παρόλο που μπορεί να μην λειτουργεί όπως σκοπεύατε. Ας εξηγήσουμε.
Για να τερματίσετε μια σύσκεψη, μπορείτε απλά να κάνετε κλικ στο Τερματισμός (κόκκινο κουμπί στο παραπάνω στιγμιότυπο οθόνης) ή στο κουμπί Κλείσιμο (x) στην επάνω δεξιά γωνία του παραθύρου της σύσκεψης. Αυτό θα σας κάνει να αποχωρήσετε από τη σύσκεψη, να τελειώσει για εσάς, αλλά δεν τελειώνει η σύσκεψη για όλους τους συμμετέχοντες, ακόμα κι αν είστε ο οικοδεσπότης της συνάντησης.
Τερματίζει μια σύσκεψη το κουμπί "Τερματισμός";
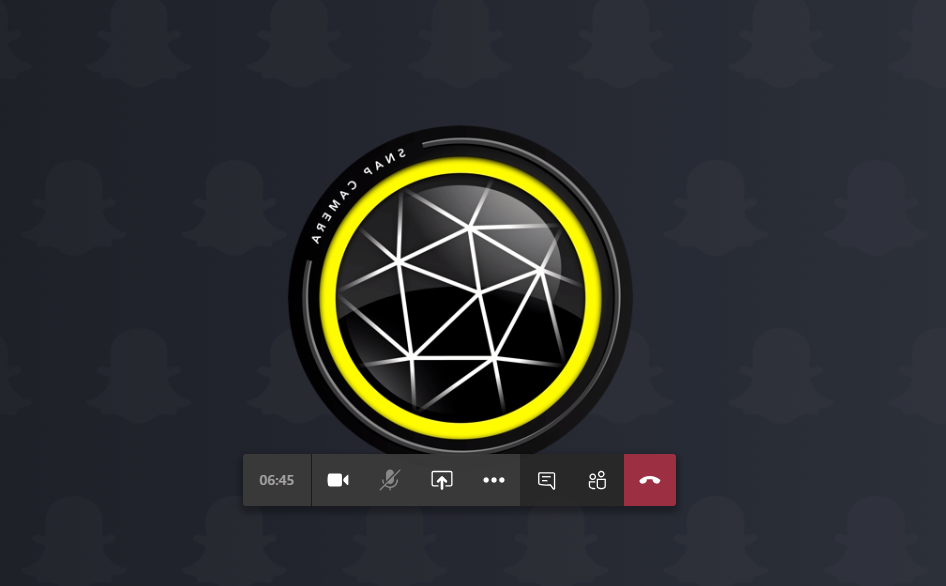
Λοιπόν, το Microsoft Teams δεν έχει τρόπο να τερματίσει επίσημα μια συνάντηση. Εάν είστε διοργανωτής, θα περιμένατε να τελειώσει η σύσκεψη μόλις κάνετε κλικ στο κουμπί "Τερματισμός" στην οθόνη. Αλλά αντί γι' αυτό, οι άλλοι συμμετέχοντες μπορούν να συνεχίσουν να μιλούν και να μοιράζονται αρχεία στην οθόνη της σύσκεψης αφού ο διοργανωτής πατήσει το κουμπί "Τερματισμός".
Ποιο είναι το πρόβλημα?

Σε ένα ιδανικό σενάριο, εάν ένας διοργανωτής επιλέξει να τερματίσει μια σύσκεψη, το παράθυρο της σύσκεψης θα πρέπει να κλείσει αμέσως, αφαιρώντας όλους τους συμμετέχοντες από τη συνάντηση. Εφόσον η σύσκεψη υποτίθεται ότι διεξάγεται αρχικά με έναν διοργανωτή, δεν έχει νόημα μια συνάντηση ομάδας να είναι ακόμα ενεργή χωρίς ο επικεφαλής της ομάδας ή κάποιος να παρακολουθεί τη συνάντηση.
Από την άποψη της ασφάλειας, οι διοργανωτές θα πρέπει να μπορούν να τερματίσουν τη σύσκεψη και να αφαιρέσουν όλους τους συμμετέχοντες από τη σύσκεψη, έτσι ώστε να μην μπορούν να διεξάγουν συζητήσεις πέρα από την περίοδο της σύσκεψης. Το πρόβλημα με το Microsoft Teams είναι ότι οι συμμετέχοντες εξακολουθούν να είναι ενεργοί μετά την αποχώρηση ενός διοργανωτή από τη σύσκεψη.
Μπορείτε να τερματίσετε μια σύσκεψη χωρίς να κρατάτε άλλους ενεργούς σε μια σύσκεψη;
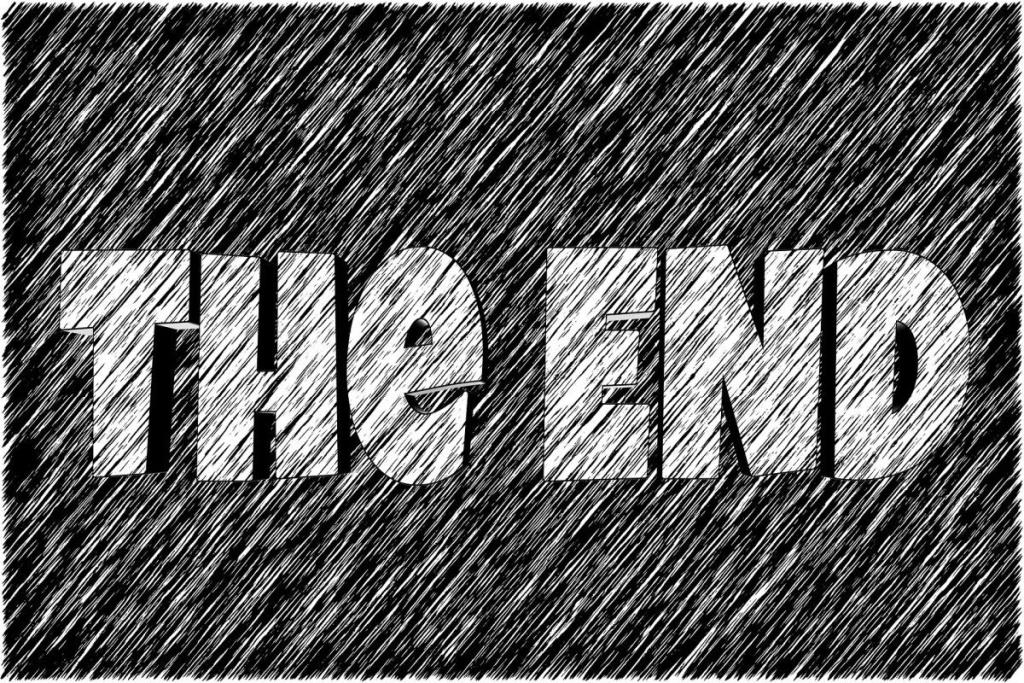
Ενημέρωση [13 Απριλίου 2020] : Η Microsoft έχει προσθέσει μια δυνατότητα για τους διοργανωτές συσκέψεων να τερματίζουν μια σύσκεψη για όλους τους συμμετέχοντες με το πάτημα ενός κουμπιού.
Την ώρα που γράφω, ΟΧΙ! Το Microsoft Teams εξακολουθεί να μην έχει τρόπο για έναν διοργανωτή να τερματίσει επίσημα μια σύσκεψη και να την κλείσει για όλους τους συμμετέχοντες. Ωστόσο, ως απάντηση σε ένα UserVoice που δημοσιεύτηκε στο φόρουμ σχολίων του, ένας μηχανικός της Microsoft Teams αποκάλυψε ότι η ικανότητα να «τερματίζει» συνολικά τις συσκέψεις από έναν διοργανωτή συσκέψεων δοκιμάζεται επί του παρόντος εσωτερικά.
Η λειτουργία "Τέλος συνάντησης για όλους" αναμένεται να κυκλοφορήσει στο δημόσιο δαχτυλίδι εντός μιας εβδομάδας. Αυτό θα επιτρέψει στους διοργανωτές να έχουν τη δυνατότητα να «τερματίζουν» τις συσκέψεις εντελώς αντί να εγκαταλείπουν απλώς τον χώρο συσκέψεων.
Τι μπορείτε να κάνετε τώρα;
Ενημέρωση [13 Απριλίου 2020] : Για να τερματίσετε μια σύσκεψη σε εξέλιξη για όλους τους συμμετέχοντες, μεταβείτε στα στοιχεία ελέγχου της σύσκεψης, επιλέξτε το εικονίδιο με τις 3 κουκκίδες και κάντε κλικ στο Τέλος σύσκεψης. Θα σας ζητηθεί να επιβεβαιώσετε. Όταν το κάνετε, η συνάντηση θα τελειώσει για όλους αμέσως.
Η δυνατότητα "Τερματισμός συνάντησης για όλους" ολοκλήρωσε πρόσφατα τις εσωτερικές της δοκιμές προτού τη διαθέσει στους δημόσιους χρήστες του Microsoft Teams. Αυτήν τη στιγμή, η λειτουργία διατίθεται σε χρήστες στο δημόσιο δαχτυλίδι.
Περιμένετε να κυκλοφορήσει η Microsoft τη δυνατότητα «Τέλος συνάντησης για όλους» στο Teams; Ενημερώστε μας στα σχόλια παρακάτω.