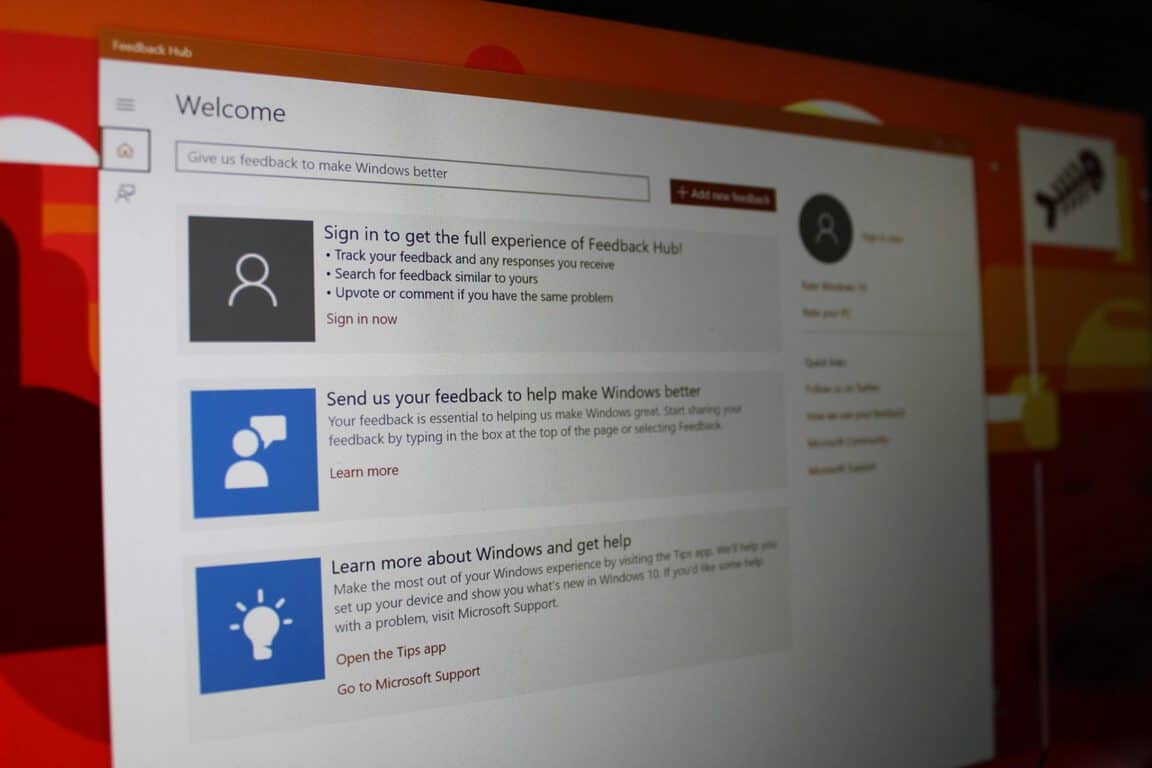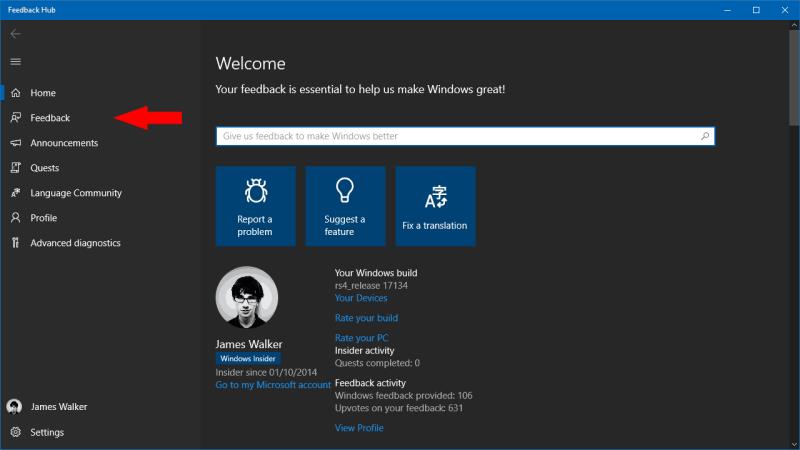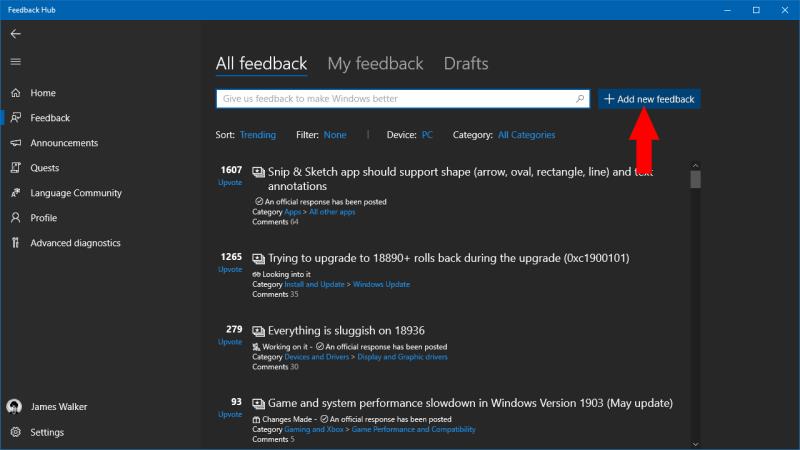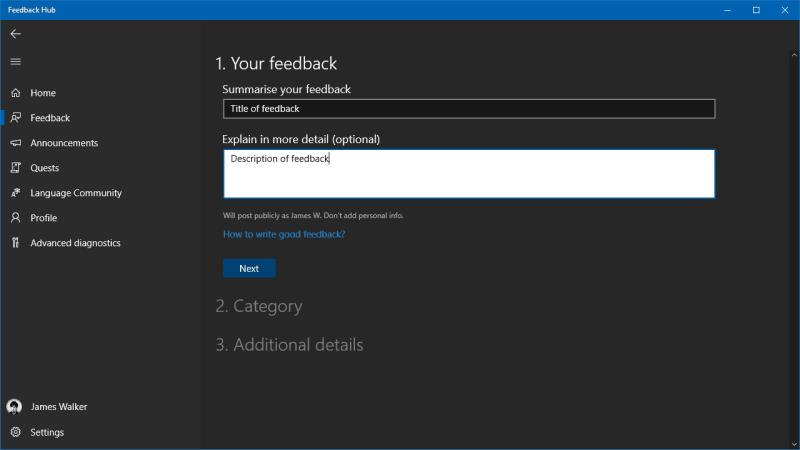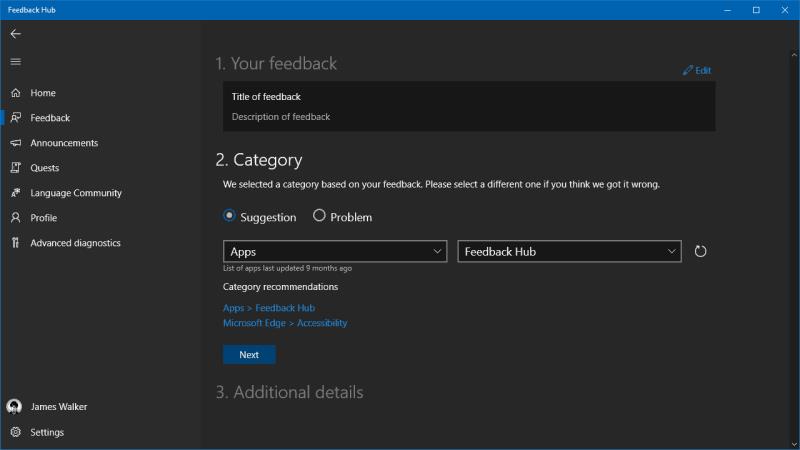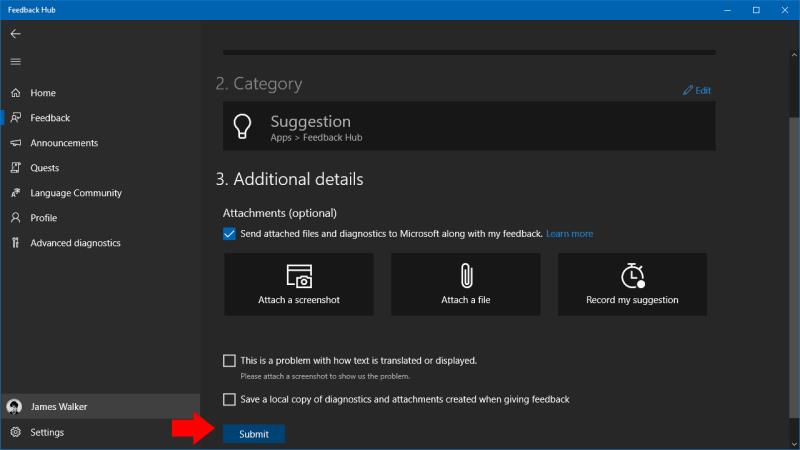Για να στείλετε σχόλια σχετικά με τα Windows 10, χρησιμοποιήστε την εφαρμογή Feedback Hub από το μενού Έναρξη.
Με τα Windows 10, η Microsoft εισήγαγε ένα νέο μοντέλο ανάπτυξης με γνώμονα την κοινότητα όπου τα σχόλια από τους χρήστες όχι μόνο εκτιμώνται, αλλά αναμένονται. Αν και οι ειδοποιήσεις αιτημάτων σχολίων του λειτουργικού συστήματος είναι συχνά κακοποιημένες, μπορεί να θέλετε ενεργά να αναφέρετε ένα σφάλμα, να ζητήσετε μια λειτουργία ή να σχολιάσετε τις πιο πρόσφατες αλλαγές.
Μπορείτε να κάνετε οποιοδήποτε από αυτά μέσω της ενσωματωμένης εφαρμογής Feedback Hub των Windows 10. Αυτό λειτουργεί ως άμεσος σύνδεσμος προς τους μηχανικούς της Microsoft που εργάζονται στα Windows 10. Αν και δεν μπορείτε να περιμένετε μια μεμονωμένη απάντηση σε κάθε σχόλιο, τα σχόλιά σας θα χρησιμοποιηθούν για τη βελτίωση του λογισμικού.
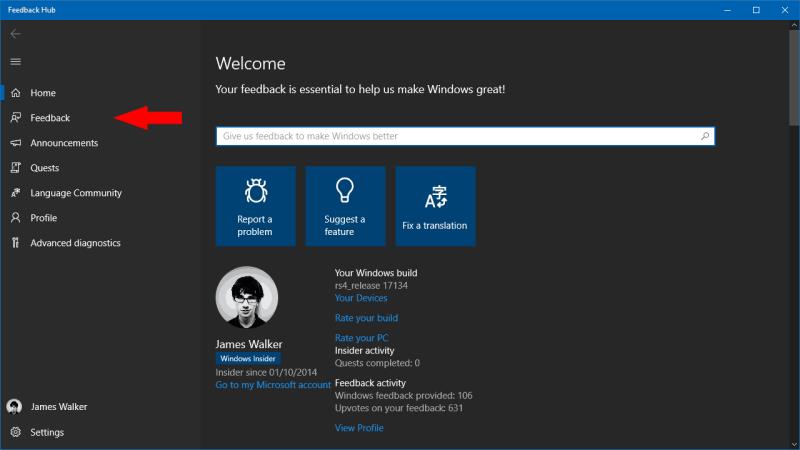
Για να υποβάλετε τα σχόλιά σας, εκκινήστε το Feedback Hub από το μενού Έναρξη. Πριν δημιουργήσετε νέα σχόλια, θα πρέπει να ελέγξετε αν υπάρχει ήδη ένα παρόμοιο στοιχείο.
Αναζητήστε το πρόβλημα ή το αίτημα λειτουργίας σας στη γραμμή αναζήτησης "Δώστε μας σχόλια για να βελτιώσουμε τα Windows" στην αρχική σελίδα του Κέντρου σχολίων. Εάν εμφανιστεί κάτι σχετικό, θα πρέπει να το υπερψηφίσετε για να δείξετε την υποστήριξή σας, αντί να ανοίξετε νέα σχόλια. Οι διπλότυπες αναφορές καθιστούν πιο δύσκολο τον προσδιορισμό της κλίμακας των προβλημάτων και μπορούν να αποκρύψουν άλλα σχόλια.
Η Microsoft εργάζεται επί του παρόντος για τη βελτίωση αυτής της διαδικασίας. Οι μελλοντικές εκδόσεις των Windows 10 θα μπορούν να εντοπίζουν αυτόματα πιθανά διπλότυπα, επομένως ίσως να μην χρειάζεται να κάνετε τόσες πολλές μη αυτόματες αναζητήσεις. Η λειτουργία είναι προς το παρόν διαθέσιμη μόνο σε δοκιμαστές Insider.
Αφού διαπιστώσετε ότι η αναφορά σας είναι ένα πρωτότυπο κομμάτι σχολίων, μπορείτε να συνεχίσετε με την προσθήκη της στη βάση δεδομένων. Κάντε κλικ στο κουμπί "Σχόλια" στο αριστερό μενού πλοήγησης και, στη συνέχεια, στο μπλε κουμπί "Προσθήκη νέων σχολίων" στην οθόνη που εμφανίζεται.
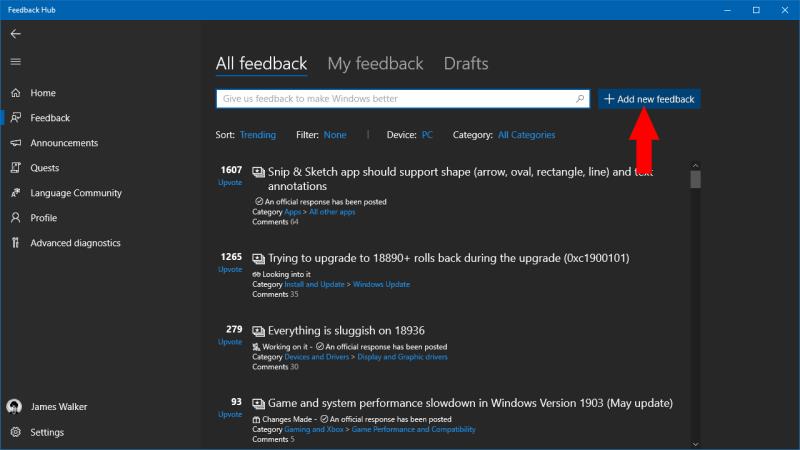
Συμπληρώστε τη φόρμα για να υποβάλετε τα σχόλιά σας. Ξεκινήστε προσθέτοντας έναν τίτλο στα σχόλιά σας, ο οποίος θα πρέπει να περιγράφει συνοπτικά το πρόβλημα ή το αίτημά σας. Αποφύγετε να είστε πολύ τεχνικοί, αλλά μην είστε επίσης διφορούμενοι – θέλετε οι μηχανικοί της Microsoft και άλλοι χρήστες του Κέντρου σχολίων να καταλάβουν ποιο είναι το πρόβλημα.
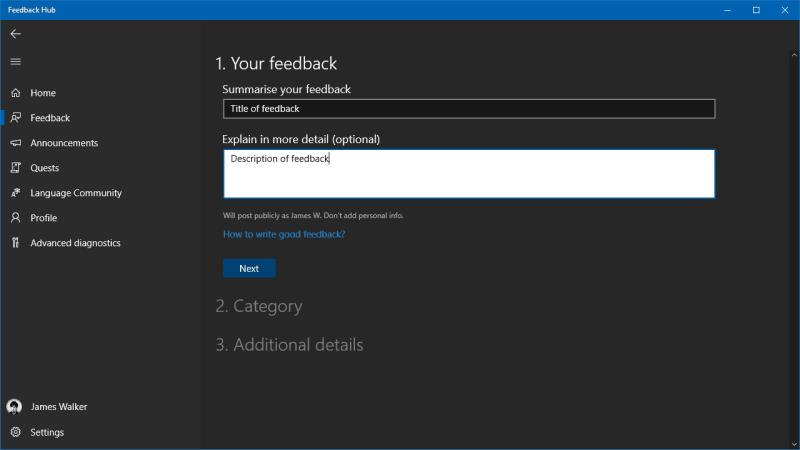
Στη συνέχεια, μπορείτε να γράψετε τη λεπτομερή εξήγησή σας στην περιοχή κειμένου μεγάλης μορφής. Εάν υποβάλετε μια αναφορά σφάλματος, θα πρέπει να συμπεριλάβετε όσο το δυνατόν περισσότερη περιγραφή του ζητήματος. Προσπαθήστε να δώσετε έναν οδηγό βήμα προς βήμα για την αναπαραγωγή του προβλήματος ή εξηγήστε τι κάνατε όταν παρουσιάστηκε το σφάλμα. Εάν υποβάλλετε ένα αίτημα για δυνατότητα, προσπαθήστε να διατυπώσετε με σαφήνεια αυτό που θέλετε να συμπεριληφθεί - εάν είστε πολύ ασαφείς, μπορεί να διαπιστώσετε ότι οι αναγνώστες δεν καταλαβαίνουν πλήρως την ιδέα.
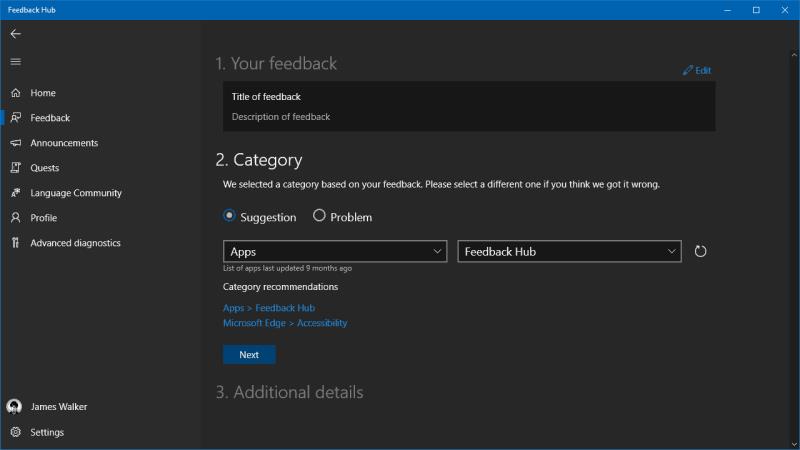
Αφού γράψετε τα σχόλιά σας, θα πρέπει να τα προσθέσετε με ετικέτα με μια κατηγορία. Επιλέξτε εάν πρόκειται για Πρόταση ή Πρόβλημα και, στη συνέχεια, χρησιμοποιήστε τα αναπτυσσόμενα μενού για να βρείτε την καταλληλότερη κατηγορία. Η εφαρμογή Feedback Hub θα προτείνει επίσης ορισμένες κοινές κατηγορίες σε περίπτωση που δεν είστε σίγουροι.
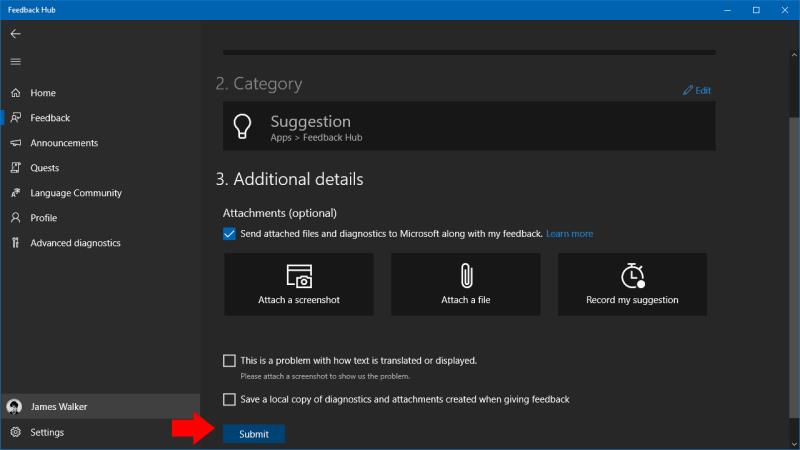
Τέλος, κάντε κλικ στο «Επόμενο» για πρόσβαση στην τελευταία ενότητα της φόρμας. Εδώ, μπορείτε να προσθέσετε ένα στιγμιότυπο οθόνης ή ένα αρχείο, το οποίο μπορεί να είναι χρήσιμο εάν χρειάζεται να δείξετε ένα πρόβλημα. Είναι επίσης δυνατό να ξεκινήσετε μια περίοδο λειτουργίας εγγραφής οθόνης – εάν αντιμετωπίζετε ένα σφάλμα που μπορείτε να αναπαράγετε αξιόπιστα, σκεφτείτε να χρησιμοποιήσετε αυτήν την επιλογή για να δείξετε στη Microsoft τι ακριβώς συμβαίνει.
Τώρα μπορείτε να κάνετε κλικ στο "Υποβολή" για να στείλετε τα σχόλιά σας. Θα εμφανιστεί ξανά στη σελίδα Σχόλια του Κέντρου σχολίων, στην ενότητα "Τα σχόλιά μου". Εάν είστε τυχεροί, μπορεί να λάβετε μια απάντηση από έναν μηχανικό της Microsoft ή άλλα μέλη της κοινότητας, τα οποία μπορεί να εκφράσουν την υποστήριξή σας για την ιδέα σας. Το Feedback Hub χρησιμοποιεί ένα σύστημα θετικής ψήφου για να επισημάνει δημοφιλείς προτάσεις. Θυμηθείτε να υπερψηφίσετε τα σχόλια άλλων χρηστών πριν υποβάλετε τα δικά σας για να αποφύγετε τυχόν ακούσια διπλότυπα!