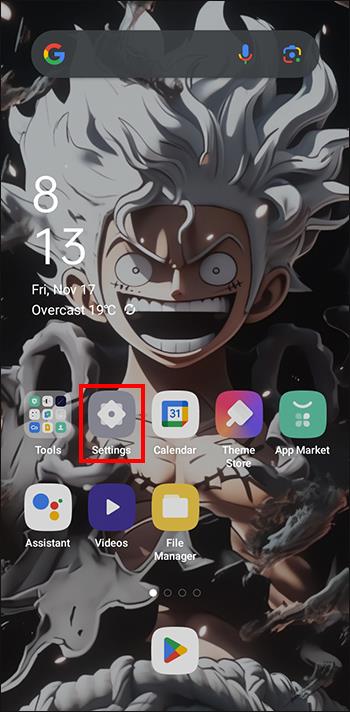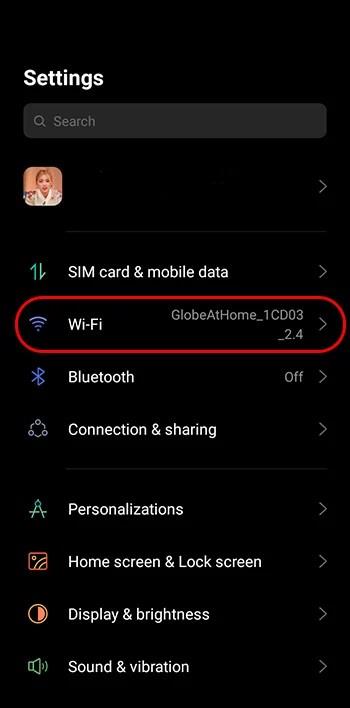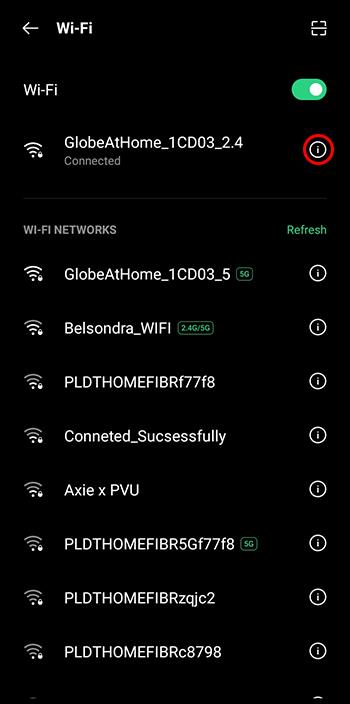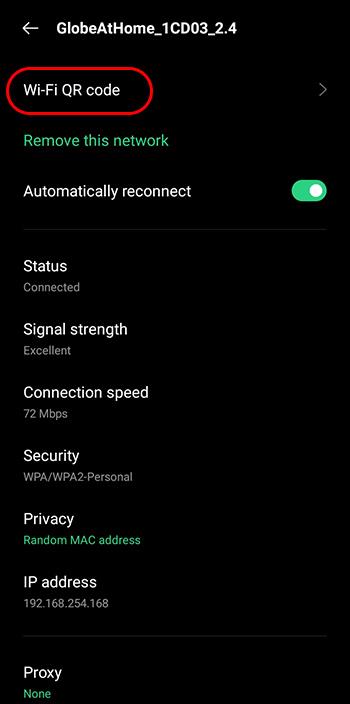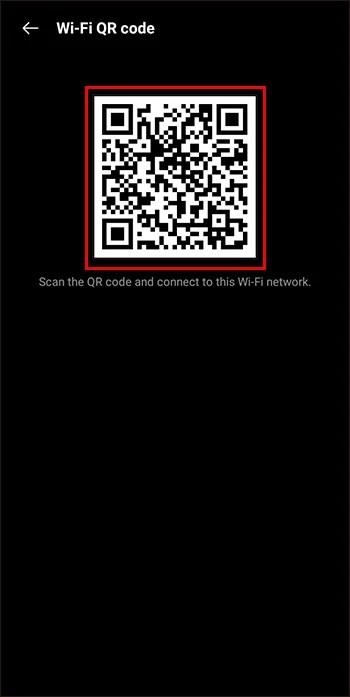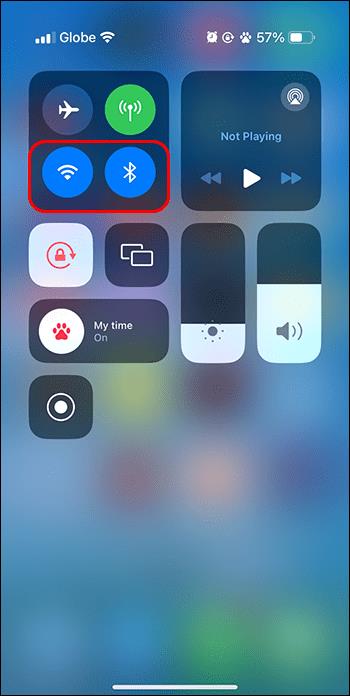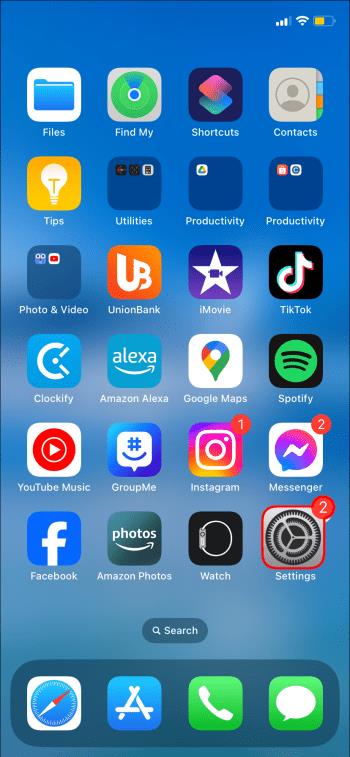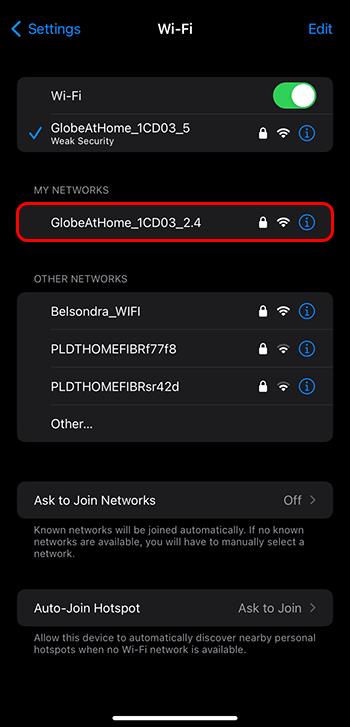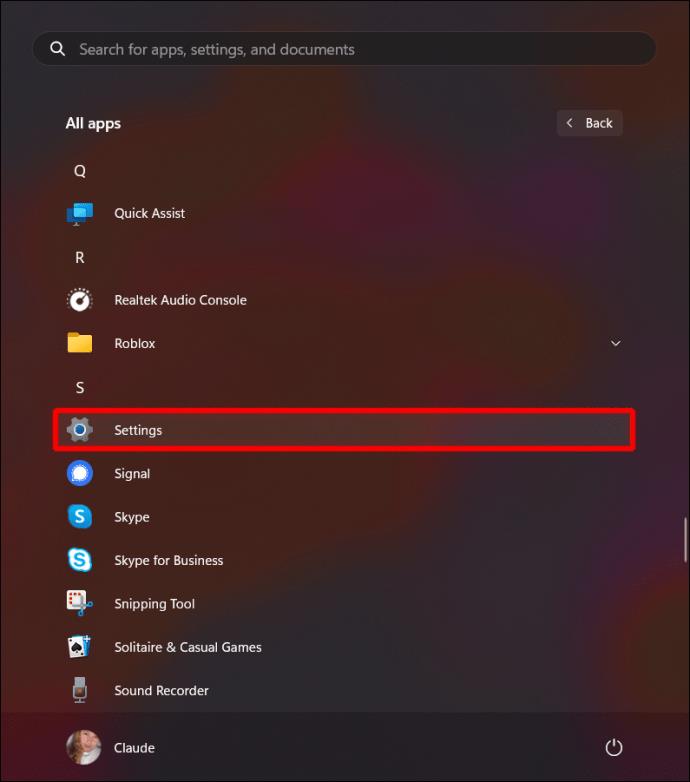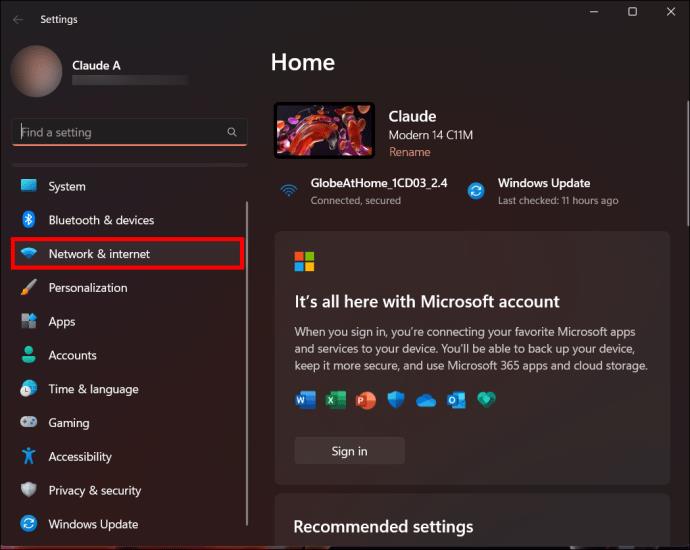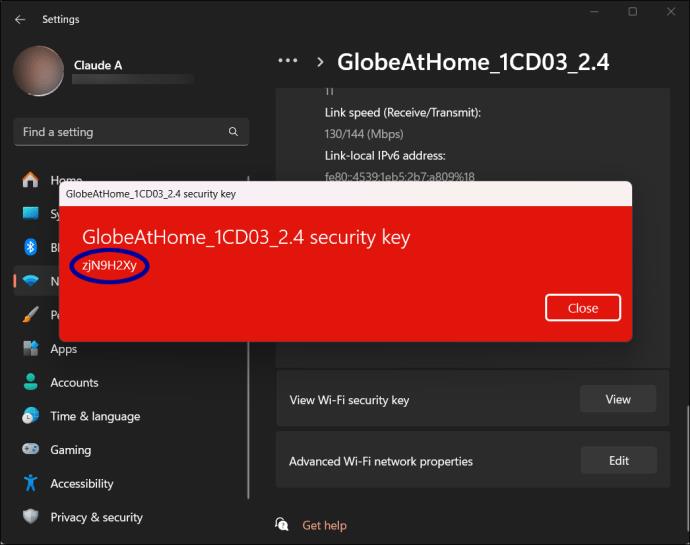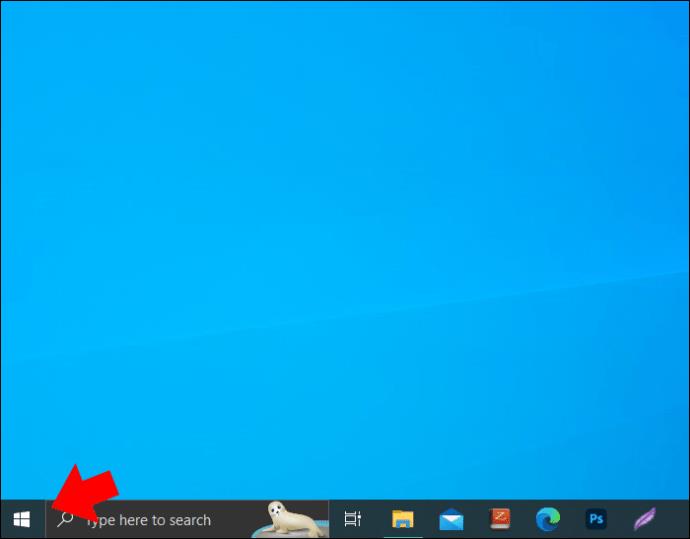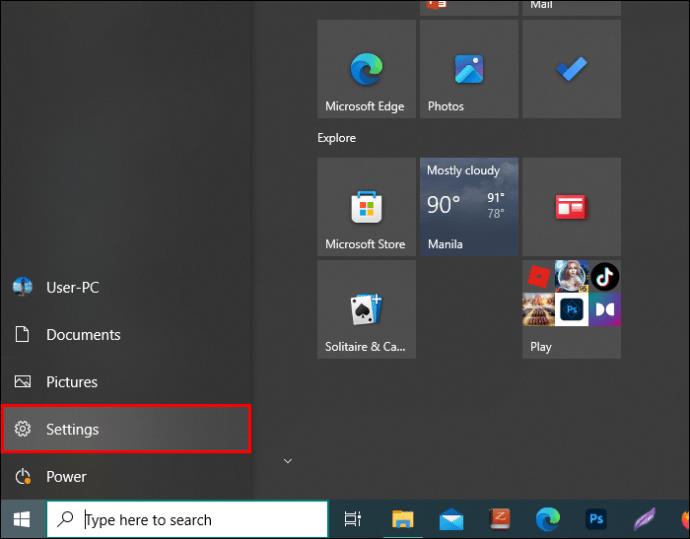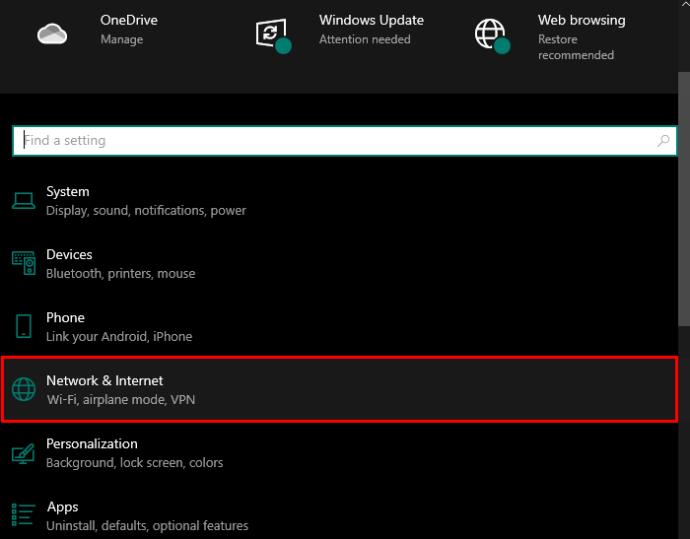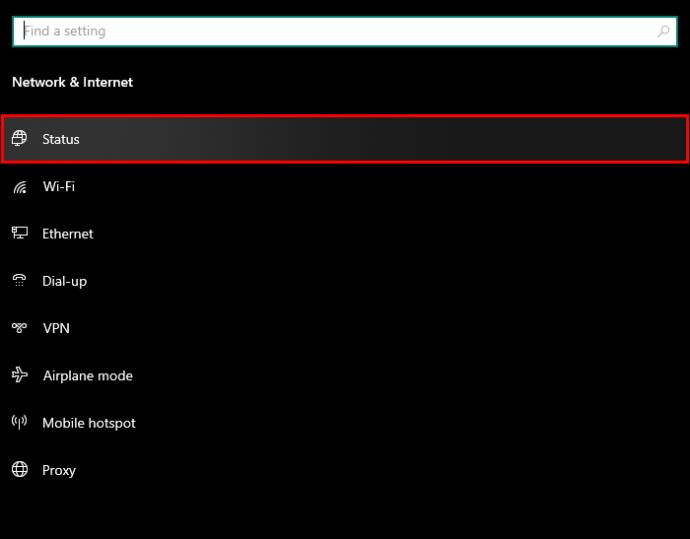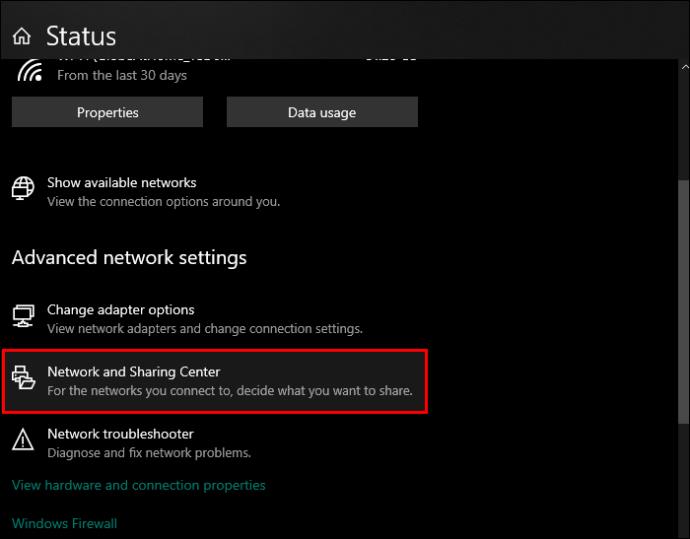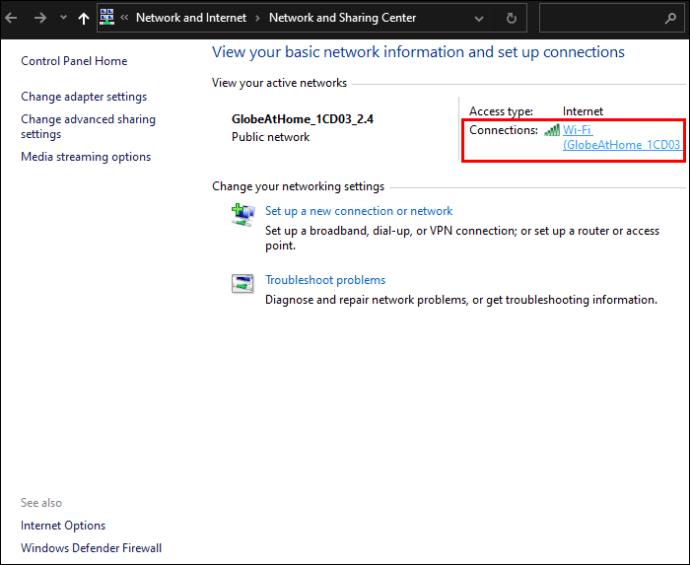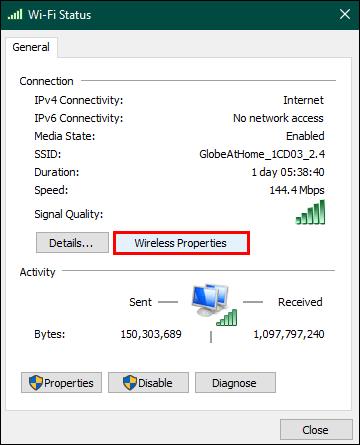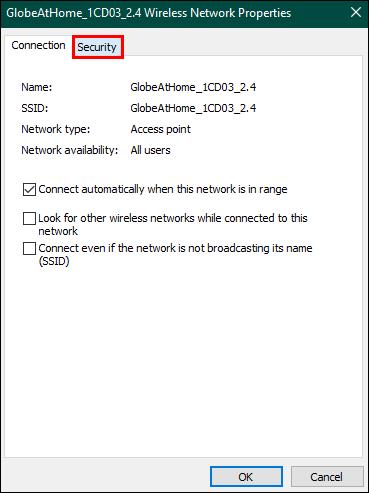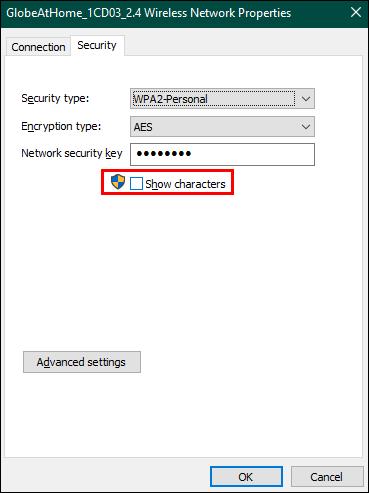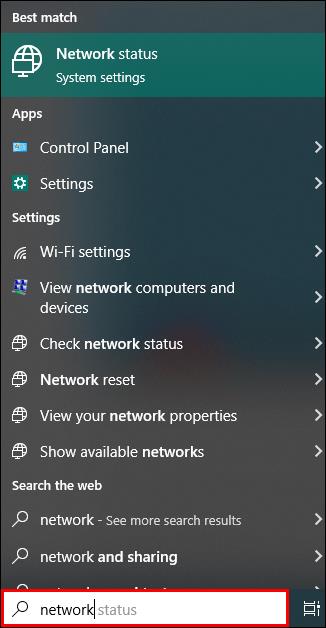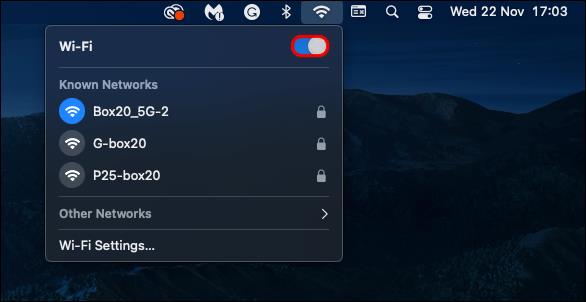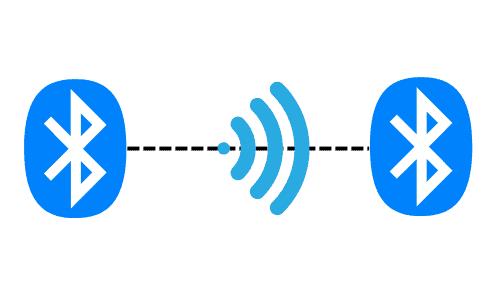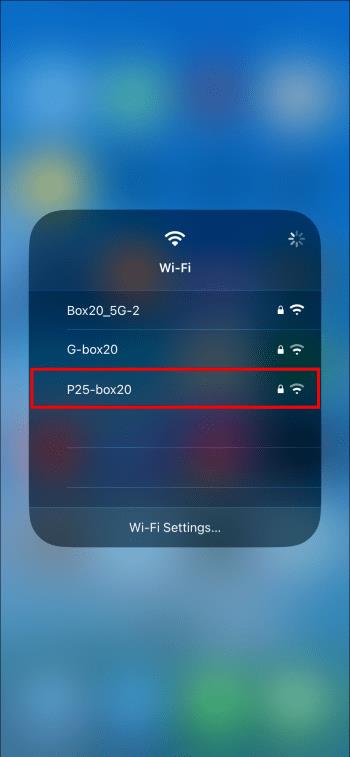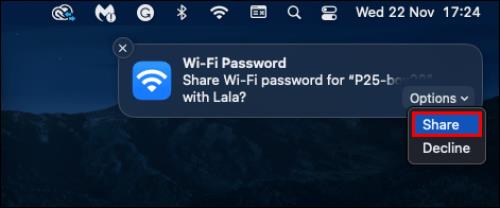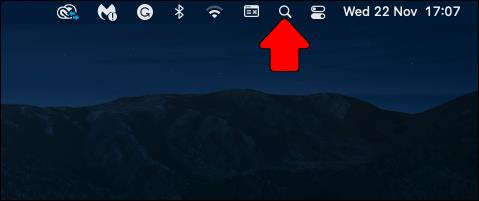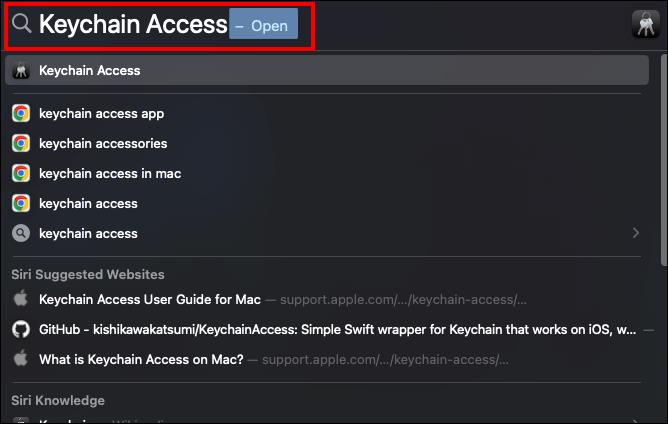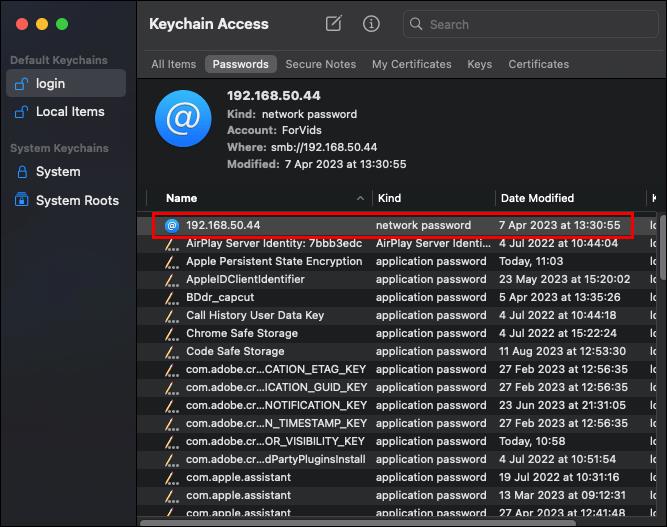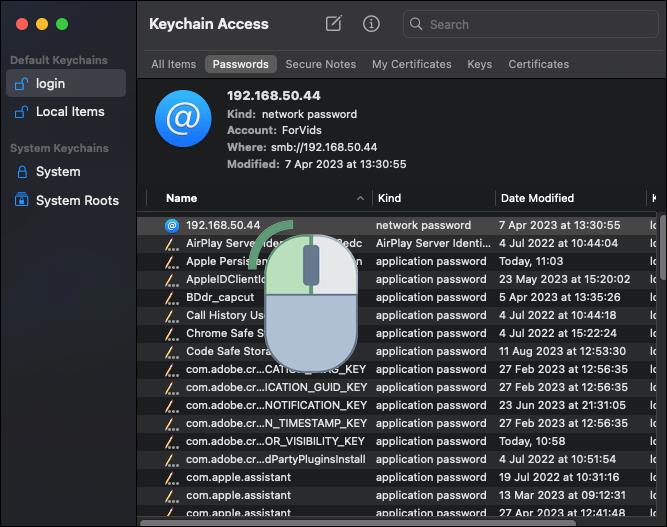Σύνδεσμοι συσκευών
Η κοινή χρήση κωδικών πρόσβασης Wi-Fi σάς δίνει τη δυνατότητα να παρέχετε πρόσβαση στο Διαδίκτυο σε οποιονδήποτε επιλέγετε. Αλλά δεν ξέρουν όλοι πώς να επωφεληθούν από αυτήν την εύχρηστη επιλογή. Ευτυχώς, είναι μια σχετικά απλή και χωρίς προβλήματα διαδικασία.

Αν θέλετε να μάθετε πώς να μοιράζεστε τον κωδικό πρόσβασης Wi-Fi, διαβάστε για να μάθετε όλα όσα πρέπει να γνωρίζετε.
Πώς να μοιραστείτε τους κωδικούς πρόσβασης Wi-Fi σε μια συσκευή Android
Το Wi-Fi είναι απαραίτητο για σχεδόν κάθε σύγχρονη συσκευή υψηλής τεχνολογίας. Ως εκ τούτου, η δυνατότητα κοινής χρήσης Wi-Fi με τους φίλους ή την οικογένειά σας μπορεί να είναι εξαιρετικά χρήσιμη. Ωστόσο, ανάλογα με τη συσκευή που χρησιμοποιείτε, η τεχνική κοινής χρήσης του κωδικού πρόσβασης Wi-Fi ποικίλλει δραματικά.
Οι πιο πρόσφατες εκδόσεις του λειτουργικού συστήματος Android έχουν μια μοναδική μέθοδο κοινής χρήσης του κωδικού πρόσβασης Wi-Fi. Αυτό γίνεται με τη δημιουργία ενός κωδικού QR στο τηλέφωνό σας που σαρώνεται από το άτομο με το οποίο θέλετε να κάνετε κοινή χρήση.
Ακολουθούν τα βήματα για την κοινή χρήση του κωδικού πρόσβασης Wi-Fi σε μια συσκευή Android χρησιμοποιώντας έναν κωδικό QR:
- Μεταβείτε στην εφαρμογή "Ρυθμίσεις" στο τηλέφωνό σας.
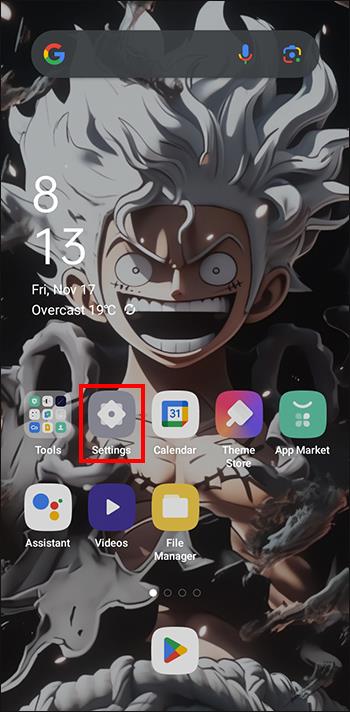
- Κάντε κύλιση προς τα κάτω και επιλέξτε "Wi-Fi και δίκτυο".
- Επιλέξτε "Wi-Fi" από τις επιλογές του μενού.
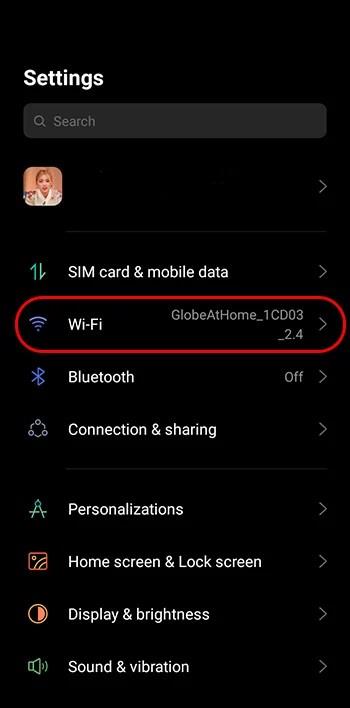
- Πατήστε στο εικονίδιο με το γρανάζι που βρίσκεται δίπλα στο Δίκτυο Wi-Fi που θέλετε να μοιραστείτε για να εμφανιστεί η επόμενη οθόνη.
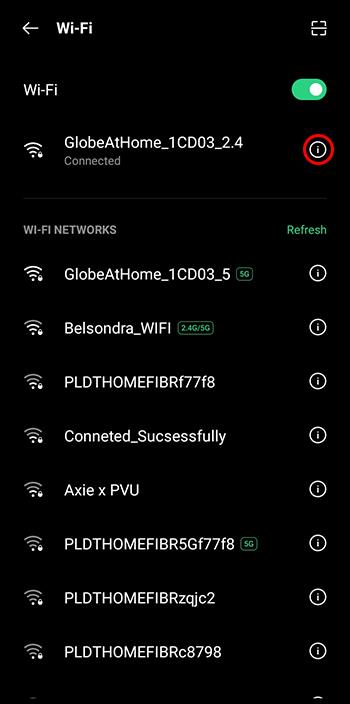
- Επιλέξτε το εικονίδιο "Κοινή χρήση" που εμφανίζεται στο κέντρο της οθόνης σας για να ανοίξετε τον κωδικό QR.
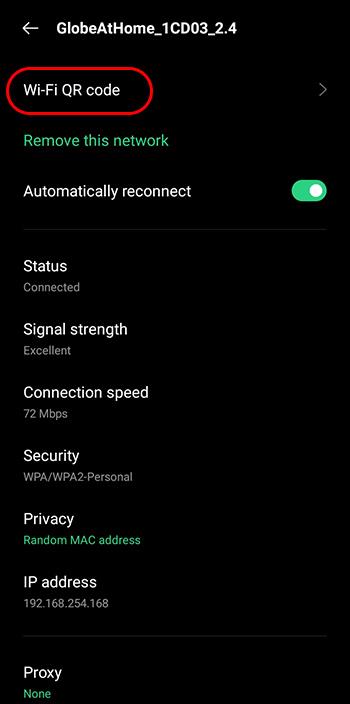
- Εμφανίστε τον κωδικό QR, ώστε το άτομο με το οποίο θέλετε να τον μοιραστείτε να μπορεί να τον σαρώσει με το τηλέφωνό του.
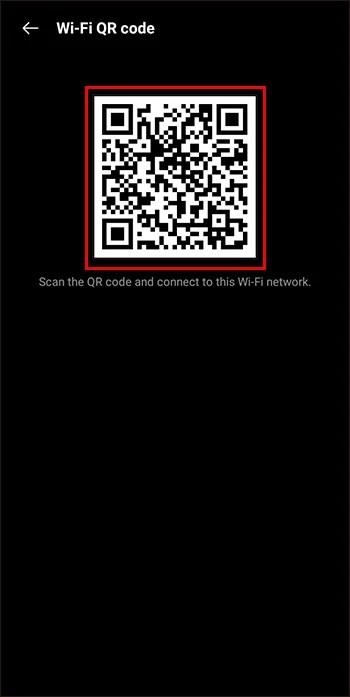
Σημείωση: Η επιλογή κωδικού QR για κοινή χρήση Wi-Fi είναι προσβάσιμη μόνο για Android 10 και νεότερη έκδοση.
Πώς να μοιραστείτε τους κωδικούς πρόσβασης Wi-Fi σε ένα iPhone σε άλλες συσκευές Apple
Η Apple βρίσκεται πάντα στην πρώτη γραμμή των τεχνολογικών εξελίξεων και αυτό επεκτείνεται στον τρόπο κοινής χρήσης κωδικών πρόσβασης Wi-Fi μεταξύ συσκευών Apple. Ουσιαστικά, λειτουργεί παρόμοια με το AirDrop. Ως εκ τούτου, μπορείτε να διανείμετε απρόσκοπτα τον κωδικό πρόσβασης Wi-Fi σας με ασφάλεια χρησιμοποιώντας αυτήν την εντυπωσιακή λειτουργία της Apple.
- Βεβαιωθείτε ότι το Bluetooth και το Wi-Fi είναι ενεργοποιημένα και για τις δύο συσκευές.
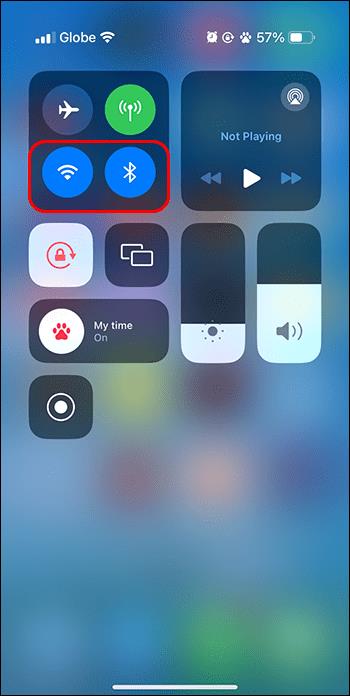
- Βεβαιωθείτε ότι και οι δύο συσκευές έχουν το Apple ID του άλλου αποθηκευμένο στη λίστα επαφών τους και ότι και οι δύο συσκευές είναι συνδεδεμένες στο Apple ID.
- Φέρτε και τις δύο συσκευές στην εμβέλεια Bluetooth.
- Στο iPhone σας, μεταβείτε στην εφαρμογή "Ρυθμίσεις".
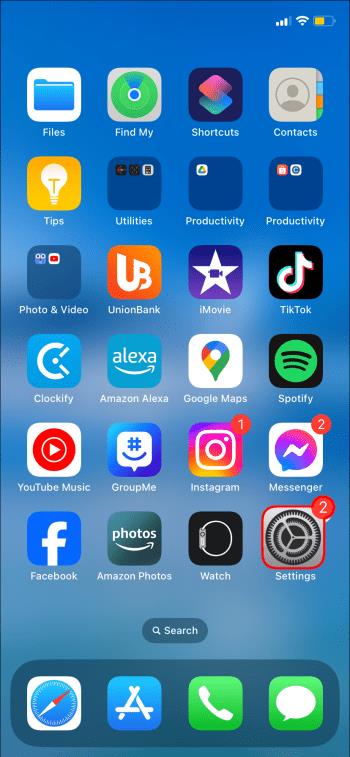
- Πατήστε στο δίκτυο Wi-Fi που θέλετε να μοιραστείτε για να εμφανιστεί ένα αναδυόμενο παράθυρο που θα σας ρωτήσει εάν θέλετε να μοιραστείτε τον κωδικό πρόσβασης.
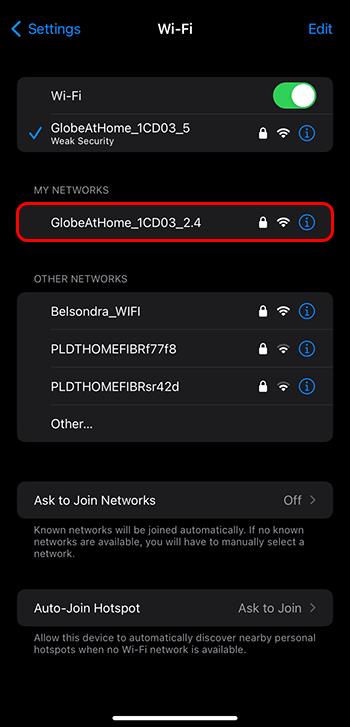
- Επιλέξτε "Κοινή χρήση κωδικού πρόσβασης" για οριστικοποίηση.
Σημείωση: Δυστυχώς, μόνο το iOS 11 και νεότερο είναι συμβατό με αυτήν τη μέθοδο κοινής χρήσης Wi-Fi. Επιπλέον, αυτή η μέθοδος δεν θα λειτουργήσει εάν προσπαθείτε να μοιραστείτε τον κωδικό πρόσβασης Wi-Fi με μια συσκευή που δεν ανήκει στην Apple.
Πώς να βρείτε τον κωδικό πρόσβασης Wi-Fi στα Windows
Δυστυχώς, τα Windows δεν έχουν ακόμη εισαγάγει μια δυνατότητα κοινής χρήσης για συσκευές που χρησιμοποιούν Windows ως λειτουργικό τους σύστημα. Επομένως, για να μεταβιβάσετε μια σύνδεση στο Διαδίκτυο στους φίλους σας μέσω των Windows, πρέπει να εντοπίσετε τον κωδικό πρόσβασης Wi-Fi και να τον διαβιβάσετε με τον παλιομοδίτικο τρόπο. Ωστόσο, η τεχνική αλλάζει ελαφρώς ανάλογα με την έκδοση των Windows που είναι εγκατεστημένη στη συσκευή σας.
Έτσι βρίσκετε τον κωδικό πρόσβασης Wi-Fi στα Windows 11:
- Κάντε κλικ στο κουμπί "Έναρξη" στη συσκευή σας Windows.

- Μεταβείτε στις "Ρυθμίσεις" από τις επιλογές.
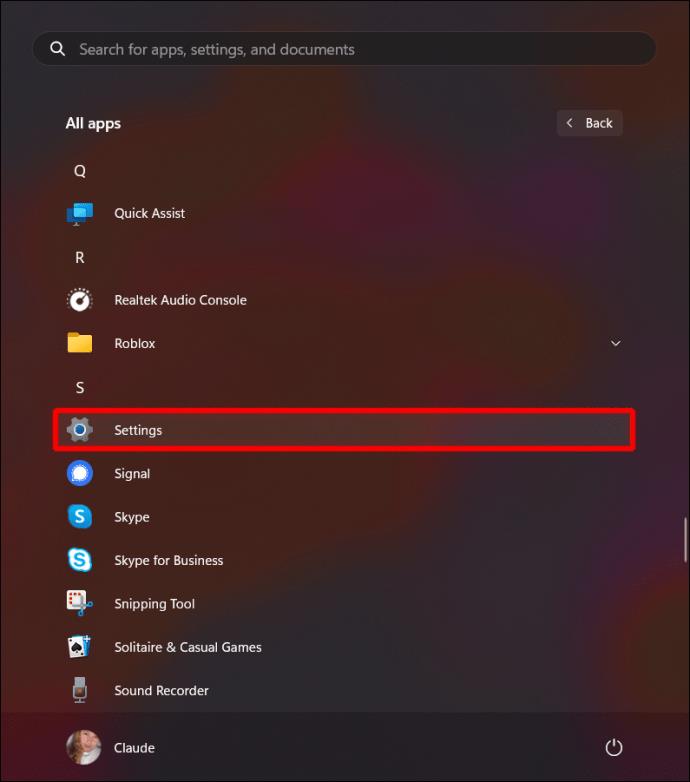
- Στις ρυθμίσεις, επιλέξτε «Δίκτυο και Διαδίκτυο».
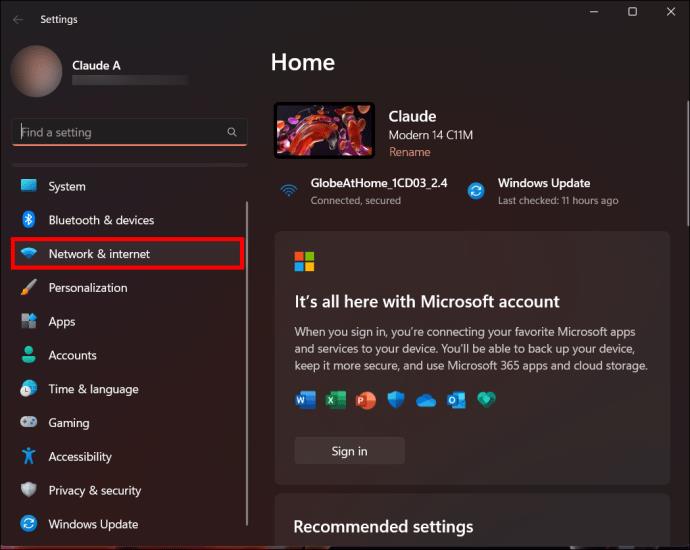
- Κάντε κλικ στο κουμπί "Προβολή" δίπλα στο "Προβολή κλειδιού ασφαλείας Wi-Fi" για να εμφανιστεί ο κωδικός πρόσβασης Wi-Fi.
- Δείξτε ή πείτε στο άτομο με το οποίο μοιράζεστε να το ολοκληρώσει.
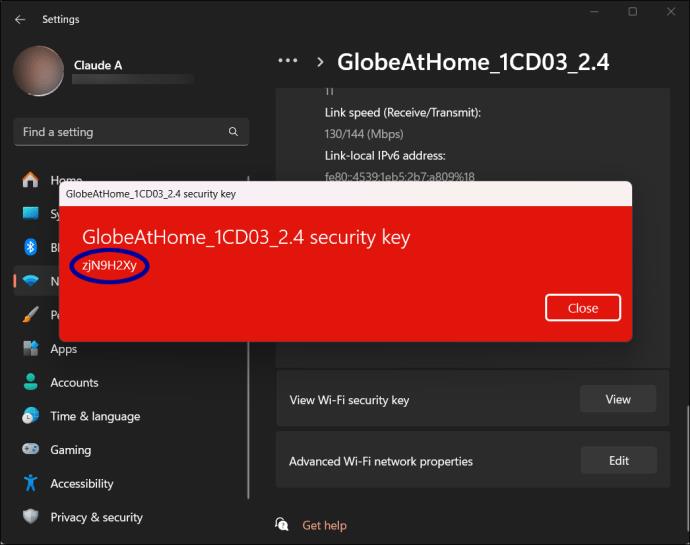
Έτσι βρίσκετε τον κωδικό πρόσβασης Wi-Fi στα Windows 10:
- Στη συσκευή σας Windows, κάντε κλικ στο κουμπί "Έναρξη".
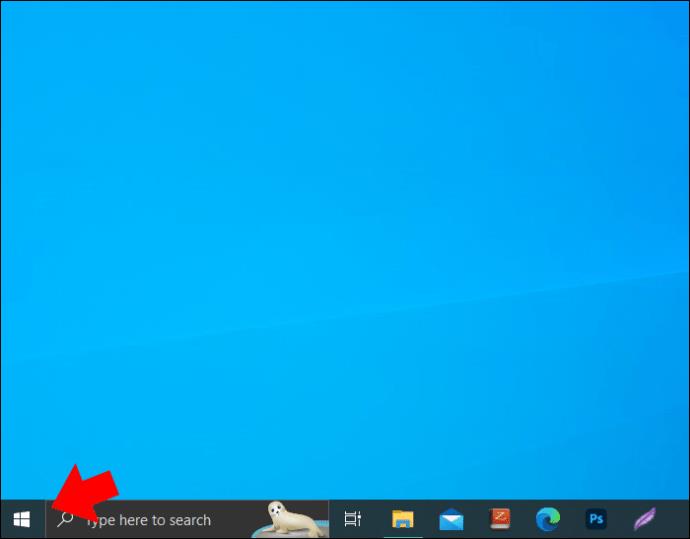
- Μεταβείτε στις "Ρυθμίσεις".
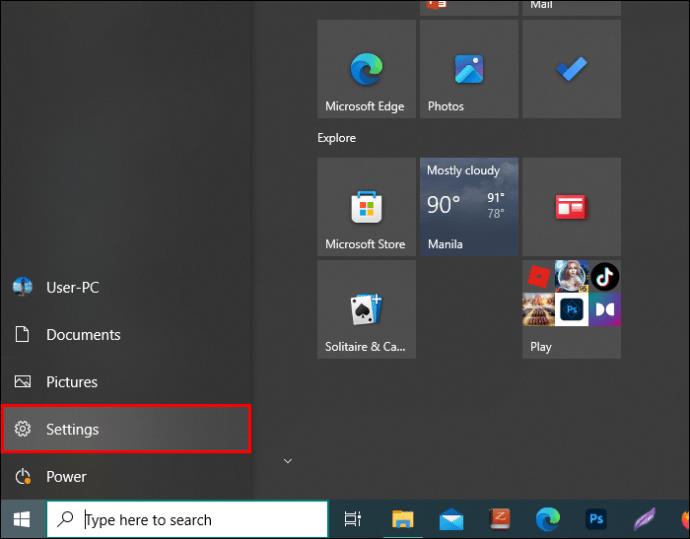
- Κάντε κλικ στο «Δίκτυο και Διαδίκτυο» από τις επιλογές του μενού.
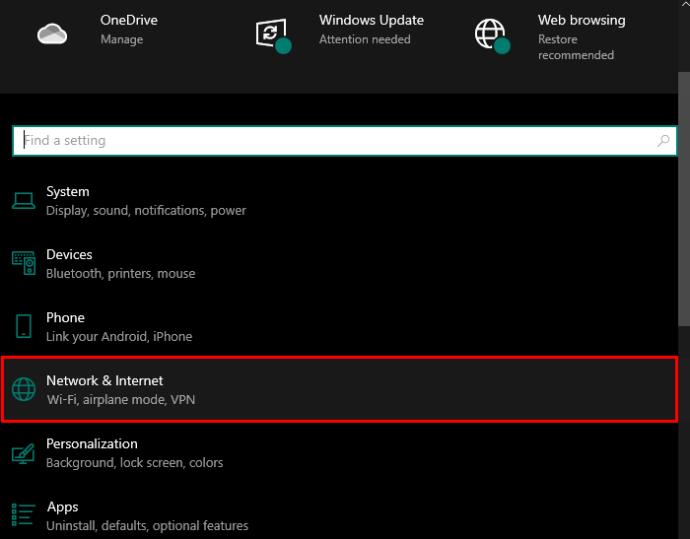
- Μεταβείτε και κάντε κλικ στο "Κατάσταση".
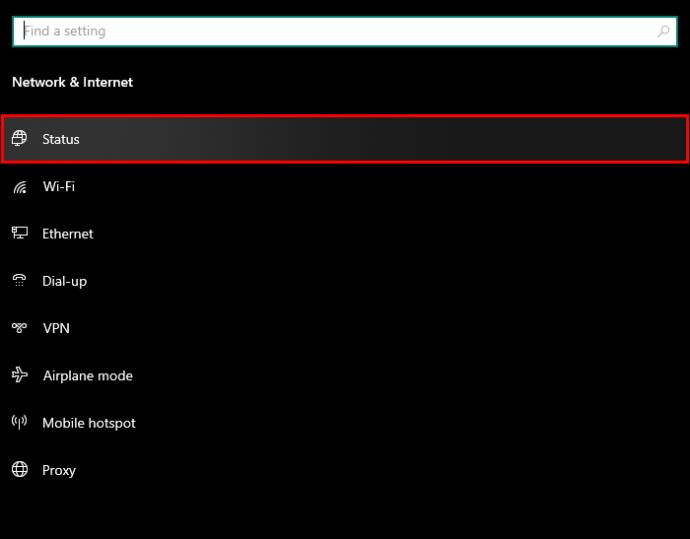
- Επιλέξτε «Κέντρο δικτύου και κοινής χρήσης» για να συνεχίσετε.
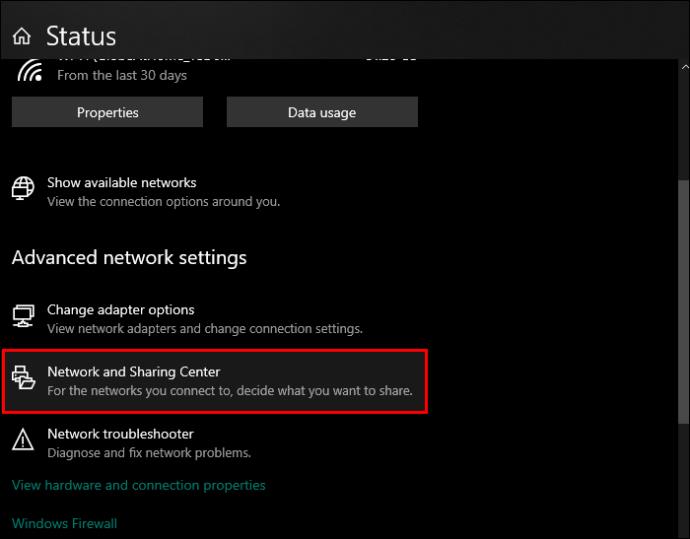
- Κάντε κλικ στο δίκτυο Wi-Fi που θέλετε να μοιραστείτε.
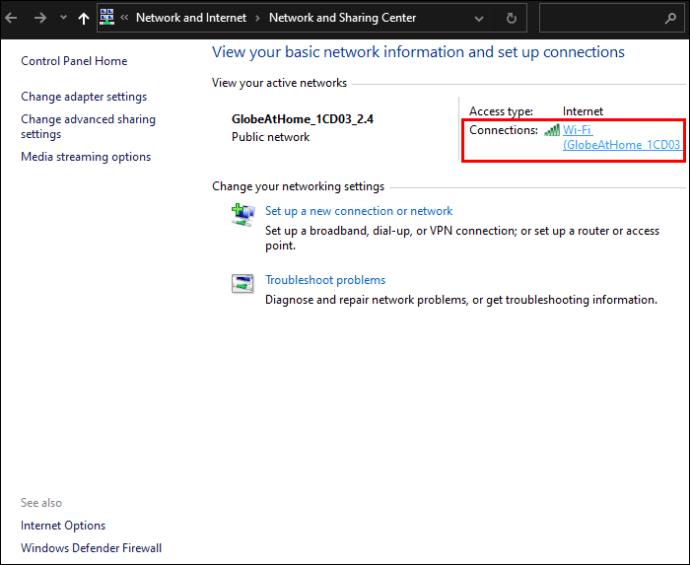
- Στο μενού «Κατάσταση Wi-Fi», κάντε κλικ στις «Ιδιότητες ασύρματου δικτύου».
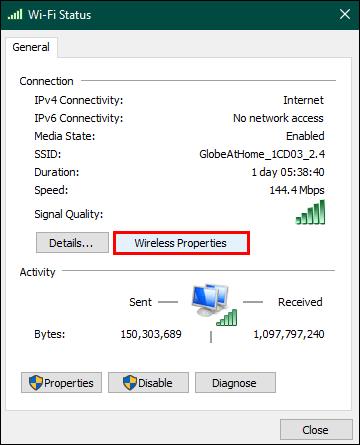
- Κάντε κλικ στην καρτέλα "Ασφάλεια".
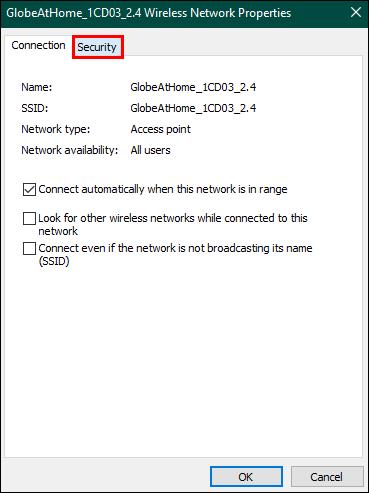
- Στην οθόνη που εμφανίζεται, επιλέξτε το πλαίσιο ελέγχου "Εμφάνιση χαρακτήρων" για να εμφανιστεί ο κωδικός πρόσβασης Wi-Fi.
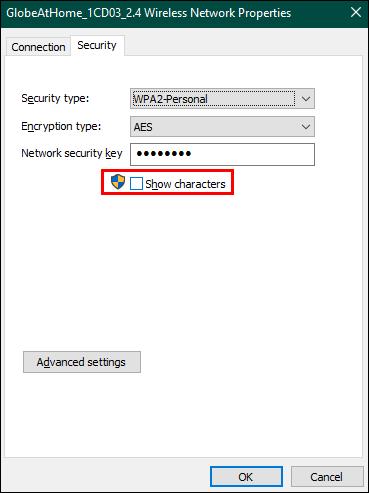
- Δώστε το στο άτομο με το οποίο θέλετε να το μοιραστείτε για να το ολοκληρώσετε.
Έτσι βρίσκετε τον κωδικό πρόσβασης Wi-Fi στα Windows 7 και 8:
- Επιλέξτε το κουμπί «Έναρξη».
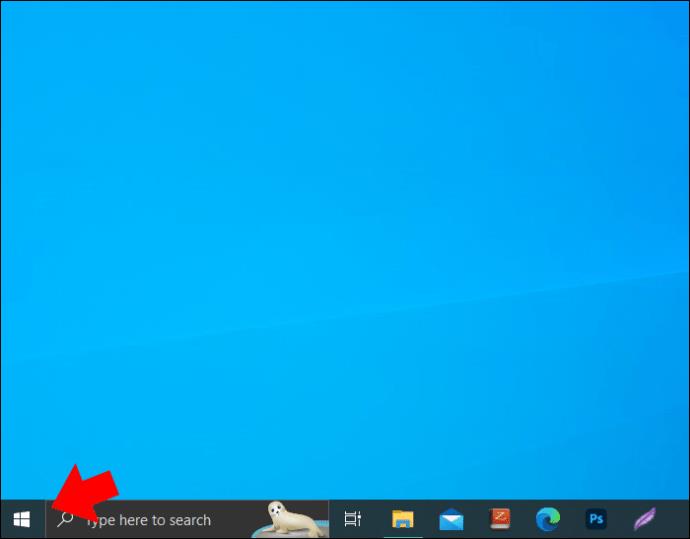
- Πληκτρολογήστε "Δίκτυο" στο πλαίσιο αναζήτησης και επιλέξτε.
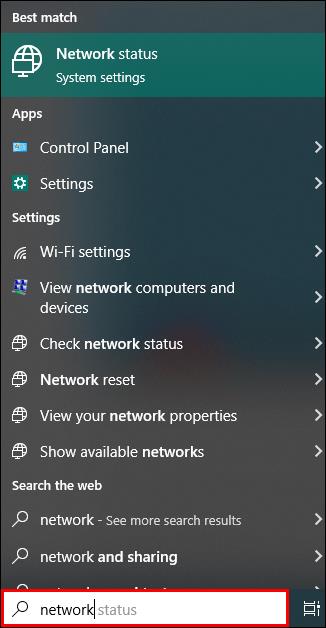
- Κάντε κλικ στο "Κέντρο δικτύου και κοινής χρήσης" από τις επιλογές του μενού "Δίκτυο".
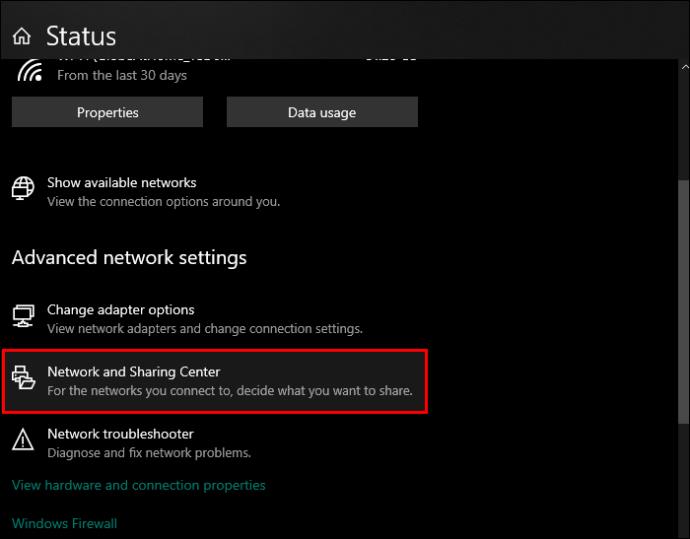
- Εντοπίστε και επιλέξτε το δίκτυο Wi-Fi που θέλετε να μοιραστείτε.
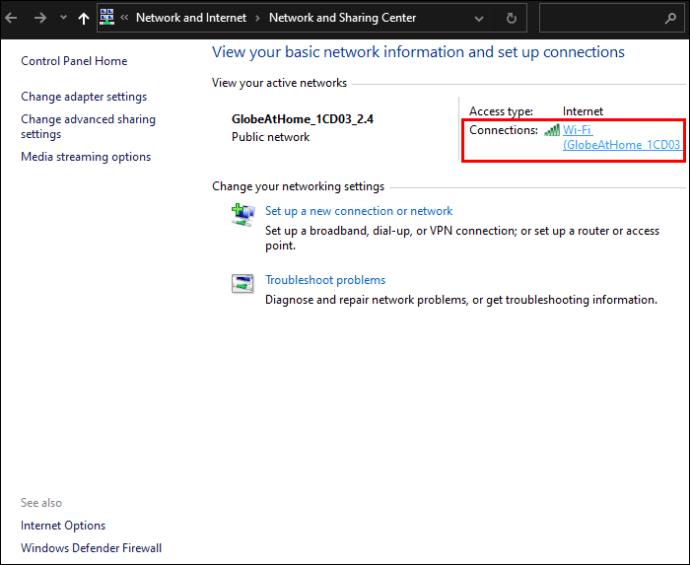
- Κάντε κλικ στις «Ιδιότητες ασύρματου δικτύου» στην «Κατάσταση Wi-Fi».
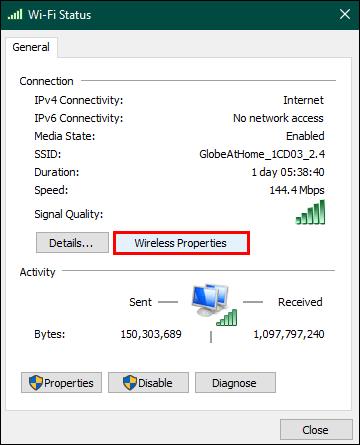
- Από εκεί, επιλέξτε την καρτέλα "Ασφάλεια".
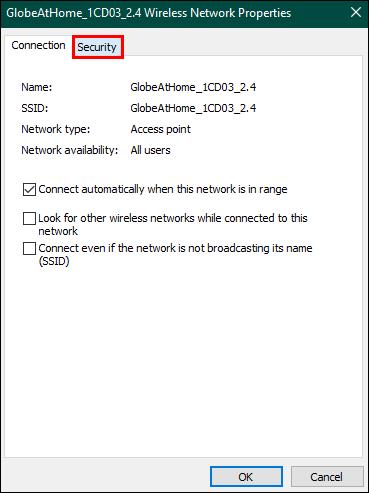
- Κάντε κλικ στο "Εμφάνιση χαρακτήρων" στο πλαίσιο ελέγχου που εμφανίζεται για να εμφανιστεί ο κωδικός πρόσβασης Wi-Fi.
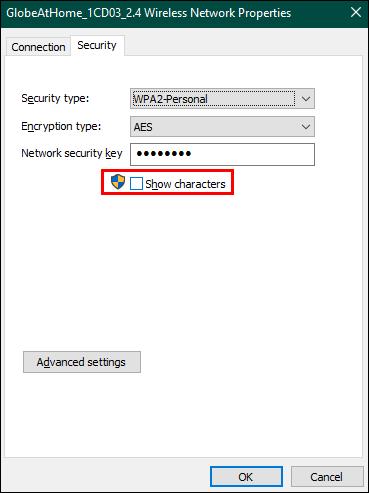
- Μοιραστείτε το με το άτομο που θέλετε να αποκτήσετε πρόσβαση στο δίκτυο.
Πώς να μοιραστείτε τους κωδικούς πρόσβασης Wi-Fi σε Mac
Μπορείτε επίσης να μοιραστείτε κωδικούς πρόσβασης Wi-Fi σε υπολογιστές Mac χρησιμοποιώντας το μοναδικό σύστημα κοινής χρήσης της Apple. Αυτό το σύστημα σάς επιτρέπει να παρακάμψετε εντελώς είτε τον εαυτό σας είτε οποιονδήποτε άλλον από το να δείτε τον πραγματικό κωδικό πρόσβασης Wi-Fi. Επομένως, αυτή η μέθοδος προστατεύει τον κωδικό πρόσβασής σας από την έκθεση σε οποιονδήποτε μπορεί να σας ακούει.
Εδώ είναι τι πρέπει να κάνετε:
- Βεβαιωθείτε ότι το Bluetooth και το Wi-Fi είναι ενεργοποιημένα και στις δύο συσκευές.
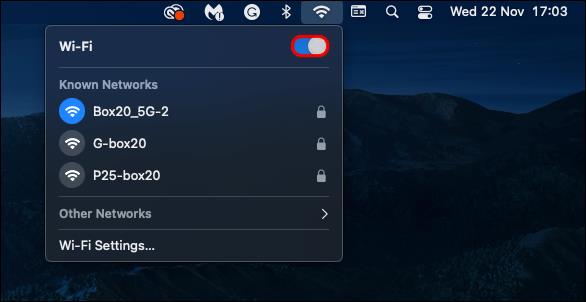

- Βεβαιωθείτε ότι και οι δύο συσκευές έχουν το Apple ID του άλλου αποθηκευμένο στη λίστα επαφών τους και ότι και οι δύο συσκευές είναι συνδεδεμένες στο Apple ID.
- Μπείτε στην εμβέλεια Bluetooth και με τις δύο συσκευές.
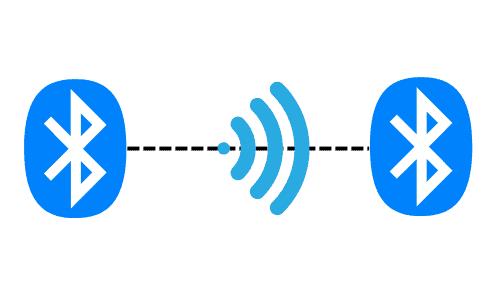
- Επιλέξτε το δίκτυο Wi-Fi στο οποίο θέλετε να συνδεθείτε στο iPhone ή τη συσκευή Apple που θέλει να συνδεθεί στο Wi-Fi σας.
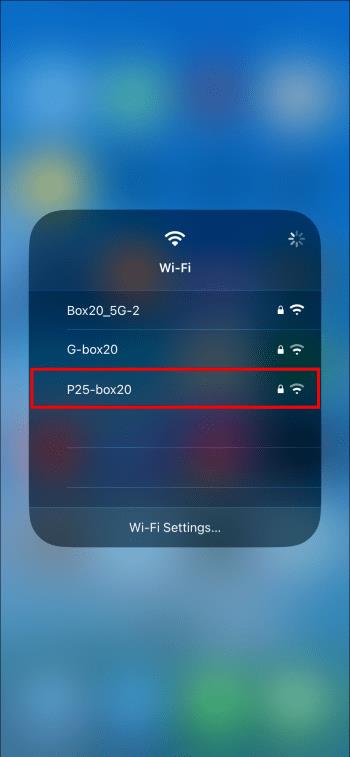
- Στο Mac σας, περιμένετε να εμφανιστεί μια ειδοποίηση και επιλέξτε "Κοινή χρήση" για οριστικοποίηση.
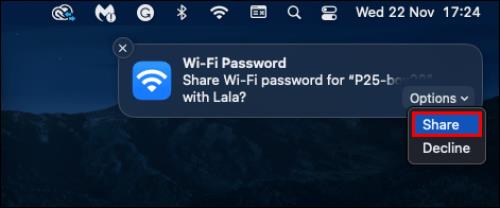
Σημείωση: Αυτή η δυνατότητα κοινής χρήσης κωδικού πρόσβασης ενδέχεται να μην είναι διαθέσιμη σε παλαιότερες εκδόσεις του MacOS. Επιπλέον, αυτή η μέθοδος θα λειτουργήσει μόνο εάν μοιράζεστε τον κωδικό πρόσβασης με άλλη συσκευή Apple.
Πώς να βρείτε τον κωδικό πρόσβασης Wi-Fi σε Mac
Εάν δεν μπορείτε να μοιραστείτε το Wi-Fi στη συσκευή Mac σας, μπορείτε απλά να βρείτε και να μεταβιβάσετε τον κωδικό πρόσβασης. Αυτή η μέθοδος θα σας δείξει πώς να εντοπίσετε τον κωδικό πρόσβασης Wi-Fi, εάν τον έχετε αποθηκεύσει στη διαχείριση κωδικών πρόσβασης της Apple – Keychain. Η κοινή χρήση του κωδικού πρόσβασής σας με αυτόν τον τρόπο είναι εξίσου αποτελεσματική αλλά λιγότερο ασφαλής δεδομένου ότι πρέπει είτε να εμφανίσετε είτε να πείτε τον κωδικό πρόσβασης Wi-Fi.
Ακολουθούν τα βήματα για να βρείτε τον κωδικό πρόσβασης Wi-Fi σε Mac:
- Στο μενού της γραμμής εργαλείων στην επάνω δεξιά γωνία της οθόνης σας, κάντε κλικ στο εικονίδιο "Μεγεθυντικός φακός".
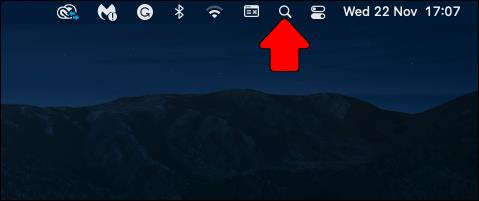
- Πληκτρολογήστε "Keychain" στο πλαίσιο αναζήτησης για να ανοίξετε τη διαχείριση κωδικών πρόσβασης.
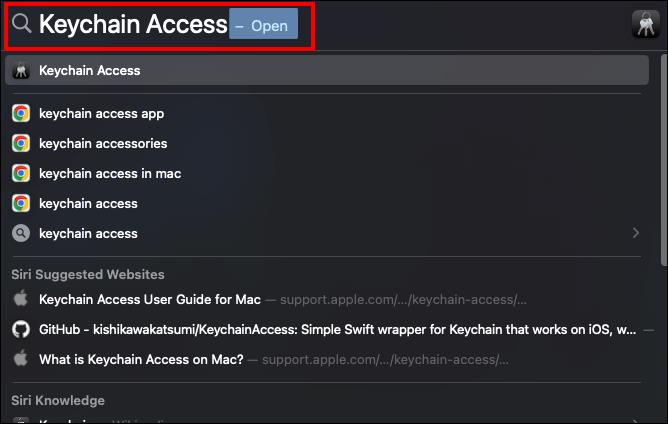
- Εντοπίστε το δίκτυο Wi-Fi που θέλετε να μοιραστείτε ή αναζητήστε το όνομα του δικτύου στο πλαίσιο αναζήτησης.
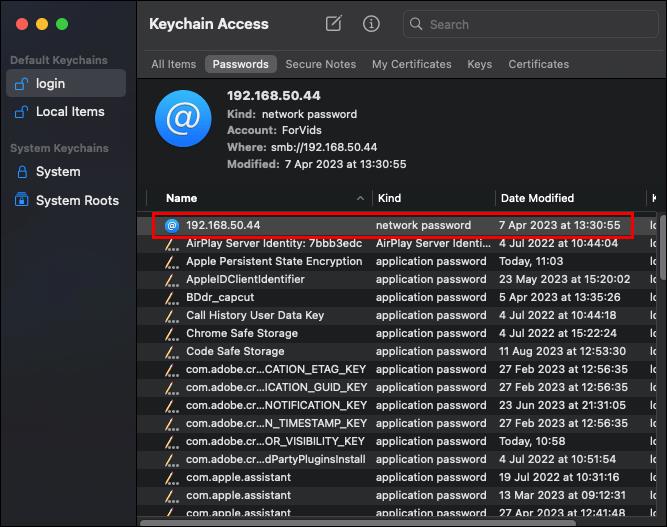
- Κάντε διπλό κλικ στο δίκτυο Wi-Fi.
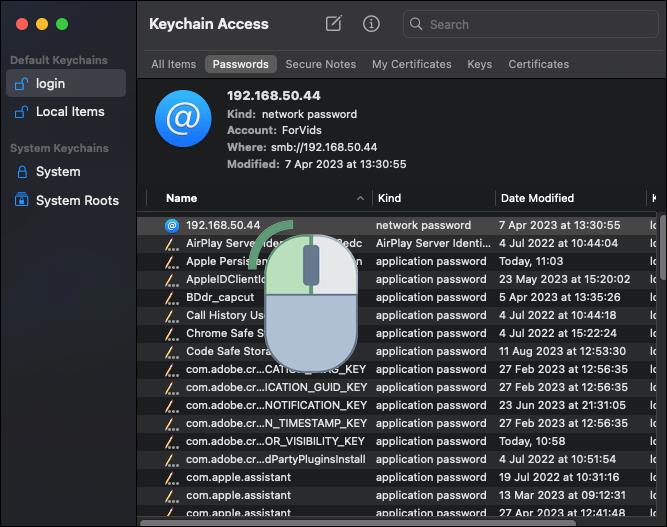
- Κάντε κλικ στο "Εμφάνιση κωδικού πρόσβασης" για να εμφανιστεί ο κωδικός πρόσβασης Wi-Fi.
- Δώστε τον κωδικό πρόσβασης στο άτομο με το οποίο θέλετε να τον μοιραστείτε.
Wi-Fi για όλους
Τις τελευταίες δεκαετίες, το γρήγορο, αξιόπιστο Wi-Fi έχει μετατραπεί από πολυτέλεια σε ουσιαστικό μέρος της καθημερινότητάς σας. Έτσι, η κοινή χρήση του κωδικού πρόσβασης Wi-Fi είναι ένα χρήσιμο κόλπο όταν θέλετε να βοηθήσετε κάποιον παρέχοντάς του πρόσβαση στο Διαδίκτυο.
Έχετε μοιραστεί τον κωδικό πρόσβασης Wi-Fi με φίλους; Εάν ναι, χρησιμοποιήσατε κάποια από τις μεθόδους που καλύπτονται σε αυτό το άρθρο; Ενημερώστε μας στην παρακάτω ενότητα σχολίων.