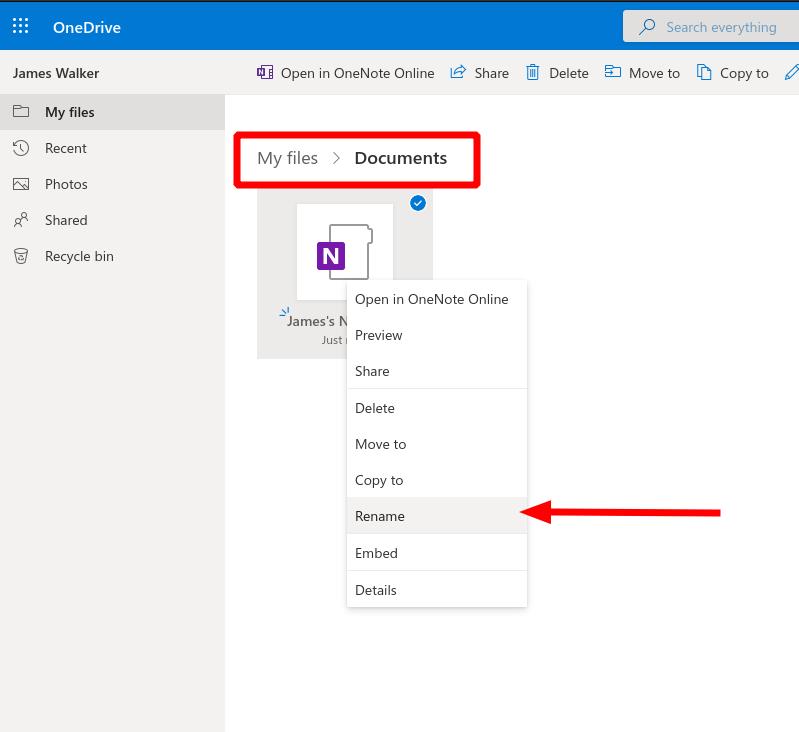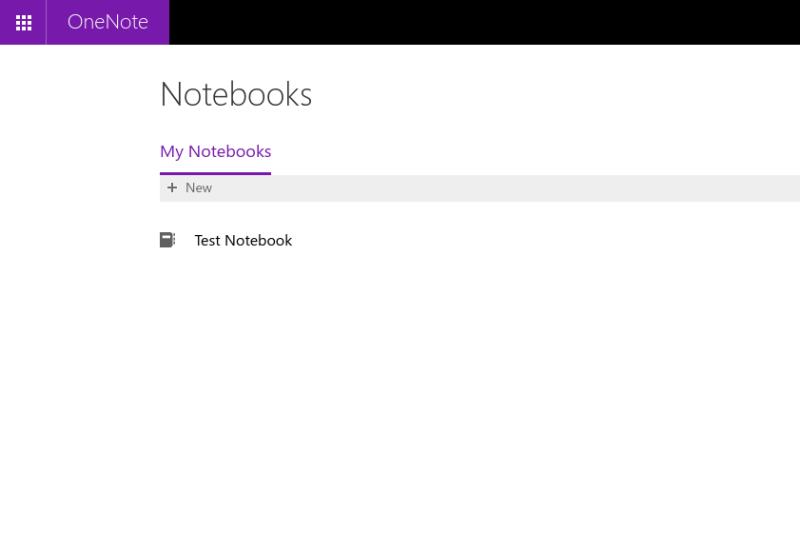Για να μετονομάσετε αξιόπιστα ένα σημειωματάριο OneNote:
Συνδεθείτε στο OneDrive στον ιστό.
Κάντε κλικ στο φάκελο Έγγραφα.
Βρείτε το αρχείο του σημειωματάριου, κάντε δεξί κλικ και επιλέξτε "Μετονομασία".
Το OneNote διευκολύνει τη λήψη σημειώσεων και τη συλλογή πληροφοριών. Δυστυχώς, η διαχείριση των φορητών υπολογιστών μπορεί γρήγορα να γίνει δυσκίνητη, λόγω των περιορισμένων δυνατοτήτων διαχείρισης φορητών υπολογιστών των εφαρμογών OneNote.
Η μετονομασία ενός ανοιχτού σημειωματάριου είναι μια συνηθισμένη εργασία που μπορεί να είναι πιο ενοχλητική από όσο φαίνεται. Ο πιο αξιόπιστος τρόπος για να μετονομάσετε ένα σημειωματάριο είναι μέσω της διεπαφής ιστού του OneDrive - ανάλογα με την πλατφόρμα και την έκδοση της εφαρμογής πελάτη που χρησιμοποιείται, αυτή μπορεί στην πραγματικότητα να είναι η μόνη διαθέσιμη επιλογή.
Ξεκινήστε με τη σύνδεση στο OneDrive. Αυτός ο οδηγός προϋποθέτει ότι αποθηκεύετε τα σημειωματάρια σας στην προεπιλεγμένη θέση - εάν όχι, προσαρμόστε την καθοδήγηση ανάλογα με την περίπτωση.
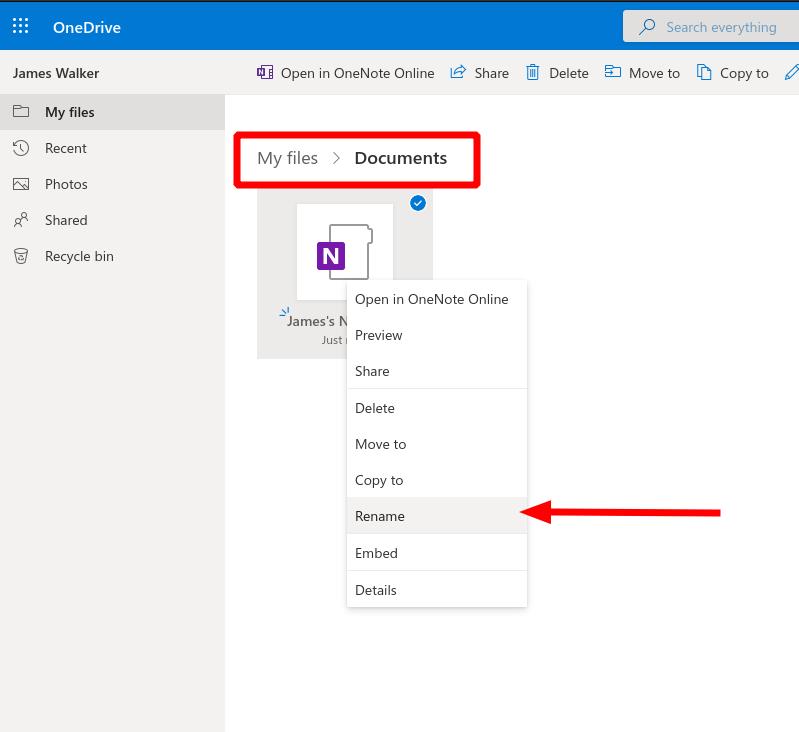
Πλοηγηθείτε στα αρχεία σας και, στη συνέχεια, κάντε κλικ στο φάκελο "Έγγραφα". Θα πρέπει να βλέπετε τα σημειωματάρια του OneNote σε αυτόν τον φάκελο. Εάν δεν μπορείτε να τα βρείτε, αξίζει να ελέγξετε εάν υπάρχει υποφάκελος "Notebooks OneNote".
Αφού εντοπίσετε το αρχείο του σημειωματάριου, κάντε δεξί κλικ σε αυτό και επιλέξτε την επιλογή "Μετονομασία" από το μενού περιβάλλοντος. Πληκτρολογήστε ένα νέο όνομα για το σημειωματάριο. Μετά από λίγα λεπτά, οι εφαρμογές σας στο OneNote θα πρέπει να εντοπίσουν την αλλαγή και να αρχίσουν να εμφανίζουν το νέο όνομα. Εάν αυτό δεν συμβεί, ίσως χρειαστεί να κλείσετε το σημειωματάριο εντός της εφαρμογής (βρίσκεται κάνοντας δεξί κλικ/παρατεταμένο πάτημα του ονόματος του σημειωματάριου). Στη συνέχεια, θα μπορείτε να ανοίξετε ξανά το σημειωματάριο από τη νέα του θέση.
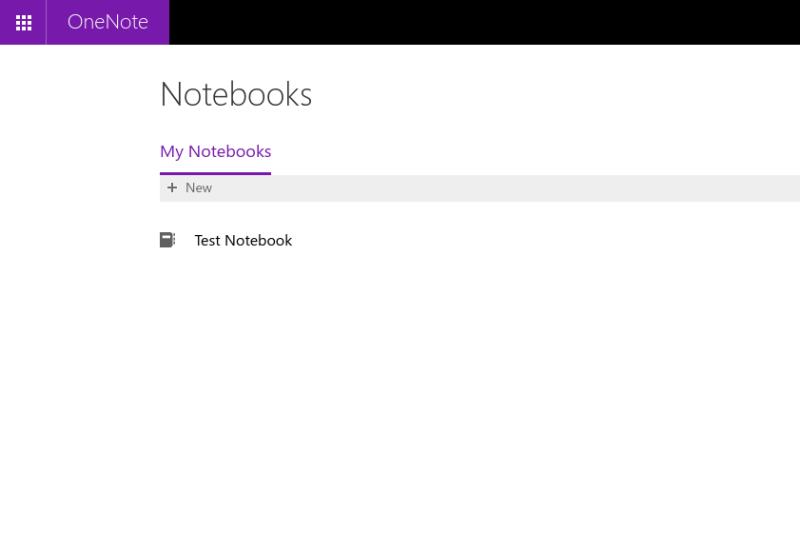
Αυτή η τεχνική λειτουργεί μόνο για σημειωματάρια που είναι αποθηκευμένα σε προσωπικά σημειωματάρια OneDrive ή OneDrive για επιχειρήσεις. Τα κοινόχρηστα σημειωματάρια στα οποία έχετε πρόσβαση μέσω τοποθεσιών του SharePoint ή των Ομάδων της Microsoft - συμπεριλαμβανομένων των σημειωματάριων της εκπαιδευτικής τάξης και του προσωπικού - δεν θα πρέπει να μετονομάζονται με αυτόν τον τρόπο, καθώς κάτι τέτοιο ενδέχετ��ι να αφήσει άλλους χρήστες να μην έχουν πρόσβαση στο περιεχόμενο.