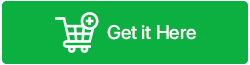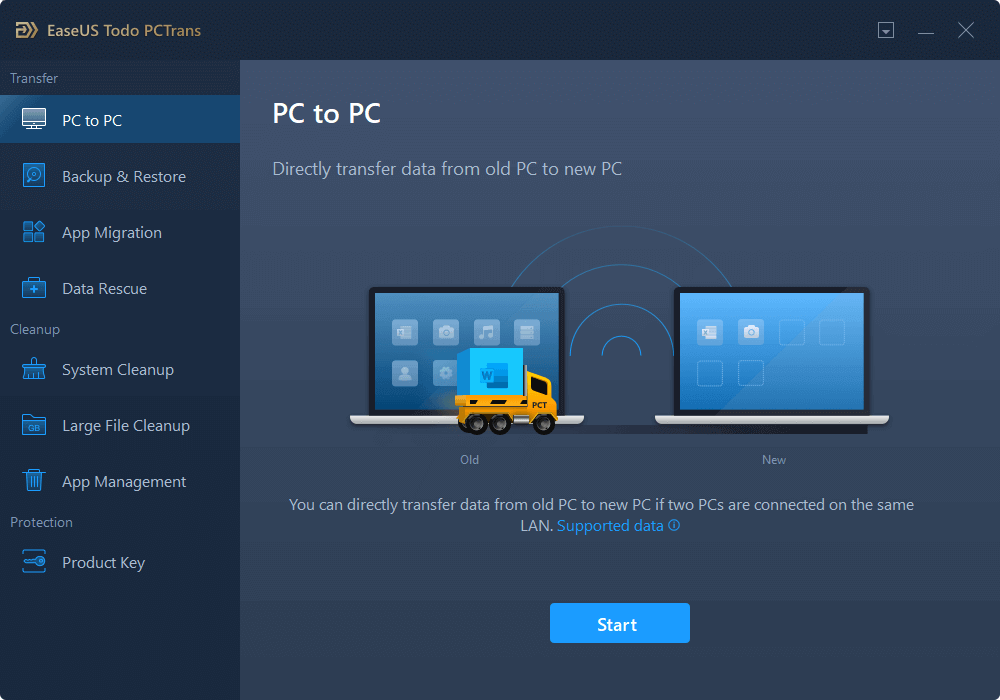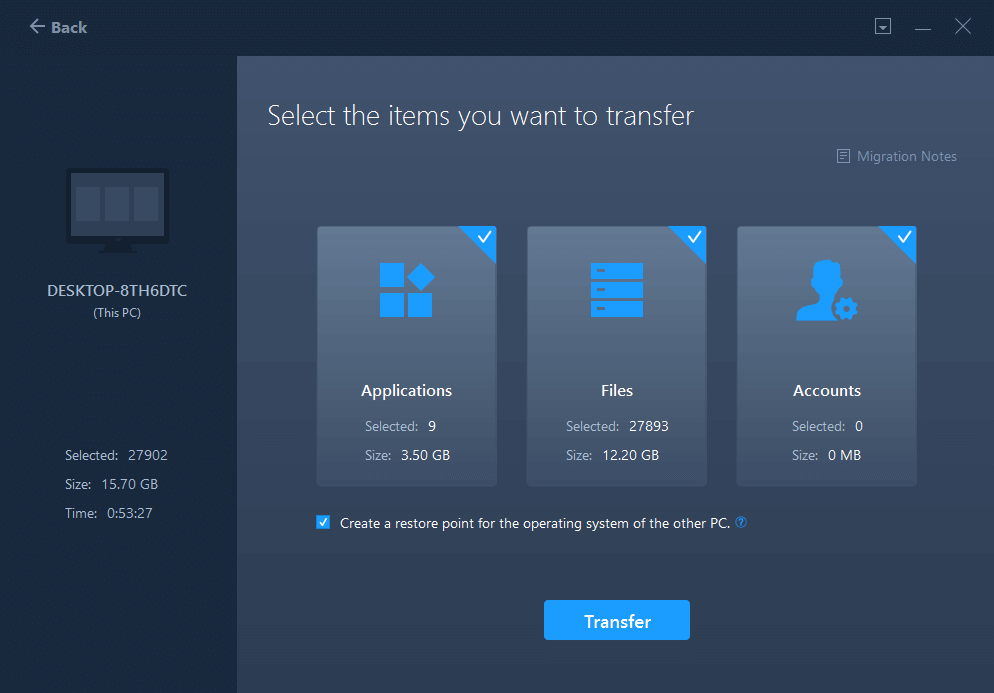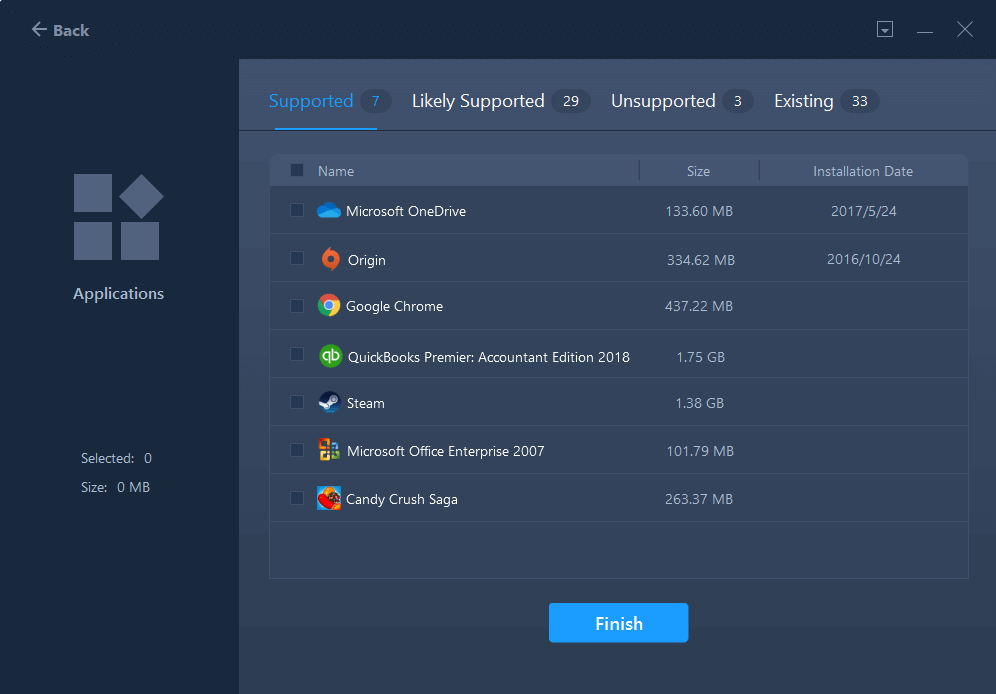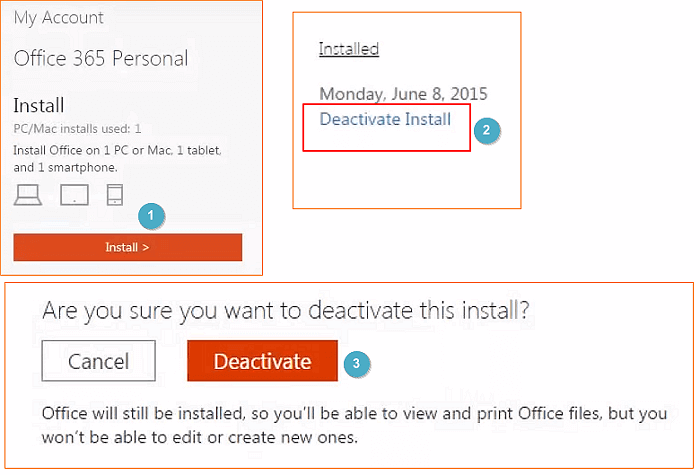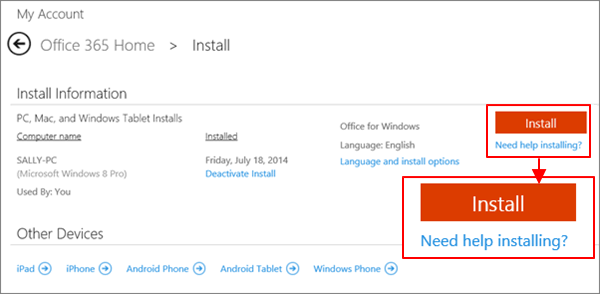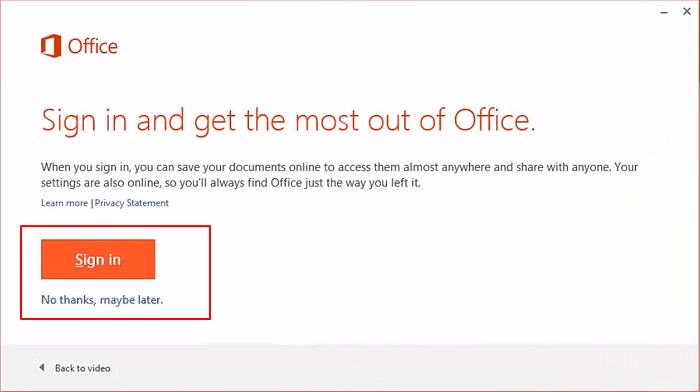Αναζητάτε τρόπο να μεταφέρετε το Microsoft Office σε νέο υπολογιστή; Διαβάστε αυτήν την ανάρτηση ιστολογίου για να μάθετε τους ευκολότερους τρόπους για να το κάνετε.
Σύνοψη ιστολογίου – Μετακομίσατε πρόσφατα σε νέο υπολογιστή και αναζητήσατε τρόπο μεταφοράς του Microsoft Office; Εάν ναι, ρίξτε μια ματιά στον εύκολο τρόπο μεταφοράς του Microsoft Office σε άλλον υπολογιστή χρησιμοποιώντας ένα εργαλείο τρίτου κατασκευαστή EaseUS ToDo PCTrans μαζί με περισσότερες μεθόδους.
Εάν ανησυχείτε για τη μεταφορά των εφαρμογών σας σε έναν νέο υπολογιστή, μην ανησυχείτε. Έχουμε μια λύση για το πρόβλημά σας καθώς γνωρίζουμε τον αγώνα της μεταφοράς δεδομένων σε έναν νέο υπολογιστή. Παρόλο που η μετάβαση σε έναν νέο υπολογιστή είναι μια ευχάριστη εργασία, μπορεί να είναι δυσκίνητη εάν δεν έχετε προγραμματιστεί καλά. Παρόλο που γνωρίζουμε πώς να μεταφέρουμε έγγραφα, ήχο, βίντεο, εικόνες, οι κινούμενες εφαρμογές παραμένουν ένα παζλ. Για μια από τις πιο σημαντικές εφαρμογές στα Windows, το Microsoft Office διατηρεί σημαντικά δεδομένα. Εδώ θα σας δείξουμε πώς να μεταφέρετε το Microsoft Office σε άλλον υπολογιστή.
Διαβάστε επίσης: 7 καλύτερες εναλλακτικές λύσεις του Microsoft Office για το 2021
Μέθοδοι μεταφοράς του Microsoft Office σε νέο υπολογιστή –
Λίστα περιεχομένων
Εδώ χρησιμοποιούμε τρεις μεθόδους για να υποβληθείτε σε αυτή τη διαδικασία και για να σας διευκολύνουμε να αποφασίσετε. Αρχικά, θα ακολουθήσουμε την πιο εύκολη διαδρομή για να μετακινήσουμε το Microsoft Office χρησιμοποιώντας ένα εργαλείο τρίτου κατασκευαστή EaseUS ToDo PCTrans. Στη συνέχεια, θα μάθουμε πώς να μεταβείτε σε ολόκληρη αυτήν την εφαρμογή χρησιμοποιώντας τη συνδρομή του Office 365 . Τέλος, μπορούμε να χρησιμοποιήσουμε τη μη αυτόματη μέθοδο για να μεταφέρουμε το Office σε άλλον υπολογιστή. Λοιπόν, ας ρίξουμε μια ματιά σε όλες αυτές τις μεθόδους μία προς μία.
Σημαντικό : Εάν έχετε μια συνδρομή Office 365/2016 στον υπολογιστή σας και προσπαθείτε να τη μεταφέρετε, φροντίστε πρώτα να την απενεργοποιήσετε. Μόλις είστε στον νέο υπολογιστή, μπορείτε να τον ενεργοποιήσετε ξανά. Αλλά σε περίπτωση που το Office σας δεν είναι συνδρομητική έκδοση, παραλείψτε το βήμα για να απενεργοποιήσετε τη συνδρομή του Office.
1.Transfer Office χρησιμοποιώντας EaseUS ToDo PCTrans –
Το EaseUS ToDo PCTrans είναι μια εφαρμογή επιτραπέζιου υπολογιστή αφιερωμένη στην εργασία για μεταφορές υπολογιστή. Μπορεί εύκολα να μετακινήσει δεδομένα, αρχεία και εφαρμογές μεταξύ υπολογιστών. Το καλύτερο χαρακτηριστικό αυτής της εφαρμογής είναι ότι μπορεί να μετεγκαταστήσει όλα τα αρχεία υπολογιστή στον νέο υπολογιστή Windows 10 χωρίς κόπο. Χωρίς να ανησυχείτε για οτιδήποτε λείπει, μπορείτε να το χρησιμοποιήσετε για να μεταφέρετε αρχεία και εφαρμογές, όπως το χρησιμοποιούμε για τη μετακίνηση του Microsoft Office τώρα. Ας ξεκινήσουμε με τη μεταφορά εφαρμογών για το Microsoft Office στον παλιό υπολογιστή ακολουθώντας τις οδηγίες που δίνονται –
Βήμα 1: Κάντε λήψη του EaseUS ToDo PCTrans από το κουμπί λήψης που δίνεται παρακάτω στον υπολογιστή προέλευσης –

Υποστηρίζει Microsoft Office 2003/2007/2010/2013/2016/2019/365.
Βήμα 2: Ολοκληρώστε την εγκατάσταση και, στη συνέχεια, εκκινήστε την εφαρμογή.
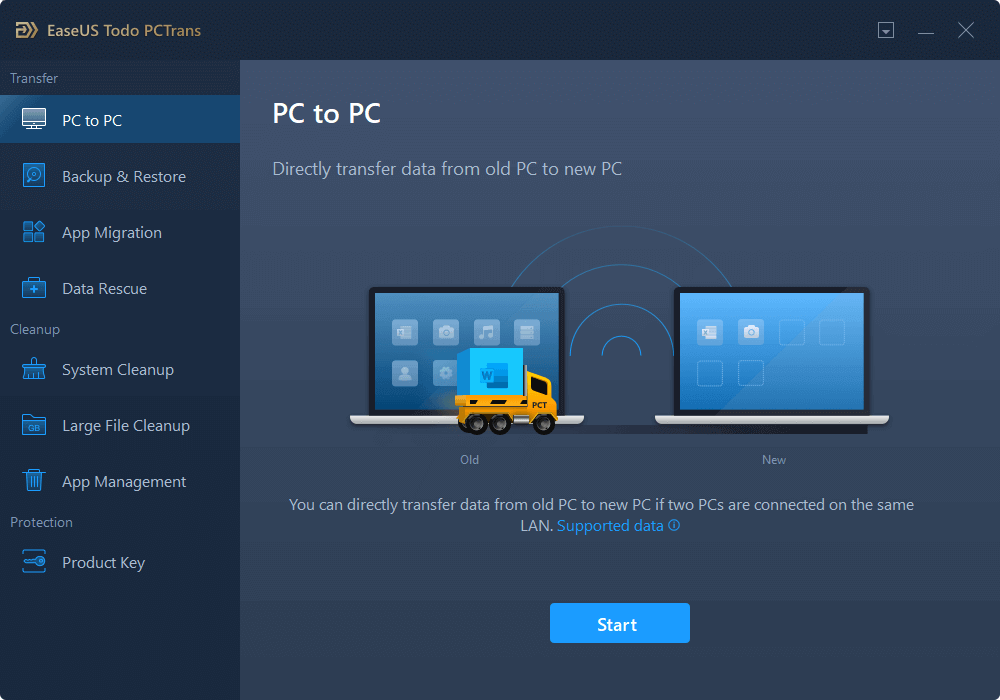
Βήμα 3: Μεταβείτε στην επιλογή PC to PC και, στη συνέχεια, συνδέστε και τους δύο υπολογιστές. Εδώ επιλέξτε τον υπολογιστή-στόχο από τη λίστα και συνδεθείτε μέσω διεύθυνσης IP ή ονόματος συσκευής και, στη συνέχεια, κάντε κλικ στο Σύνδεση.
Σημείωση : Εάν δεν μπορείτε να βρείτε τον υπολογιστή σας στη λίστα εδώ, κάντε κλικ στο Προσθήκη υπολογιστή και συνδέστε τον μη αυτόματα προσθέτοντας τη διεύθυνση IP ή το όνομα της συσκευής σας.
Βήμα 4: Εισαγάγετε τα διαπιστευτήρια σύνδεσης του νέου υπολογιστή και επιβεβαιώστε.
Βήμα 5: Τώρα, ορίστε την κατεύθυνση μεταφοράς σε – Μεταφορά από αυτόν τον υπολογιστή σε άλλο υπολογιστή . Συνεχίστε κάνοντας κλικ στο ΟΚ.
Βήμα 6: Τώρα για να επιλέξετε ποια εφαρμογή θέλετε να μεταφέρετε, μεταβείτε στην ενότητα της εφαρμογής και κάντε κλικ στο Επεξεργασία.
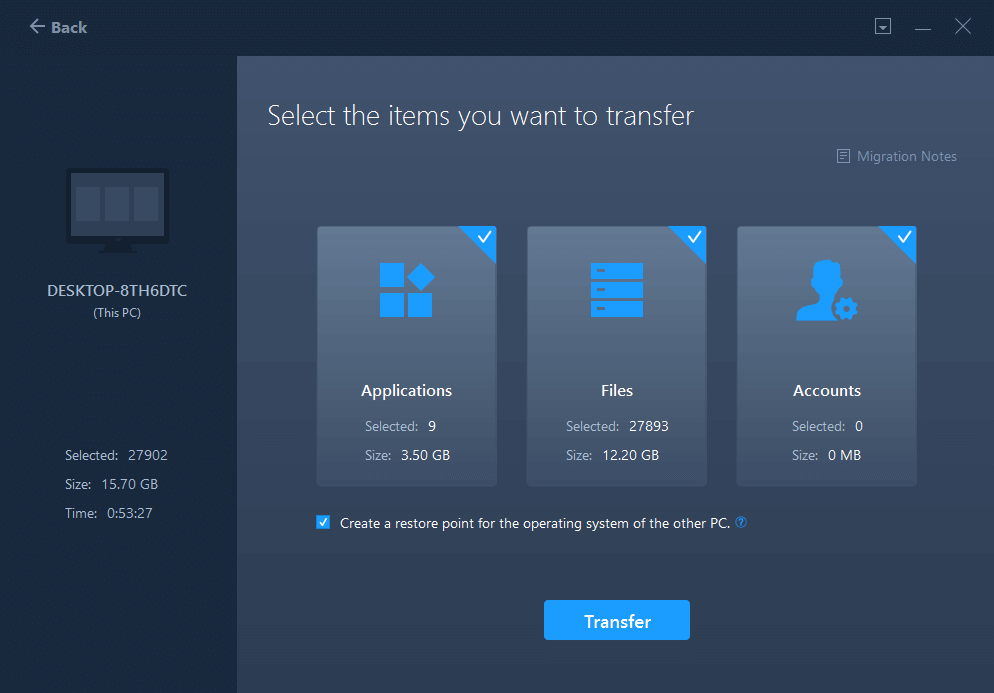
Επιλέξτε Microsoft Office και μετά κάντε κλικ στο Τέλος.
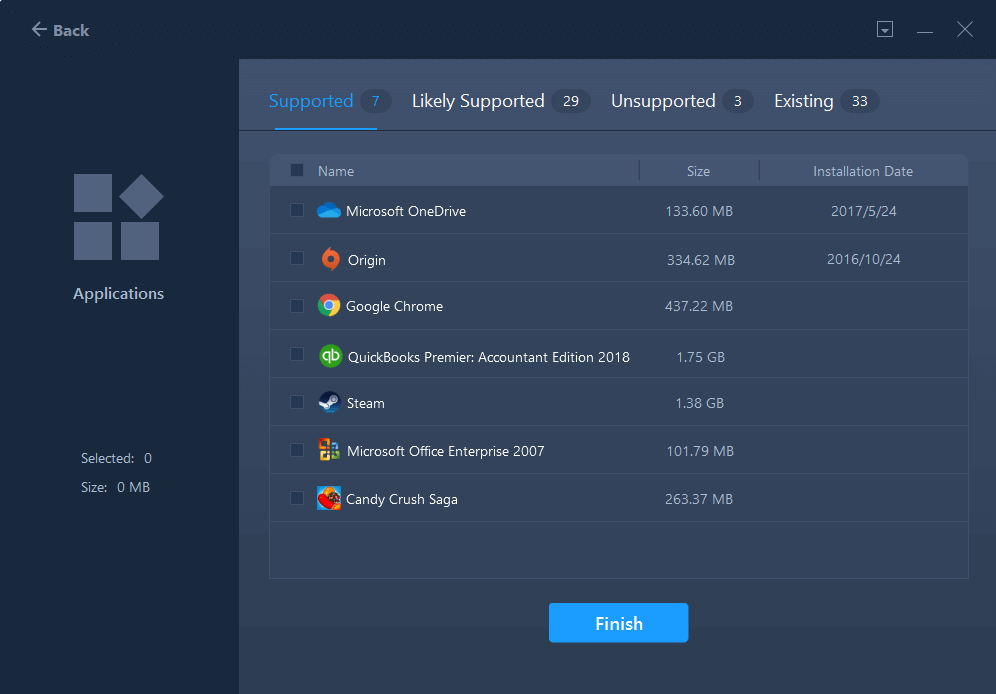
Βήμα 7: Τώρα μπορείτε εύκολα να μεταφέρετε την εφαρμογή σε έναν νέο υπολογιστή καθώς το EaseUS ToDo PCTrans μπορεί να εξάγει τον αριθμό -κλειδί προϊόντος .
Διαβάστε επίσης: Σταματήστε τους χάκερ του Microsoft Office να κλέβουν τα διαπιστευτήριά σας
2. Μετακινήστε το Office με συνδρομή 365-
Αυτή είναι μια πολύ χρήσιμη μέθοδος που χρησιμοποιείται για τις συνδρομητικές εκδόσεις του Microsoft Office. Καθώς είναι συνδεδεμένο με τον λογαριασμό σας, μπορείτε να μεταφέρετε γρήγορα το Microsoft Office στον νέο υπολογιστή. Αυτή η διαδικασία απαιτεί μερικά βήματα και μπορείτε εύκολα να τα εφαρμόσετε στον υπολογιστή προέλευσης.
Βήμα 1: Αρχικά, αποσυνδέστε τον προηγούμενο υπολογιστή από τη συνδρομή σας στο Office.
Βήμα 2: Μεταβείτε στον επίσημο ιστότοπο του λογαριασμού Microsoft από αυτόν τον σύνδεσμο – https://login.live.com/login.srf
Και συνδεθείτε στον λογαριασμό MS σας.
Βήμα 3: Τώρα μεταβείτε στην επιλογή Εγκατάσταση > Απενεργοποίηση εγκατάστασης > Απενεργοποίηση.
Επιβεβαιώστε το μήνυμα.
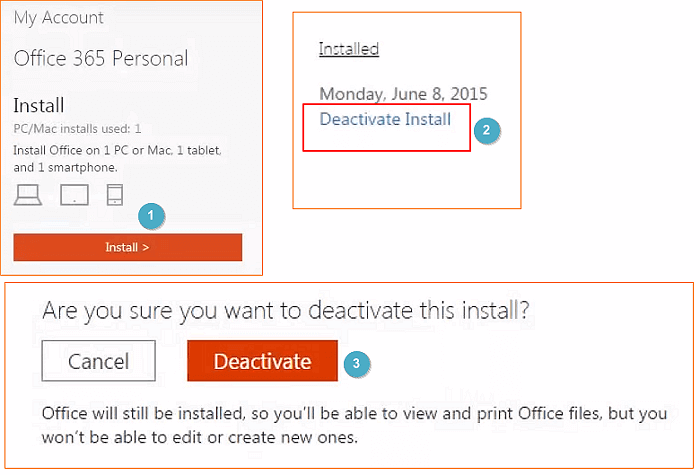
Βήμα 4: Στη συνέχεια, απεγκαταστήστε το Microsoft Office μεταβαίνοντας στον Πίνακα Ελέγχου>Προσθήκη ή αφαίρεση προγράμματος>Κατάργηση εγκατάστασης του MS Office.
Τώρα εκτελέστε τα ακόλουθα βήματα στον υπολογιστή προορισμού για να εγκαταστήσετε την έκδοση MS Office που ταιριάζει με τη συσκευή και το κλειδί προϊόντος σας-
Βήμα 5: Στη συνέχεια, μεταβείτε ξανά στον ιστότοπο της Microsoft και συνδεθείτε στον λογαριασμό σας στο MS.
Βήμα 6: Μεταβείτε στην Εγκατάσταση και κατεβάστε το αρχείο εγκατάστασης.
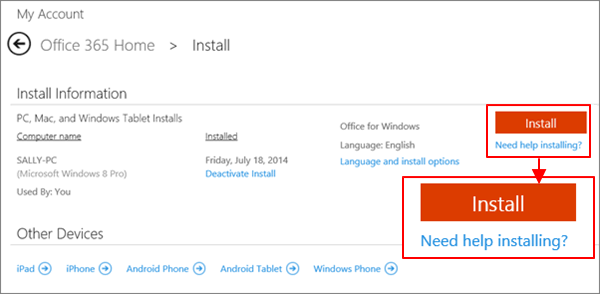
Βήμα 7: Καθώς εκτελείτε το αρχείο, συνδεθείτε στον λογαριασμό σας.
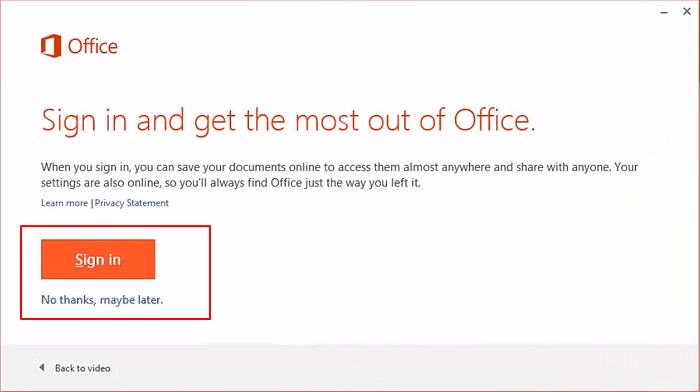
Βήμα 8: Εισαγάγετε το κλειδί προϊόντος για να ολοκληρώσετε την εγκατάσταση. Εάν έχει αρχικά αποθηκευτεί, κάντε κλικ στο Ενεργοποίηση. Μπορείτε να το βρείτε στον επίσημο ιστότοπο στο λογαριασμό σας MS>Προβολή κλειδιού προϊόντος.
Βήμα 9: Μόλις ολοκληρωθεί αυτή η διαδικασία, μπορείτε να ανοίξετε εφαρμογές της Microsoft και να εισαγάγετε το κλειδί 25 γραμμάτων για να ενεργοποιήσετε και να ξεκινήσετε εύκολα την εργασία σας.
Διαβάστε επίσης: Η Microsoft κυκλοφορεί ενημερώσεις για να διορθώσει προηγουμένως άγνωστα τρωτά σημεία ασφαλείας στο MS Office
3. Μεταφέρετε το Microsoft Office με μη αυτόματο τρόπο
Αυτή είναι η τελευταία μέθοδος που εφαρμόζεται συνήθως στα προϊόντα που βασίζονται σε άδειες χρήσης του Office 2010 και 2013. Εδώ, πρέπει να εισαγάγετε το κλειδί άδειας χρήσης αντί για το κλειδί ενεργοποίησης ως έχει στην προαναφερθείσα μέθοδο. Ακολουθήστε τα παρακάτω βήματα για να μεταφέρετε το Microsoft Office με μη αυτόματο τρόπο –
Σημαντικό: Εάν η άδειά σας είναι τύπου λιανικής ή FPP, δεν χρειάζεται να ακολουθήσετε αυτά τα βήματα. Μπορείτε να εγκαταστήσετε απευθείας το Microsoft Office στον υπολογιστή προορισμού και να εισαγάγετε το κλειδί άδειας χρήσης.
Βήμα 1: Μάθετε το κλειδί άδειας χρήσης του Microsoft Office στον υπολογιστή προέλευσης.
Βήμα 2: Ανοίξτε τη γραμμή εντολών και πληκτρολογήστε την ακόλουθη εντολή –
Για 32 bit,
cd c:\Program Files (x86)\Microsoft Office\Office16\.
Ή
Για 64 bit,
cd c:\Program Files\Microsoft Office\Office16\.
Πατήστε Enter.
Βήμα 3: Πληκτρολογήστε cscript OSPP.VBS” /dstatus και πατήστε Enter.
Βήμα 4: Απεγκατάσταση του MS Office από τον υπολογιστή προέλευσης από τον Πίνακα Ελέγχου>Προσθαφαίρεση προγραμμάτων> Απεγκατάσταση του MS Office.
Μεταβείτε στον νέο υπολογιστή και εκτελέστε τα εξής:
Βήμα 5: Εγκαταστήστε το MS Office και διαγράψτε πρώτα τη δοκιμαστική έκδοση και αργότερα εκτελέστε τη ρύθμιση. Και εισάγετε τον αριθμό-κλειδί προϊόντος.
Τώρα ξέρετε πώς να μετακινήσετε το Microsoft Office σε έναν νέο υπολογιστή με κλειδί άδειας χρήσης.
Αυτές είναι οι μέθοδοι που πρέπει να χρησιμοποιούνται όταν πρέπει να μεταφέρετε το Microsoft Office σε άλλον υπολογιστή.
Διαβάστε επίσης: Τρόπος διόρθωσης σφάλματος ενημέρωσης κώδικα 30038-28 MS Office στα Windows 10
Συχνές Ερωτήσεις –
Q1. Υπάρχει τρόπος αντιγραφής του Microsoft Office σε άλλον υπολογιστή;
Ναι, υπάρχουν διάφοροι τρόποι αντιγραφής του Microsoft Office σε άλλον υπολογιστή. Εδώ έχουμε περιγράψει τρεις μεθόδους για να σας βοηθήσουμε να επιλέξετε τις καλύτερες μεθόδους. Λογισμικό όπως το EaseUS ToDo PCTrans είναι ένα τέλειο λογισμικό για μετακίνηση εφαρμογών.
Ε2. Πώς να μεταφέρω το Microsoft Office στον νέο υπολογιστή-EaseUS;
Η χρήση του EaseUs ToDo PCTrans κάνει τη διαδικασία μεταφοράς εφαρμογών, αρχείων, λογαριασμών μεταξύ υπολογιστών πολύ εύκολη. Επομένως, το Microsoft Office μπορεί εύκολα να μετακινηθεί σε άλλον υπολογιστή χρησιμοποιώντας το.
Ε3. Μπορείτε να μεταφέρετε το Microsoft Office 2016 σε νέο υπολογιστή;
Ωστόσο, το Microsoft Office 2016 δεν μπορεί να μεταφερθεί σε νέο υπολογιστή λόγω της άδειας OEM του. Θα χρειαστεί να απενεργοποιήσετε την άδεια χρήσης στον παλιό υπολογιστή και στη συνέχεια να επαναφέρετε τη νεότερη άδεια στον νέο υπολογιστή.
Q4. Πώς μπορώ να μεταφέρω αρχεία από έναν υπολογιστή σε άλλο;
Είναι δυνατή η μεταφορά αρχείων από έναν υπολογιστή σε άλλο χρησιμοποιώντας μονάδες flash USB, αποθήκευση Cloud ή εργαλεία τρίτων όπως το EaseUS ToDo PCTrans.
Τυλίγοντας-
Τώρα, γνωρίζετε ποιες μέθοδοι είναι διαθέσιμες για τη μεταφορά του Microsoft Office σε έναν νέο υπολογιστή. Επομένως, μην μετακινείτε απλώς τα αρχεία από τον υπολογιστή σας κατά την εναλλαγή, αλλά και να μετακινείτε εύκολα την εφαρμογή. Μεταφέρετε το Microsoft Office χρησιμοποιώντας το EaseUS ToDo PCTrans καθώς είναι ο πιο αποτελεσματικός τρόπος. Άλλες μέθοδοι εμφανίζονται επίσης στα ιστολόγια, όπως η χρήση της Συνδρομής 365 και η μη αυτόματη εισαγωγή του κλειδιού άδειας χρήσης ξανά. Μπορείτε να επιλέξετε μία μέθοδο που σας ταιριάζει καλύτερα, ενώ σας προτείνουμε να χρησιμοποιήσετε την ευκολότερη διέξοδο με το εργαλείο. Αποκτήστε το εργαλείο εδώ για Windows PC-

Ελπίζουμε ότι αυτό το άρθρο θα σας βοηθήσει να μάθετε πώς να μεταφέρετε το Microsoft Office σε άλλον υπολογιστή. Θα θέλαμε να μάθουμε τις απόψεις σας για αυτήν την ανάρτηση για να την κάνουμε πιο χρήσιμη. Οι προτάσεις και τα σχόλιά σας είναι ευπρόσδεκτα στην παρακάτω ενότητα σχολίων. Μοιραστείτε τις πληροφορίες με τους φίλους σας και άλλους, κοινοποιώντας το άρθρο στα μέσα κοινωνικής δικτύωσης.
Χαιρόμαστε να μαθαίνουμε νέα σου!
Είμαστε στο Facebook και στο YouTube . Για τυχόν απορίες ή προτάσεις, ενημερώστε μας στην παρακάτω ενότητα σχολίων. Μας αρέσει να επικοινωνούμε μαζί σας με μια λύση. Δημοσιεύουμε τακτικά συμβουλές και κόλπα μαζί με λύσεις σε κοινά ζητήματα που σχετίζονται με την τεχνολογία.
Σχετικά θέματα-
Πώς να διορθώσετε το σφάλμα Service Control Manager στα Windows 10
Δεν μπορείτε να προσθέσετε έναν νέο λογαριασμό χρήστη στα Windows 10; Εδώ είναι η Διόρθωση!
Η διαχείριση δίσκων δεν φορτώνεται στα Windows 10; Εδώ είναι η Διόρθωση!
Πώς να εκκαθαρίσετε τη μνήμη και να ενισχύσετε τη μνήμη RAM στα Windows