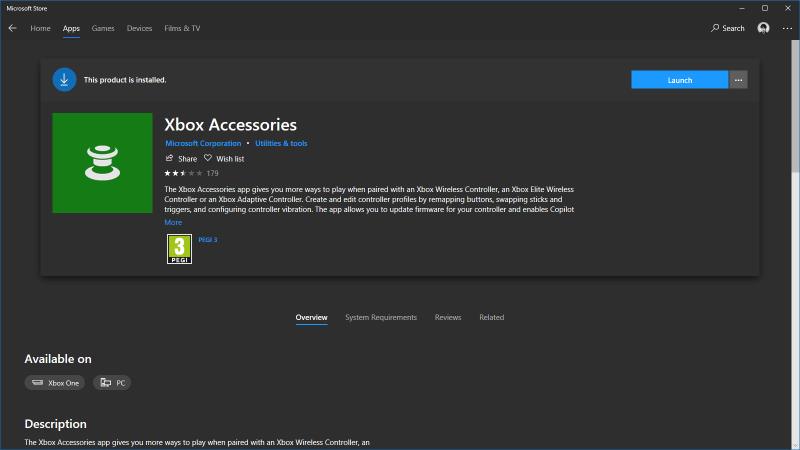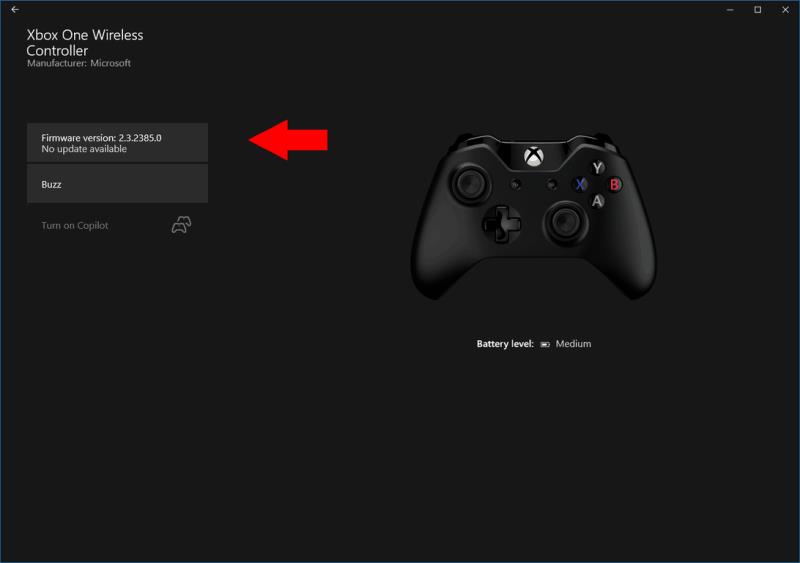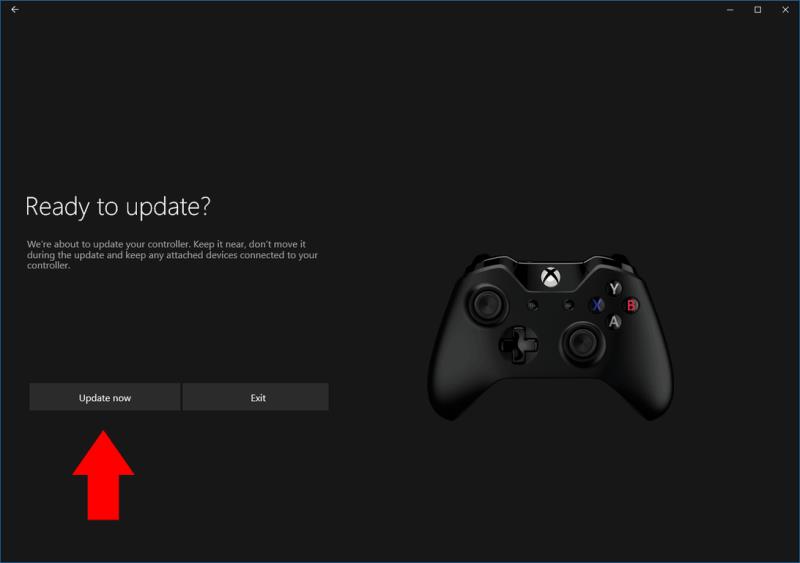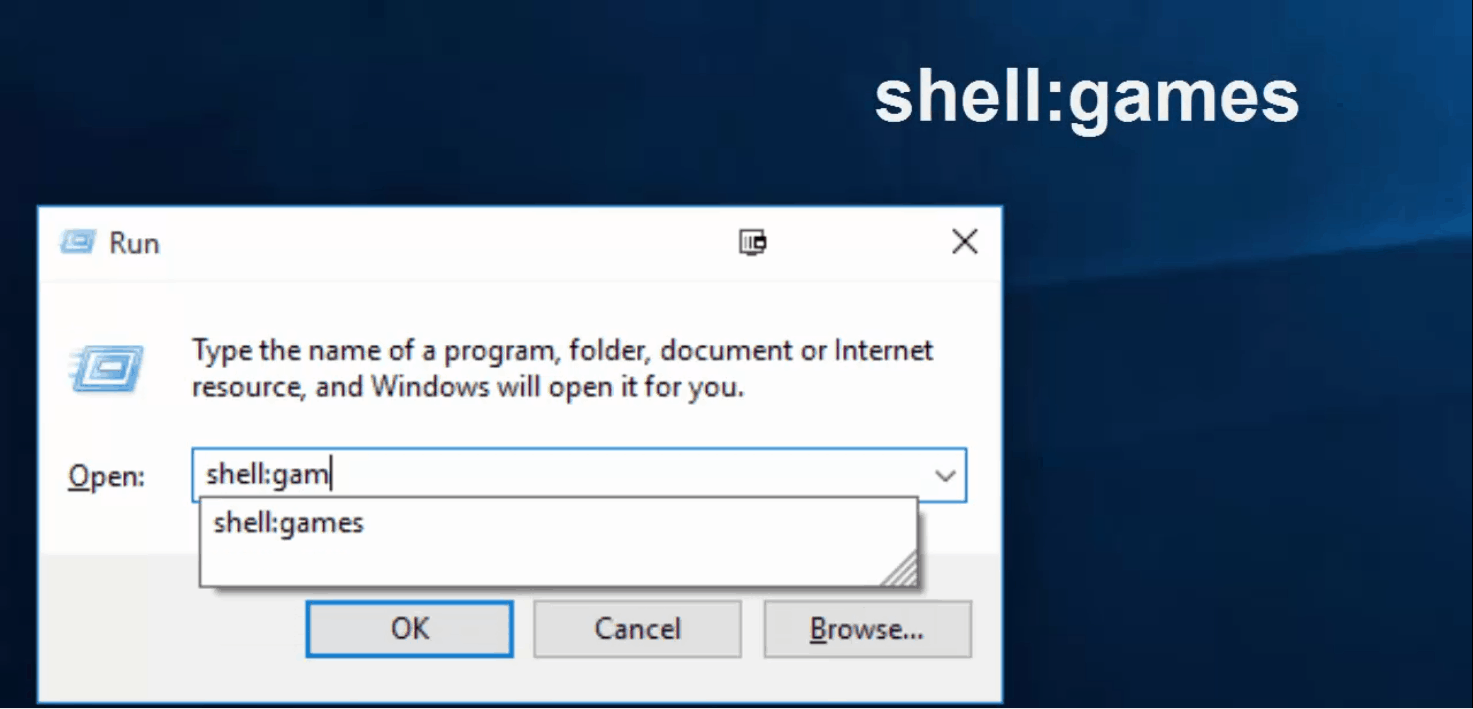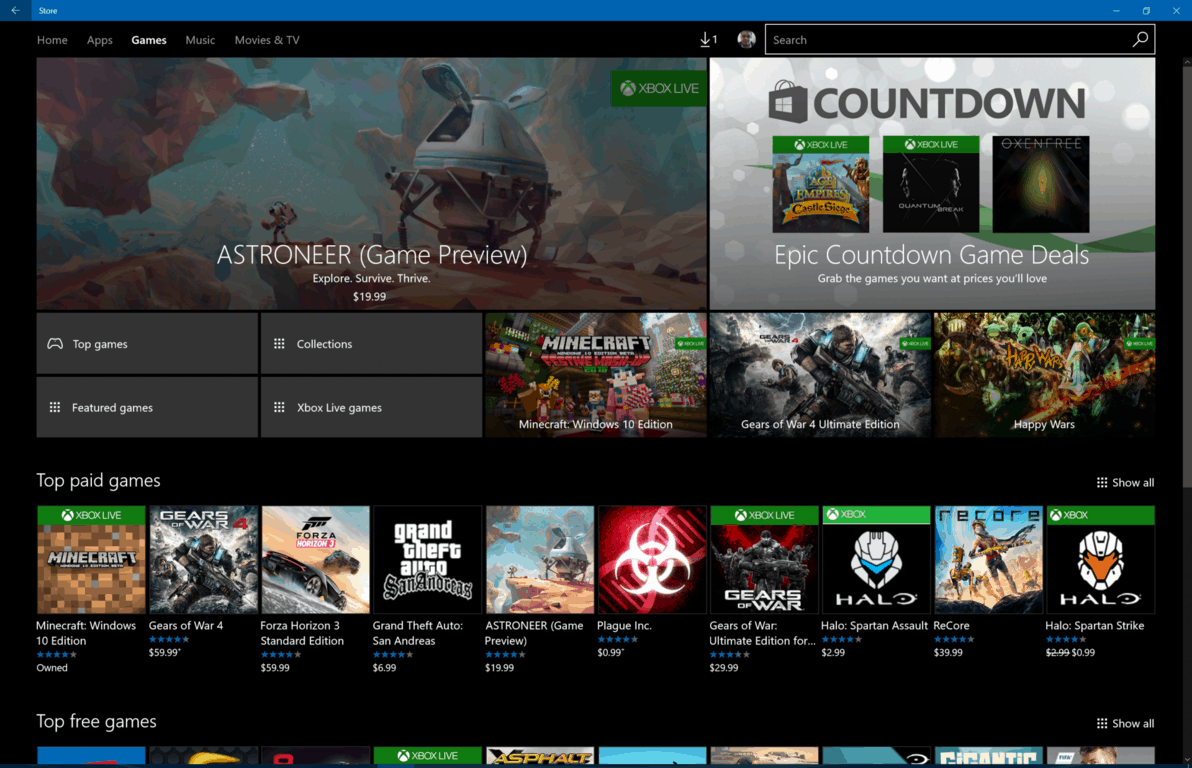Για να ενημερώσετε τον ελεγκτή Xbox χρησιμοποιώντας υπολογιστή με Windows 10, πρέπει πρώτα να πραγματοποιήσετε λήψη και εγκατάσταση της εφαρμογής αξεσουάρ Xbox από το Windows Store. Τότε:
Συνδέστε το χειριστήριό σας στον υπολογιστή μέσω USB, ασύρματου προσαρμογέα ή Bluetooth
Ωστόσο, η ενσύρματη σύνδεση USB είναι ο καλύτερος και ασφαλέστερος τρόπος
Ανοίξτε την εφαρμογή αξεσουάρ Xbox
Πατήστε το κουμπί έλλειψης (…) στην εφαρμογή για να δείτε την κατάσταση του ελεγκτή
Ελέγξτε την εφαρμογή για να δείτε εάν χρειάζεστε ενημέρωση υλικολογισμικού του Controller
Κάντε κλικ στο "Ενημέρωση τώρα" για να ξεκινήσετε την ενημέρωση του Ελεγκτή
Θυμηθείτε να μην χρησιμοποιείτε το Controller μέχρι να ολοκληρωθεί η ενημέρωση
Για παίκτες PC με χειριστήρια Xbox One, μπορεί να είναι εύκολο να παραβλέψουν τη δυνατότητα ενημέρωσης του υλικολογισμικού του χειριστηρίου. Οι ενημερώσεις υλικολογισμικού μπορούν να βοηθήσουν στη βελτίωση της απόδοσης του ελεγκτή, αλλά τα Windows 10 δεν διαθέτουν ενσωματωμένο μηχανισμό που να σας ενημερώνει ότι είναι διαθέσιμος. Αυτή η τεχνική θα είναι επίσης χρήσιμη για τους κατόχους Xbox που θέλουν να ελέγξουν για ενημερώσεις υλικολογισμικού ελεγκτή ενώ βρίσκονται μακριά από την κονσόλα τους.
Για να ελέγξετε για ενημερώσεις υλικολογισμικού, θα χρειαστεί να εγκαταστήσετε την εφαρμογή Xbox Accessories. Ανοίξτε το Microsoft Store, αναζητήστε το όνομα της εφαρμογής και κάντε κλικ στο "Λήψη" για να ξεκινήσει η λήψη. Εκκινήστε την εφαρμογή μόλις εγκατασταθεί.
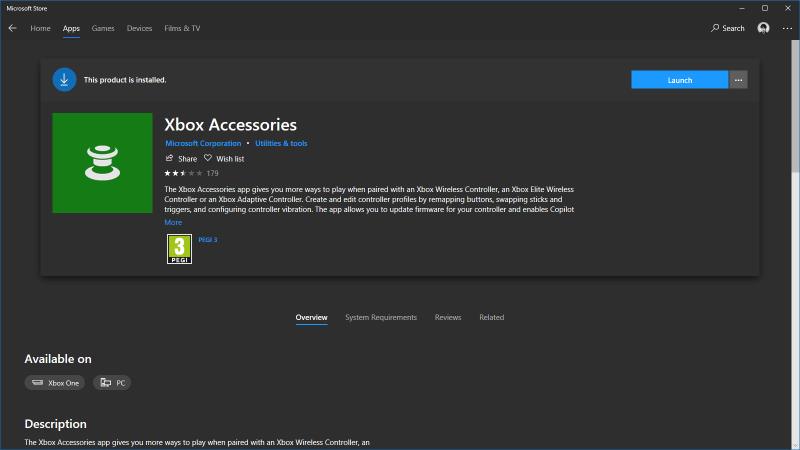
Βεβαιωθείτε ότι το χειριστήριό σας είναι συνδεδεμένο στον υπολογιστή σας. Οποιαδήποτε μέθοδος σύνδεσης θα λειτουργήσει – USB, ασύρματος προσαρμογέας ή Bluetooth για σύγχρονες αναθεωρήσεις υλικού ελεγκτή Xbox. Ωστόσο, αξίζει να θυμάστε ότι οι ενημερώσεις υλικολογισμικού θα μπορούσαν να παραβιάσουν τον ελεγκτή σας εάν η διαδικασία πάει στραβά. Για αυτόν τον λόγο, μπορεί να είναι ασφαλέστερο να εξαλείψετε τον κίνδυνο διακοπής της ασύρματης σύνδεσης και να χρησιμοποιήσετε ένα καλώδιο USB.

Μόλις συνδεθεί το χειριστήριό σας, πατήστε το κουμπί "..." στην αρχική οθόνη της εφαρμογής Xbox Accessories. Αυτό σας επιτρέπει να δείτε την κατάσταση του ελεγκτή σας, συμπεριλαμβανομένου του επιπέδου της μπαταρίας και της τρέχουσας έκδοσης υλικολογισμικού. Μπορείτε επίσης να "βουήξετε" τον ελεγκτή για να πιέσετε έναν παλμό από τους κινητήρες του.
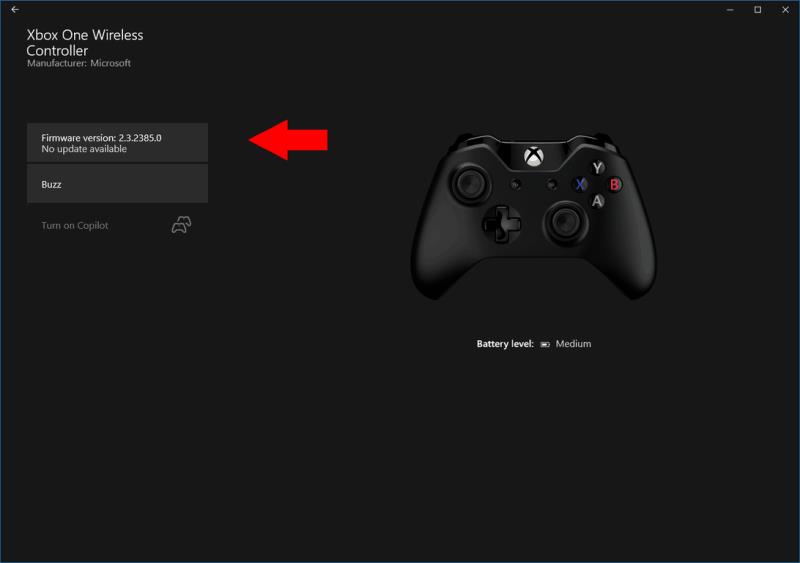
Εάν υπάρχει διαθέσιμη ενημέρωση υλικολογισμικού, θα δείτε λεπτομέρειες σχετικά με αυτό στο επάνω αριστερό μέρος της οθόνης. Κάντε κλικ στο κουμπί για να ξεκινήσει η διαδικασία ενημέρωσης, ακολουθώντας προσεκτικά τις οδηγίες. Μην χρησιμοποιείτε το χειριστήριο ενώ ενημερώνεται. Μετά την ολοκλήρωση της διαδικασίας, θα μεταφερθείτε ξανά στην οθόνη κατάστασης, η οποία θα εμφανίζει τη νέα έκδοση υλικολογισμικού.
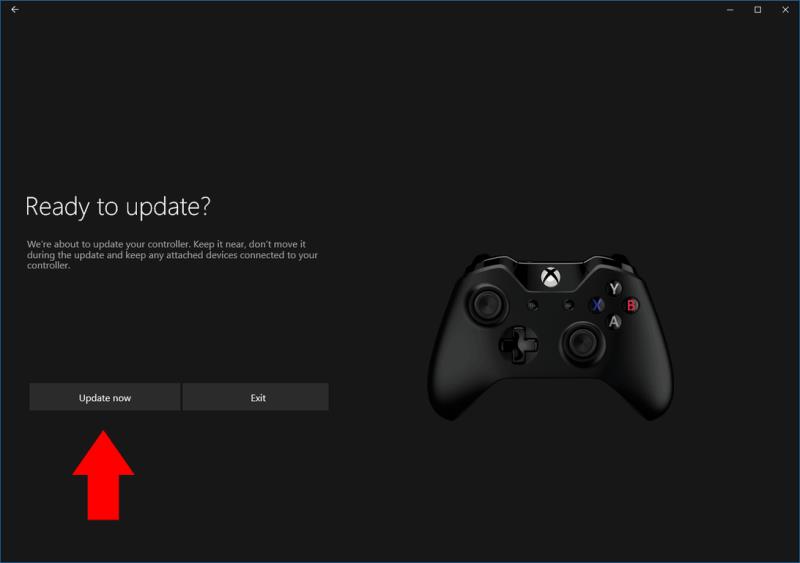
Εάν διαθέτετε ήδη το πιο πρόσφατο υλικολογισμικό, μπορείτε ακόμα να πατήσετε το κουμπί "Έκδοση υλικολογισμικού" και να κάνετε "ενημέρωση" ξανά. Δεν είναι σαφές γιατί πρέπει να το κάνετε αυτό, αν και μπορεί να είναι μια πιθανή επιλογή αντιμετώπισης προβλημάτων σε περίπτωση που ο ελεγκτής σας φαίνεται να δυσλειτουργεί.
Αυτό είναι όλο, αν και θα θέλαμε να ήταν μια πιο απλή διαδικασία. Το να έχετε τα Αξεσουάρ Xbox ως ξεχωριστή, προαιρετική εφαρμογή μαζί με την προεγκατεστημένη εφαρμογή Xbox είναι τουλάχιστον περίεργο. Στην ιδανική περίπτωση, τα Windows 10 θα πρέπει να προσφέρουν ενσωματωμένη υποστήριξη σε επίπεδο προγράμματος οδήγησης για την ενημέρωση των ελεγκτών Xbox. Δεδομένου ότι η εφαρμογή είναι μια προαιρετική λήψη που πρέπει να αναζητήσετε, είναι πιθανό ότι πολλοί παίκτες PC χρησιμοποιούν ελεγκτές με ξεπερασμένο υλικολογισμικό – απλώς και μόνο λόγω έλλειψης επίγνωσης ότι είναι διαθέσιμες νεότερες εκδόσεις.