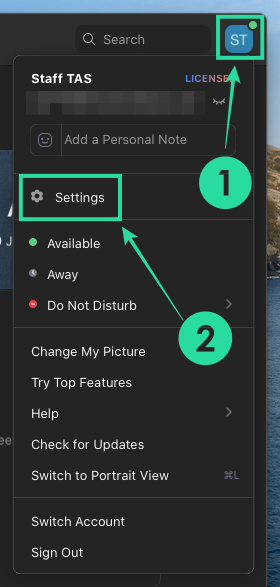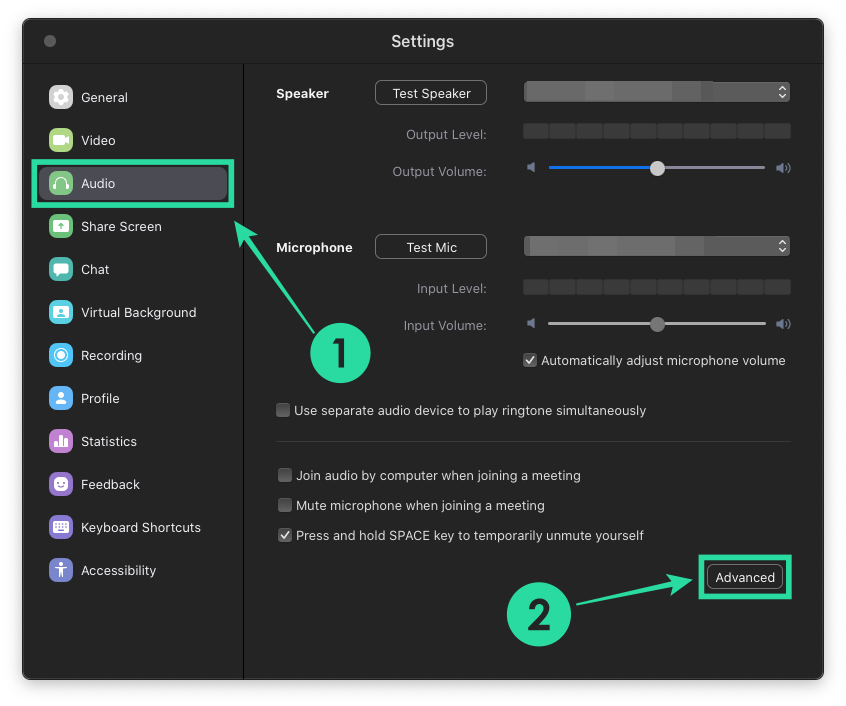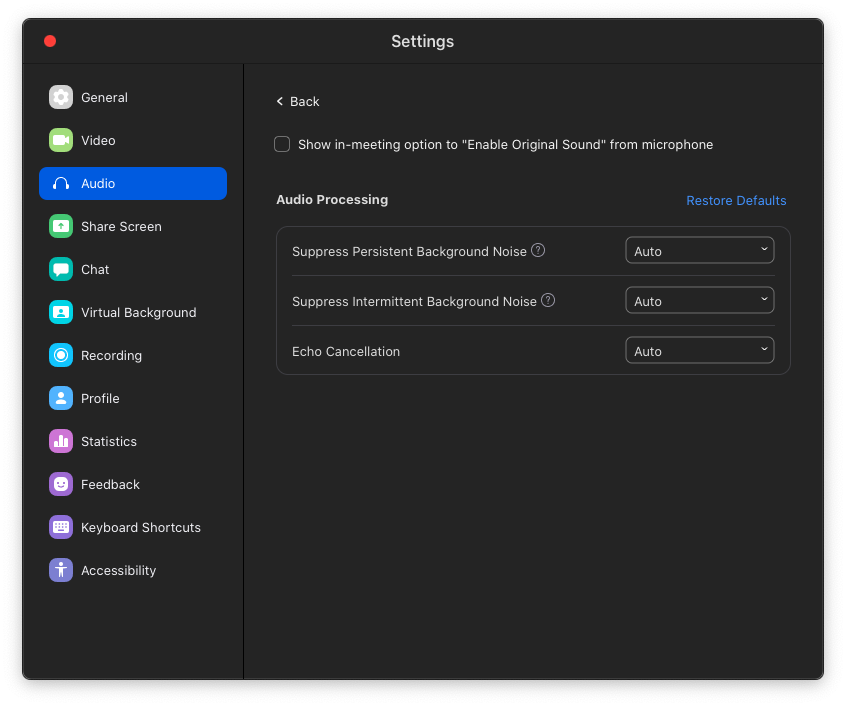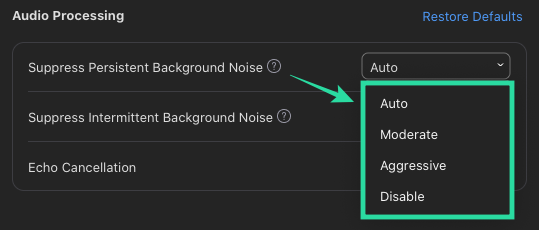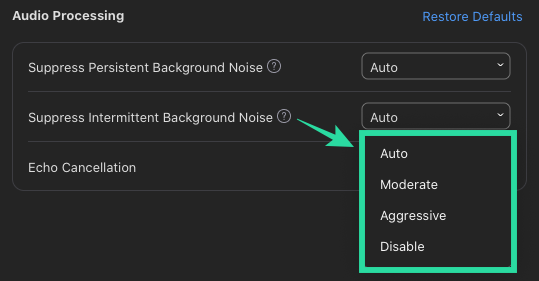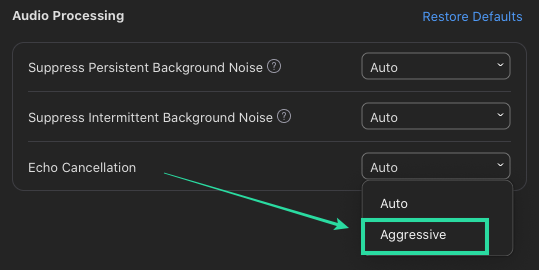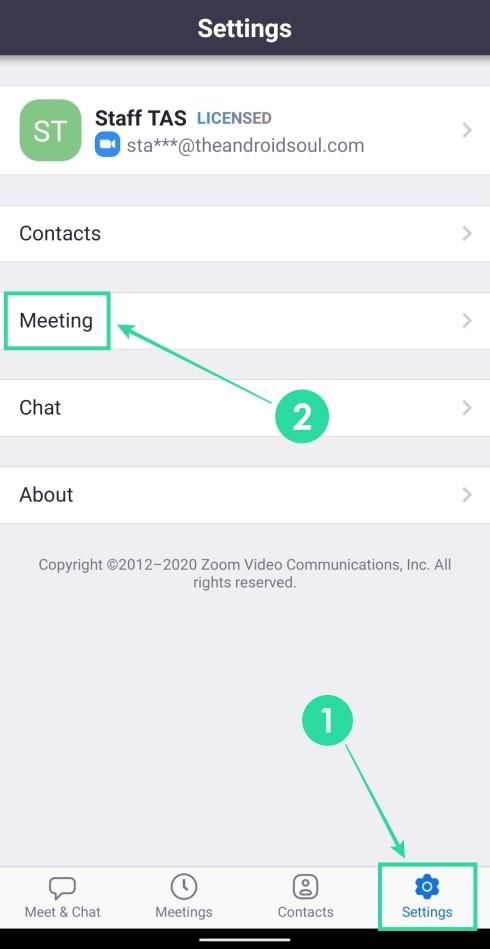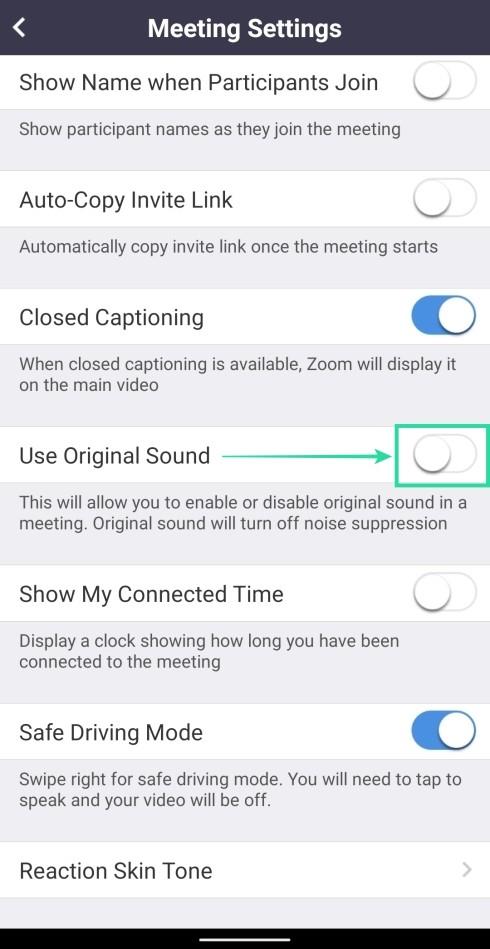Η τηλεδιάσκεψη σε συναδέλφους και πελάτες έχει γίνει πιο εύκολη από ποτέ με υπηρεσίες όπως το Zoom, το Google Meet , το Microsoft Teams και άλλα. Ακόμη και με τέτοια ευκολία πρόσβασης και πολλές λειτουργίες, οι εταιρείες προσπαθούν συνεχώς να το σιδερώσουν.
Η Google ανακοίνωσε τη λειτουργία ακύρωσης θορύβου για την υπηρεσία Meet για να περιορίσει τους περισπασμούς στο παρασκήνιο, αλλά ξέρατε ότι το Zoom έχει ήδη μια τέτοια δυνατότητα στη λύση τηλεδιάσκεψης; Ναι, το διάβασες σωστά.
Σχετικά: Zoom εναντίον Google Meet
Περιεχόμενα
Τι είναι η Ακύρωση θορύβου στο Zoom
Σε αντίθεση με το Meet, το Zoom προσφέρει τη δυνατότητα ακύρωσης θορύβου στους χρήστες από το 2018. Η λειτουργία ανιχνεύει και αποτρέπει κάθε είδους θόρυβο περιβάλλοντος συμπεριλαμβανομένων τόσο των επίμονων όσο και των διακοπτόμενων θορύβων.
Το ζουμ όχι μόνο σάς επιτρέπει να καταστέλλετε τους θορύβους του περιβάλλοντος, αλλά σας επιτρέπει επίσης να ελέγχετε πόσο επιθετική θέλετε να λειτουργεί για εσάς η ακύρωση κατά τη διάρκεια των συναντήσεων ή να την απενεργοποιήσετε εάν δεν θέλετε κανένα από τα δύο.
Οι επίμονοι θόρυβοι είναι εκείνοι οι ήχοι που ακούγονται συνεχώς όπως ο ήχος των ανεμιστήρων και των κλιματιστικών ήχου. Οι διακοπτόμενοι θόρυβοι είναι εκείνοι οι ήχοι που θα μπορούσαν να είναι επαναλαμβανόμενοι και τυχαίοι αλλά δεν εμφανίζονται συνήθως σε τακτά χρονικά διαστήματα. Αυτό περιλαμβάνει ήχους πληκτρολογίου, ήχους από το κλείσιμο των θυρών, γάβγισμα σκύλων, χτύπημα και κίνηση της καρέκλας.
Πώς να ενεργοποιήσετε τη λειτουργία ακύρωσης θορύβου στο Zoom
Από προεπιλογή, το Zoom ενεργοποίησε την ακύρωση ή την καταστολή θορύβου από τη στιγμή που θα εγκαταστήσετε την εφαρμογή του στον επιτραπέζιο υπολογιστή ή το smartphone σας. Μπορείτε, ωστόσο, να το ενεργοποιήσετε μόνοι σας ή να αποφασίσετε πόσο επιθετικό θέλετε να λειτουργήσει στις συναντήσεις σας ακολουθώντας τα παρακάτω βήματα.
Βήμα 1 : Ανοίξτε το πρόγραμμα-πελάτη Zoom στην επιφάνεια εργασίας σας (Windows ή Mac).
Βήμα 2 : Κάντε κλικ στην εικόνα του προφίλ σας στην επάνω δεξιά γωνία του παραθύρου και επιλέξτε την επιλογή Ρυθμίσεις.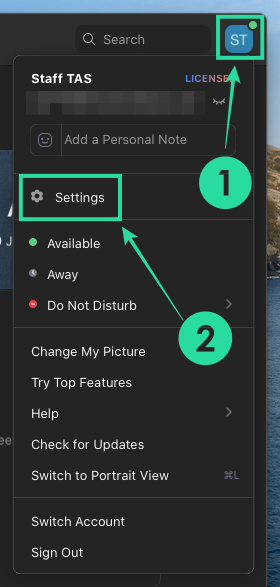
Βήμα 3 : Στην αριστερή πλαϊνή γραμμή, επιλέξτε την καρτέλα Ήχος και μέσα σε αυτήν την οθόνη, κάντε κλικ στην επιλογή «Για προχωρημένους» κάτω δεξιά.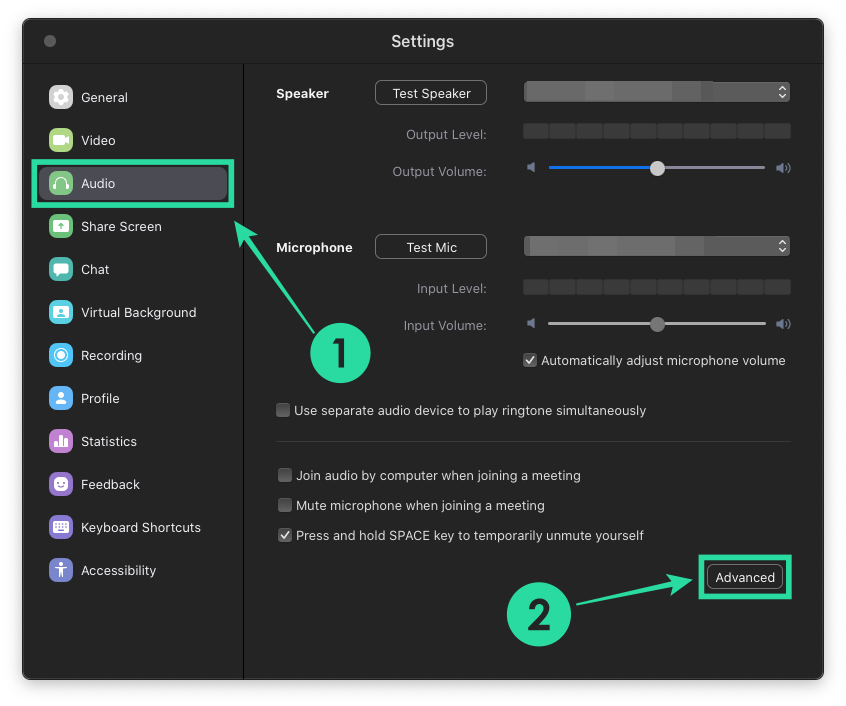
Τώρα θα μεταφερθείτε στην οθόνη ρυθμίσεων ακύρωσης θορύβου για το Zoom. Εδώ μπορείτε να τροποποιήσετε τον τρόπο με τον οποίο θέλετε να ελέγχετε την καταστολή θορύβου για διαφορετικούς ήχους.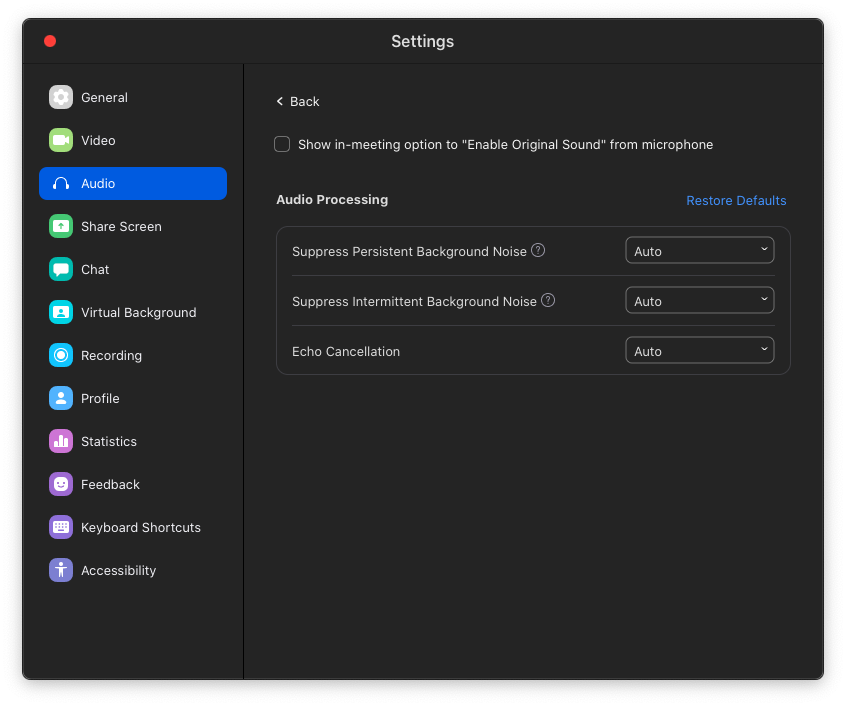
Βήμα 4 : Αποφασίστε και αλλάξτε χειροκίνητα πόσο επιθετικός θέλετε να καταστέλλεται ο θόρυβος του περιβάλλοντος και για τις τρεις ακόλουθες επιλογές:
Καταστολή επίμονου θορύβου παρασκηνίου : Απλώς ενεργοποιήστε αυτήν την επιλογή επιλέγοντας «Αυτόματο» από το αναπτυσσόμενο μενού. Εάν θέλετε το Zoom να καταστέλλει καλύτερα τους ήχους των ανεμιστήρων και των κλιματιστικών ήχου, μπορείτε να επιλέξετε είτε «Μέτρια» ή «Επιθετική» από το μενού.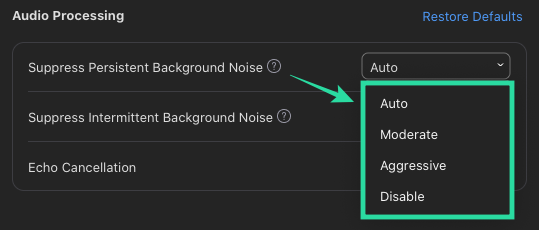
Καταστολή διακοπτόμενου θορύβου παρασκηνίου : Μπορείτε απλώς να ενεργοποιήσετε αυτήν την επιλογή επιλέγοντας «Αυτόματο» από το αναπτυσσόμενο μενού, αλλά εάν θέλετε το Ζουμ να καταστέλλει τους ήχους των κλικ του πληκτρολογίου, τις πόρτες, τα σκυλιά και τα χτυπήματα καλύτερα, μπορείτε να επιλέξετε «Μέτρια» ή «Επιθετικό» από το μενού.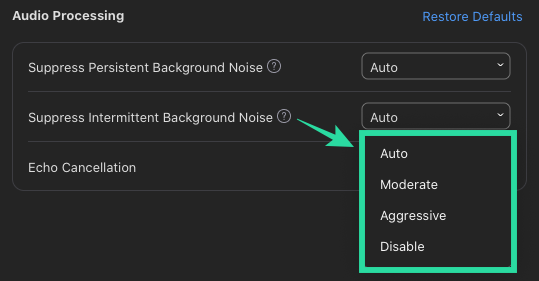
Ακύρωση ηχούς : Για να καταργήσετε εντελώς την ηχώ, επιλέξτε την επιλογή «Επιθετική» από το αναπτυσσόμενο μενού δίπλα σε αυτήν την ενότητα.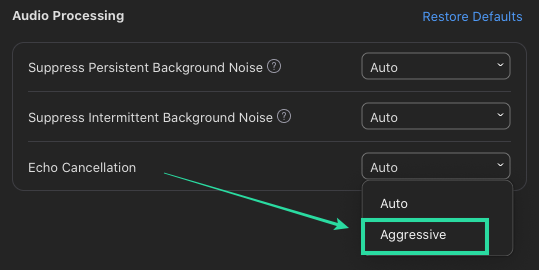
Είναι διαθέσιμη η ακύρωση θορύβου για την εφαρμογή Zoom στο τηλέφωνό σας;
Ναί. Ενώ οι θόρυβοι του παρασκηνίου μπορούν να κατασταλούν όταν χρησιμοποιείτε την εφαρμογή Ζουμ στο τηλέφωνό σας, δεν μπορείτε να ελέγξετε μεμονωμένα ποιο είδος θορύβου ακυρώνεται ή να αλλάξετε πόσο επιθετική είναι η καταστολή. Αυτό σημαίνει ότι δεν θα μπορείτε να εξατομικεύσετε την ακύρωση θορύβου όταν τη χρησιμοποιείτε στο τηλέφωνό σας.
Πώς να ενεργοποιήσετε την ακύρωση θορύβου κατά τη διάρκεια συναντήσεων στο τηλέφωνο
Παρόμοια με τον τρόπο με τον οποίο η ακύρωση θορύβου είναι ενεργοποιημένη από προεπιλογή στο πρόγραμμα-πελάτη Zoom σε επιτραπέζιους υπολογιστές, η λειτουργία ενεργοποιείται επίσης αυτόματα όταν εγκαθιστάτε την εφαρμογή Zoom στο τηλέφωνό σας. Εάν δεν είστε βέβαιοι εάν είναι ενεργοποιημένος ή εάν θέλετε να ενεργοποιήσετε με μη αυτόματο τρόπο την ακύρωση θορύβου, θα πρέπει να απενεργοποιήσετε τον αρχικό ήχο μέσα στην εφαρμογή Zoom. Μπορείτε να το κάνετε ακολουθώντας τα παρακάτω βήματα:
Βήμα 1 : Ανοίξτε την εφαρμογή Zoom στο smartphone Android ή iOS.
Βήμα 2 : Πατήστε στην καρτέλα Ρυθμίσεις στο κάτω μέρος και επιλέξτε την επιλογή «Συνάντηση».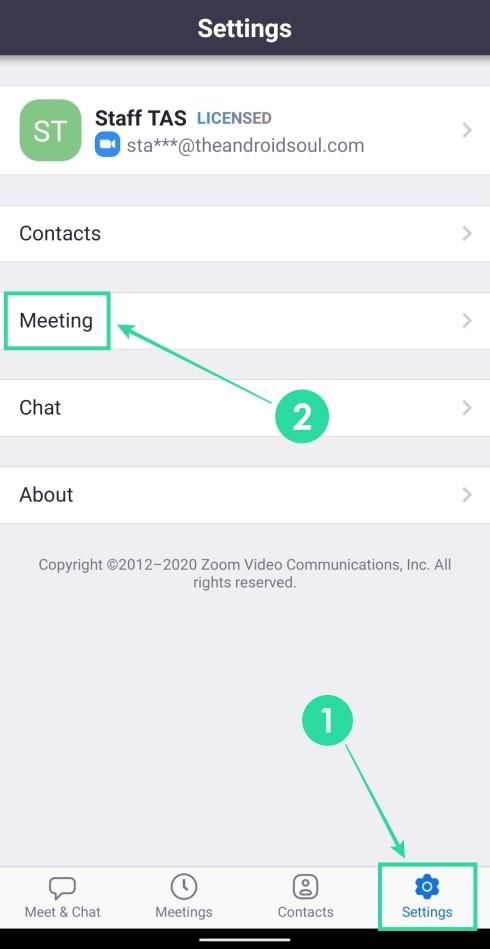
Βήμα 3 : Μέσα στις ρυθμίσεις της σύσκεψης, κάντε κύλιση προς τα κάτω και απενεργοποιήστε την εναλλαγή δίπλα στο «Χρήση πρωτότυπου ήχου».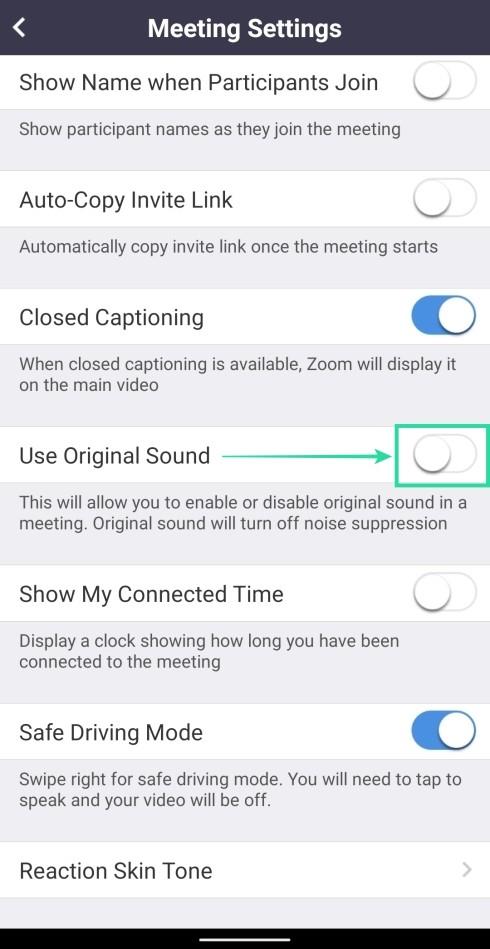
Η απενεργοποίηση του αρχικού ήχου σημαίνει ότι η καταστολή θορύβου ενεργοποιείται κατά τη διάρκεια συσκέψεων στο Zoom.
Ποιες είναι οι απόψεις σας για τη λειτουργία ακύρωσης θορύβου του Zoom; Δούλεψε όπως περιμένατε; Ενημερώστε μας εάν χρειάζεστε βοήθεια για την ενεργοποίηση της ακύρωσης θορύβου στο Zoom;