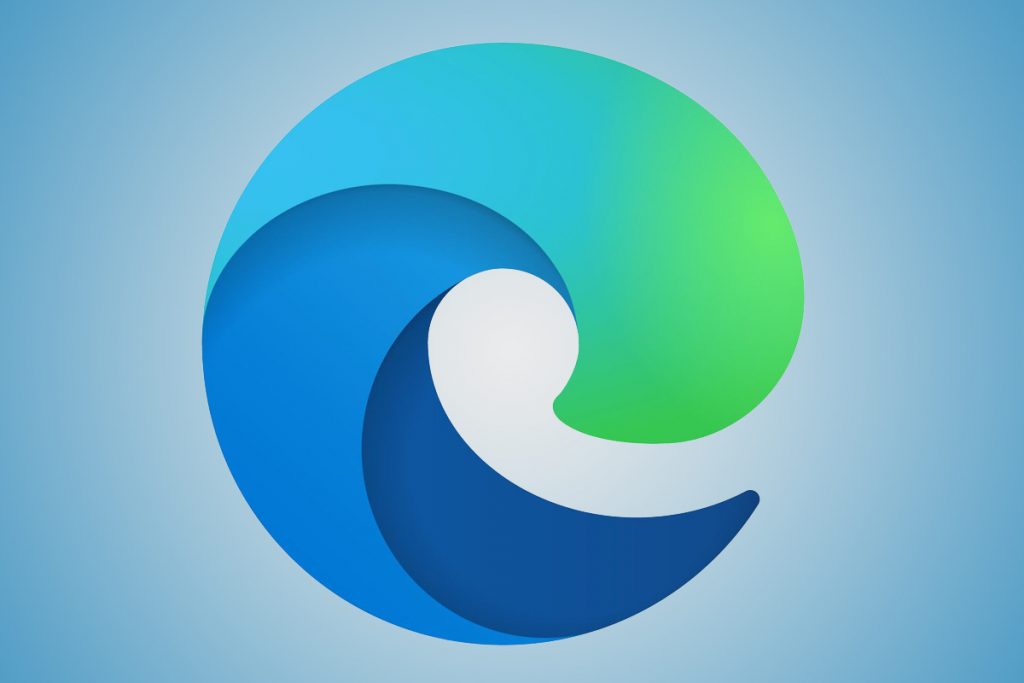Εάν είστε σε μια επιχείρηση ή επιχείρηση, μπορείτε να ενεργοποιήσετε τη λειτουργία Internet Explorer του Microsoft Edge. Σας προσφέρει μια απλοποιημένη εμπειρία που συνδυάζει μια σύγχρονη μηχανή απόδοσης με συμβατότητα για ιστότοπους παλαιού τύπου. Να πώς.
Ανοίξτε το πρόγραμμα περιήγησης και επισκεφτείτε την ακόλουθη διεύθυνση: edge://flags/#edge-internet-explorer-integration.
Στη συνέχεια, θα πρέπει να δείτε μια γραμμή στο επάνω μέρος που θα λέει Enable IE Integration.
Θα θέλετε να κάνετε κλικ στο πλαίσιο δίπλα σε αυτή τη γραμμή και να επιλέξετε Λειτουργία IE από το αναπτυσσόμενο μενού.
Δημιουργήστε μια συντόμευση για το Edge στην επιφάνεια εργασίας σας.
Κάντε δεξί κλικ στο εικονίδιο, επιλέξτε ιδιότητες και προσθέστε το ακόλουθο κείμενο στο τέλος του κειμένου που εμφανίζεται στο πλαίσιο προορισμού. –δηλαδή-mode-test
Κάντε κλικ στο Apply (Εφαρμογή) και στη συνέχεια OK.
Μεταβείτε στο μενού ρυθμίσεων Edge (το…) επιλέξτε περισσότερα εργαλεία και, στη συνέχεια, ανοίξτε τοποθεσίες σε λειτουργία Internet Explorer . Μόλις επιλεγεί, αυτός ο ιστότοπος θα ανοίγει σε λειτουργία IE κάθε φορά.
Το νέο πρόγραμμα περιήγησης Edge της Microsoft είναι εξαιρετικό , διαθέτει επανασχεδιασμένο περιβάλλον εργασίας χρήστη, ταχύτερη απόδοση και βελτιωμένη υποστήριξη για επεκτάσεις. Ωστόσο, εάν είστε σε μια επιχείρηση ή επιχείρηση, υπάρχει ένα χαρακτηριστικό στο νέο Edge που πιθανότατα θα εκτιμήσετε - η λειτουργία Internet Explorer.
Με τη λειτουργία Internet Explorer (Λειτουργία IE) στο νέο Microsoft Edge, θα έχετε μια απλοποιημένη εμπειρία που συνδυάζει μια σύγχρονη μηχανή απόδοσης με συμβατότητα για ιστότοπους παλαιού τύπου. Το IE Mode παρέχει επίσης μια ολοκληρωμένη εμπειρία περιήγησης στον Microsoft Edge, χρησιμοποιώντας την ενσωματωμένη μηχανή Chromium για σύγχρονους ιστότοπους και αξιοποιώντας τον Internet Explorer 11 (IE11) για ιστότοπους παλαιού τύπου που απαιτούν τη μηχανή Trident MSHTML.
Σε αυτόν τον οδηγό, θα ολοκληρώσουμε τα βήματα και θα σας δείξουμε πώς μπορείτε να χρησιμοποιήσετε τη λειτουργία Internet Explorer στο νέο Microsoft Edge.
Βήμα 1: Ενεργοποιήστε το Edge Flag για IE Mode

Για να ξεκινήσετε με τη λειτουργία IE στο νέο Microsoft Edge, θα πρέπει πρώτα να την ενεργοποιήσετε με μια σημαία. Ανοίξτε το πρόγραμμα περιήγησης και επισκεφτείτε την ακόλουθη διεύθυνση: edge://flags/#edge-internet-explorer-integration. Στη συνέχεια, θα πρέπει να δείτε μια γραμμή στο επάνω μέρος που θα λέει Enable IE Integration . Θα θέλετε να κάνετε κλικ στο πλαίσιο δίπλα σε αυτή τη γραμμή και να επιλέξετε Λειτουργία IE από το αναπτυσσόμενο μενού.
Βήμα 2: Δημιουργήστε μια συντόμευση για το Edge στην επιφάνεια εργασίας σας

Στη συνέχεια, θα θέλετε να δημιουργήσετε μια συντόμευση για το Edge στην επιφάνεια εργασίας σας. Ή, εάν υπάρχει ήδη κάποιο, θα πρέπει να το επεξεργαστείτε. Μπορείτε να δημιουργήσετε μια συντόμευση ανοίγοντας το μενού Έναρξη, βρίσκοντας τον Microsoft Edge και σύροντάς το στην επιφάνεια εργασίας. Μόλις τελειώσετε, θα χρειαστεί να το επεξεργαστείτε. Κάντε δεξί κλικ στο εικονίδιο, επιλέξτε ιδιότητες και προσθέστε το ακόλουθο κείμενο στο τέλος του κειμένου που εμφανίζεται στο πλαίσιο προορισμού .
--ie-mode-test
Μόλις προσθέσετε αυτό το κείμενο, φροντίστε να κάνετε κλικ στο Apply και μετά στο OK. Ίσως χρειαστεί να κάνετε κλικ στο Continue στο αναδυόμενο πλαίσιο και, στη συνέχεια, θα χρειαστεί να επανεκκινήσετε το Edge εάν είναι ανοιχτό.
Βήμα 3: Χρησιμοποιήστε τη λειτουργία Internet Explorer

Τώρα που έχετε ενεργοποιήσει τη σημαία και τροποποιήσατε τη συντόμευση, θα έχετε πρόσβαση στη λειτουργία IE στο Edge. Μόλις τελειώσετε, μπορείτε να μεταβείτε σε λειτουργία IE ανοίγοντας τον ιστότοπο στον οποίο θέλετε να αποκτήσετε πρόσβαση σε αυτήν τη λειτουργία, μεταβείτε στο μενού ρυθμίσεων Edge (το ...) επιλέξτε περισσότερα εργαλεία και, στη συνέχεια, ανοίξτε τοποθεσίες σε λειτουργία Internet Explorer. Μόλις επιλεγεί, αυτός ο ιστότοπος θα ανοίγει σε λειτουργία IE κάθε φορά. Θα γνωρίζετε ότι βρίσκεστε σε λειτουργία IE όταν δείτε το εικονίδιο του Internet Explorer στη γραμμή εργασιών.
Μερικές σημειώσεις
Τα βήματα που αναφέραμε εδώ είναι μια λύση για αρχάριους χρήστες, επομένως μπορεί να παρατηρήσετε ένα μήνυμα στην οθόνη που σας προειδοποιεί για ζητήματα σταθερότητας και απόδοσης. Δεν υπάρχει λόγος ανησυχίας, ωστόσο, καθώς δοκιμάσαμε αυτήν τη μέθοδο και το Edge συνεχίζει να λειτουργεί καλά καθ' όλη τη διάρκεια.
Οι πιο έμπειροι χρήστες και οι επαγγελματίες πληροφορικής μπορούν να ενεργοποιήσουν μια πολιτική ομάδας για τη λειτουργία IE ελέγχοντας τις οδηγίες της Microsoft εδώ . Αυτό περιλαμβάνει τη λήψη του προτύπου πολιτικής του Microsoft Edge, το άνοιγμα του Επεξεργαστή πολιτικής τοπικής ομάδας και την εναλλαγή ορισμένων ρυθμίσεων. Δεν θα είναι όλοι εξοικειωμένοι με αυτά τα βήματα ή τις μεθόδους, επομένως μπορεί να είναι ευκολότερο να δοκιμάσετε τη μέθοδό μας παραπάνω.
Είναι επίσης σημαντικό να σημειωθεί ότι η λειτουργία IE υποστηρίζει τις περισσότερες από τις λειτουργίες του Internet Explorer. Αυτό περιλαμβάνει στοιχεία ελέγχου ActiveX, Αντικείμενα βοήθειας προγράμματος περιήγησης και IEchooser. Ωστόσο, η λειτουργία IE δεν θα υποστηρίζει γραμμές εργαλείων του Internet Explorer, ρυθμίσεις του Internet Explorer και Πολιτικές ομάδας που επηρεάζουν το μενού πλοήγησης ή τα εργαλεία προγραμματιστή IE11 ή Microsoft Edge F12.