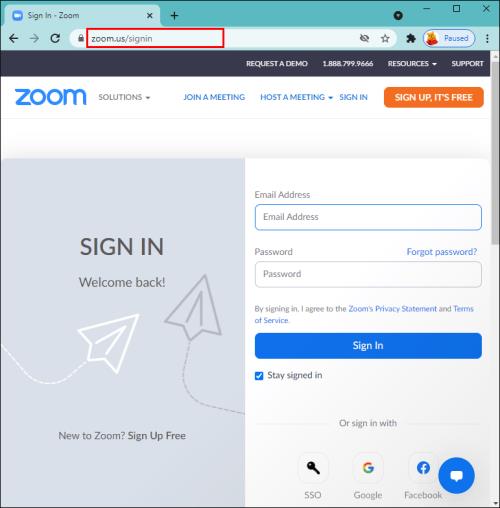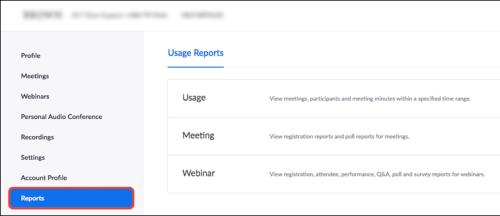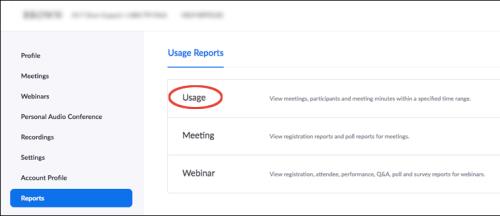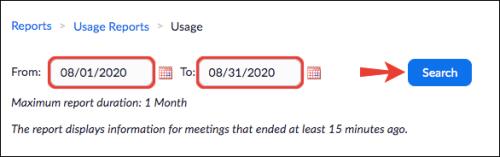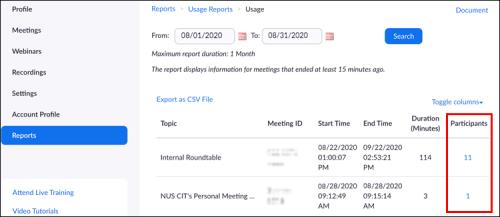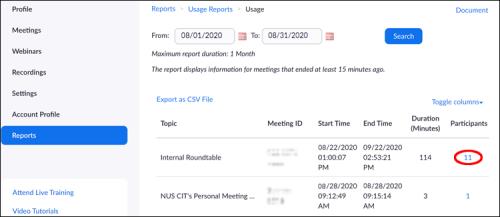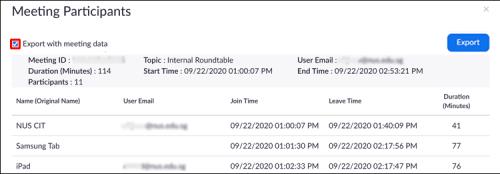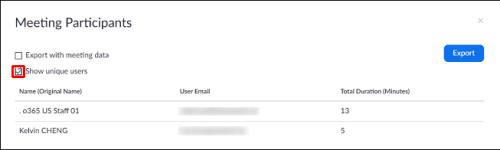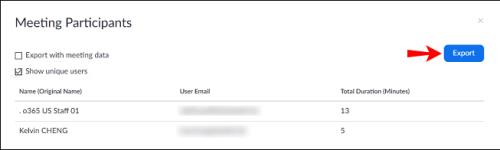Σύνδεσμοι συσκευών
Μια μόνο συνάντηση Zoom μπορεί να περιλαμβάνει εκατοντάδες συμμετέχοντες. Τι γίνεται όμως αν χρειάζεται να επαληθεύσετε με ακρίβεια ποιος παρακολούθησε μια τάξη ή μια συνάντηση εργασίας; Ευτυχώς, ως διαχειριστής ενός λογαριασμού Zoom επί πληρωμή, θα έχετε πρόσβαση στις αναφορές συμμετοχής για τις συναντήσεις που έχετε φιλοξενήσει τους τελευταίους 12 μήνες.

Σε αυτό το άρθρο, θα εξηγήσουμε πώς να λαμβάνετε αναφορές συμμετοχής σε συσκέψεις, αναφορές εγγραφής και αποτελέσματα δημοσκοπήσεων όταν αποκτάτε πρόσβαση στον λογαριασμό σας Zoom από το πρόγραμμα περιήγησης ιστού και τις προσωπικές συσκευές σας.
Πώς να δείτε ποιος συμμετείχε σε μια συνάντηση ζουμ σε υπολογιστή
Ανάλογα με το μέγεθος της σύσκεψης, η αναφορά δημιουργείται συνήθως περίπου 30 λεπτά μετά τη λήξη της σύσκεψης. Αλλά σημειώστε ότι μπορεί να χρειαστεί έως και μία ώρα για μεγαλύτερες συναντήσεις. Για να αποκτήσετε πρόσβαση στην αναφορά συμμετοχής στη σύσκεψη, ακολουθήστε τα εξής βήματα:
- Συνδεθείτε στο Zoom από το πρόγραμμα περιήγησής σας.
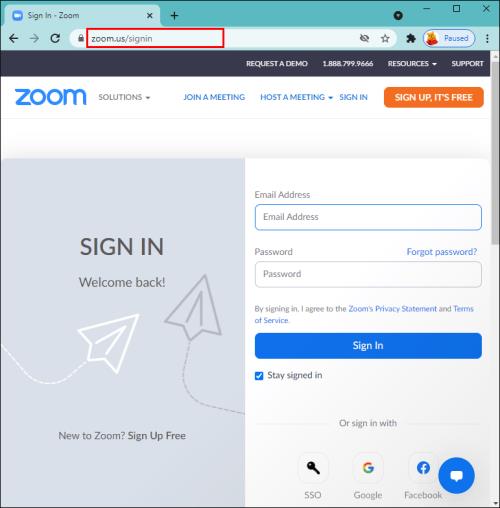
- Κάντε κλικ στις Αναφορές από το αριστερό μενού.
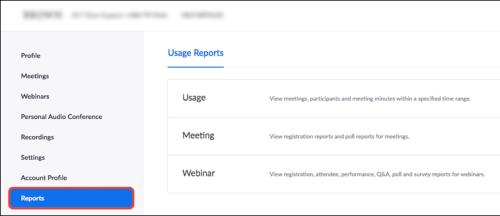
- Κάντε κλικ στην επιλογή Χρήση .
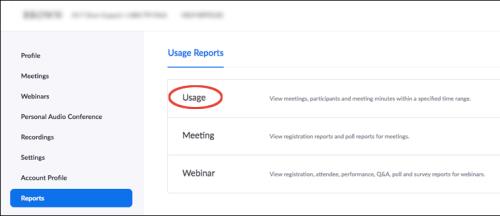
- Εισαγάγετε το εύρος ημερομηνιών για τη συνάντηση για την οποία θέλετε να προβάλετε μια αναφορά και, στη συνέχεια, Αναζήτηση .
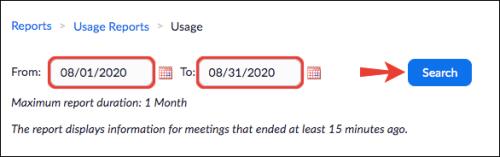
- Βρείτε τη σύσκεψη και, στη συνέχεια, πραγματοποιήστε κύλιση προς τα δεξιά για να δείτε τη στήλη Συμμετέχοντες .
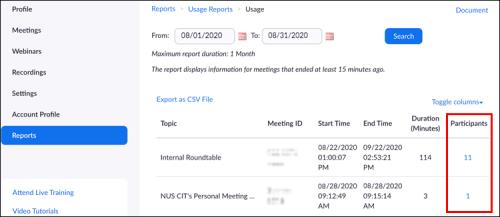
- Κάντε κλικ στον μπλε αριθμό συμμετεχόντων.
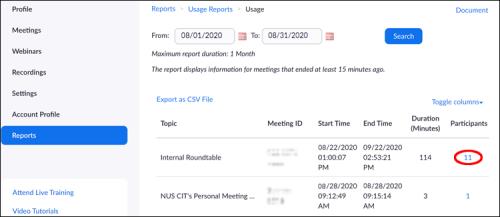
- Στο αναδυόμενο παράθυρο Συμμετέχοντες στη σύσκεψη , ελέγξτε την Εξαγωγή με δεδομένα σύσκεψης για να συμπεριλάβετε πληροφορίες για τη σύσκεψη.
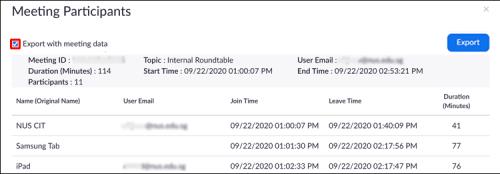
- Για να ενοποιήσετε τη λίστα σε μοναδικούς χρήστες, επιλέξτε την επιλογή Εμφάνιση μοναδικών χρηστών . Εάν ένας συμμετέχων αποχωρήσει και συμμετάσχει ξανά στη σύσκεψη μερικές φορές, η αναφορά θα δείχνει μόνο τον συνολικό χρόνο παρουσίας του.
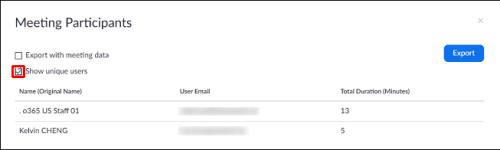
- Για λήψη της αναφοράς, κάντε κλικ στην Εξαγωγή .
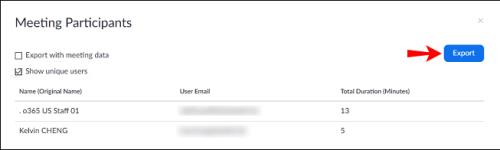
Πώς να δείτε ποιος συμμετείχε σε μια συνάντηση ζουμ στο iPhone;
Με τον ίδιο τρόπο όπως οι υπολογιστές, μπορείτε να δημιουργήσετε μια λεπτομερή αναφορά συμμετεχόντων σε ένα iPhone 30 λεπτά μετά τη συνάντηση. Αλλά για μεγάλες συναντήσεις, μπορεί να διαρκέσει έως και μία ώρα. Αποκτήστε πρόσβαση στην αναφορά συμμετοχής στη σύσκεψη ακολουθώντας αυτά τα βήματα:
- Ανοίξτε ένα πρόγραμμα περιήγησης ιστού και συνδεθείτε στον λογαριασμό σας Zoom .
- Πατήστε Αναφορές από το αριστερό μενού.
- Πατήστε Χρήση .
- Εισαγάγετε το εύρος ημερομηνιών για την αναφορά σύσκεψης που θέλετε να δείτε και μετά Αναζήτηση .
- Μεταβείτε στη σύσκεψη και, στη συνέχεια, κάντε κύλιση προς τα δεξιά στη στήλη Συμμετέχοντες .
- Κάντε κλικ στον μπλε αριθμό συμμετεχόντων.
- Στο παράθυρο Συμμετέχοντες στη σύσκεψη , επιλέξτε το πλαίσιο ελέγχου Εξαγωγή με δεδομένα σύσκεψης για να συμπεριλάβετε πληροφορίες σύσκεψης.
- Για να ενοποιήσετε τη λίστα σε μοναδικούς χρήστες (για παράδειγμα, εκτός των συμμετεχόντων που αποχωρούν και επανεντάσσονται) επιλέξτε το πλαίσιο ελέγχου Εμφάνιση μοναδικών χρηστών .
- Πατήστε Εξαγωγή .
Πώς να δείτε ποιοι συμμετείχαν σε μια σύσκεψη ζουμ σε μια συσκευή Android
Και πάλι, η αναφορά συμμετοχής στη σύσκεψη δημιουργείται συνήθως 30 λεπτά μετά το τέλος της συνεδρίασης. Ωστόσο, για μεγαλύτερες συναντήσεις, μπορεί να διαρκέσει έως και μία ώρα. Ακολουθήστε τα παρακάτω βήματα για να αποκτήσετε πρόσβαση στην αναφορά συμμετοχής στη σύσκεψη:
- Συνδεθείτε στο Zoom από το πρόγραμμα περιήγησής σας.
- Πατήστε Αναφορές από το αριστερό μενού.
- Πατήστε Χρήση .
- Εισαγάγετε το εύρος ημερομηνιών για τη συνάντηση για την οποία θέλετε να προβάλετε μια αναφορά και, στη συνέχεια, πατήστε Αναζήτηση .
- Μεταβείτε στη σύσκεψη και, στη συνέχεια, κάντε κύλιση προς τα δεξιά στη στήλη Συμμετέχοντες .
- Πατήστε τον μπλε αριθμό συμμετεχόντων.
- Στο παράθυρο Συμμετέχοντες στη σύσκεψη , επιλέξτε το πλαίσιο ελέγχου Εξαγωγή με δεδομένα σύσκεψης για να συμπεριλάβετε τις πληροφορίες της σύσκεψης.
- Για να συμπεριλάβετε τον συνολικό χρόνο παρακολούθησης της σύσκεψης των συμμετεχόντων, επιλέξτε το πλαίσιο ελέγχου Εμφάνιση μοναδικών χρηστών .
- Για λήψη της αναφοράς, πατήστε Εξαγωγή .
Πρόσθετες συχνές ερωτήσεις
Πώς μπορώ να δω μια αναφορά εγγραφής σε σύσκεψη;
Ο προγραμματισμός εγγραφής σε σύσκεψη είναι εξαιρετικός για τη λήψη πρόσθετων πληροφοριών σχετικά με τους συμμετέχοντες. Μπορείτε να επαληθεύσετε ποιος παρευρέθηκε και να έχετε στοιχεία επικοινωνίας εάν θέλετε να επικοινωνήσετε μαζί τους μετά τη συνάντηση. Για να το ρυθμίσετε, πρέπει πρώτα να το ενεργοποιήσετε στο Ζουμ. Δείτε πώς γίνεται:
1. Συνδεθείτε στον λογαριασμό σας Zoom .
2. Κάντε κλικ στο Meetings μέσω του μενού.
3. Επιλέξτε Προγραμματισμός σύσκεψης ή επεξεργαστείτε μια υπάρχουσα σύσκεψη.
4. Από την ενότητα Εγγραφή βεβαιωθείτε ότι το πλαίσιο ελέγχου Απαιτείται είναι επιλεγμένο.
5. Μόλις προγραμματίσετε μια συνάντηση, θα εμφανιστούν οι καρτέλες Εγγραφή και Επωνυμία .
Για να δείτε ποιος έχει εγγραφεί σε μια συνάντηση:
1. Επιλέξτε Αναφορές και μετά Χρήση .
2. Κάντε κλικ στην επιλογή Σύσκεψη . Θα εμφανιστεί μια λίστα μελλοντικών και προηγούμενων συναντήσεων.
3. Δίπλα στον Τύπο αναφοράς επιλέξτε Αναφορά εγγραφής .
4. Κάντε κλικ στο αναπτυσσόμενο μενού κάτω από τον Τύπο αναφοράς και στη συνέχεια για αναζήτηση με:
· Χρονικό εύρος επιλέξτε Αναζήτηση κατά χρονικό εύρος .
· Αναγνωριστικό σύσκεψης επιλέξτε Αναζήτηση κατά αναγνωριστικό σύσκεψης .
5. Κάντε κλικ στην Αναζήτηση .
6. Κάντε κλικ στην επιλογή Δημιουργία στην τελευταία στήλη. Ή χρησιμοποιήστε τα πλαίσια ελέγχου για να επιλέξετε πολλές αναφορές.
Το Zoom θα ανοίξει ένα νέο παράθυρο του προγράμματος περιήγησης και θα ξεκινήσει η λήψη της αναφοράς εγγραφής σας.
Πώς μπορώ να δω μια αναφορά δημοσκόπησης σύσκεψης;
Η αναφορά δημοσκόπησης δείχνει μια βασική ανάλυση των αποτελεσμάτων για κάθε ερώτηση. Μπορείτε να δείτε ποιος ψήφισε για κάθε επιλογή κατεβάζοντας μια πλήρη αναφορά. Για να δείτε τα αποτελέσματα της δημοσκόπησης για τη συνάντησή σας, ακολουθήστε τα παρακάτω βήματα:
1. Συνδεθείτε στον λογαριασμό σας Zoom από ένα πρόγραμμα περιήγησης ιστού.
2. Επιλέξτε Αναφορές από το αριστερό μενού.
3. Κάντε κλικ στην επιλογή Χρήση .
4. Επιλέξτε Συνάντηση , θα εμφανιστεί μια λίστα με προηγούμενες και μελλοντικές συσκέψεις.
5. Δίπλα στον Τύπο αναφοράς, κάντε κλικ στην Αναφορά δημοσκόπησης .
6. Κάντε κλικ στο αναπτυσσόμενο μενού κάτω από τον Τύπο αναφοράς και, στη συνέχεια, για αναζήτηση κατά:
· Χρονικό εύρος, επιλέξτε Αναζήτηση κατά χρονικό εύρος .
· Αναγνωριστικό σύσκεψης, επιλέξτε Αναζήτηση κατά αναγνωριστικό σύσκεψης .
7. Κάντε κλικ στην Αναζήτηση .
8. Επιλέξτε τον μπλε σύνδεσμο Λήψη για την αναφορά δημοσκόπησης που θέλετε να δείτε.
Το Zoom θα ανοίξει το προεπιλεγμένο πρόγραμμα περιήγησής σας και, στη συνέχεια, θα ξεκινήσει η λήψη της πλήρους αναφοράς δημοσκόπησης.
Έλεγχος συμμετοχής
Οι συναντήσεις και τα διαδικτυακά σεμινάρια που πραγματοποιούνται μέσω της πλατφόρμας τηλεδιάσκεψης του Zoom μπορούν να εξυπηρετήσουν εκατοντάδες συνδέσεις σε μία συνάντηση. Είναι ένα ισχυρό εργαλείο αναφοράς συσκέψεων που παρέχει με ακρίβεια πληροφορίες σχετικά με τη συμμετοχή, την εγγραφή και τα αποτελέσματα δημοσκοπήσεων.
Αυτές οι λειτουργίες είναι χρήσιμες εάν χρειαστεί να ελέγξετε τη συμμετοχή, να επιβεβαιώσετε το ενδιαφέρον πριν από τη συνάντηση ή να κρατήσετε αρχείο με άτομα που εγγράφηκαν σε μια εκδήλωση αλλά δεν παρευρέθηκαν. Όλες οι αναφορές είναι προσβάσιμες για τις δικές σας συσκέψεις όταν έχετε δικαιώματα διαχειριστή για λογαριασμό επί πληρωμή.
Πώς πιστεύετε ότι οι δυνατότητες του Zoom συμβάλλουν στην ομαλή διεξαγωγή των συσκέψεων; Θα μπορούσαν να βελτιώσουν την εμπειρία τους στη τηλεδιάσκεψη; Ενημερώστε μας στην παρακάτω ενότητα σχολίων.